Mensajes de datos
Los mensajes de datos son aquellos que se envían al servidor desde el dispositivo de la unidad. Normalmente, contienen información sobre la velocidad y la ubicación de la unidad en el momento de envío, la hora a la que se generó el mensaje y otros parámetros que dependen del tipo de dispositivo.
A la hora de solicitar los mensajes de datos hay que escoger el modo de mostrar los parámetros.
| Opción | Resultado |
|---|---|
| Datos sin procesar | Los parámetros se muestran en una línea en cada columna de la tabla. |
| Valores de sensores | El valor de cada sensor se muestra en una columna separada de acuerdo con la tabla de cálculo. Por defecto solo se muestran los valores de los sensores visibles. Las columnas con los valores de otros sensores se pueden agregar a la tabla manualmente. |
Durante el trabajo con los mensajes de datos puede hacer lo siguiente:
- ver los mensajes en la tabla;
- analizar los parámetros en la gráfica;
- emplear el mapa;
- ver las estadísticas.
Tabla de los mensajes de datos
La tabla de los mensajes de datos contiene las siguientes columnas:
| Columna | Descripción |
|---|---|
| Hora | La fecha y la hora de generación del mensaje en el dispositivo. |
| Hora de registro | La fecha y la hora de recibir el mensaje en el servidor (por defecto está desactivada). |
| Velocidad | La velocidad del movimiento de la unidad de acuerdo con el mensaje. |
| Coordenadas | La latitud y la longitud de la ubicación de la unidad. Entre paréntesis está indicado y el número de satélites. |
| Altitud | La altitud sobre el nivel del mar. Si el dispositivo no transmite estos datos, se muestra un guión en esta columna. |
| Localización | La dirección en que está la unidad en el momento de enviar el mensaje. |
| Parámetros | Los valores de parámetros de todos los sensores disponibles. Se puede filtrar los mensajes según sus parámetros. Los parámetros de los sensores pueden mostrarse en columnas separadas de la tabla. Para hacer esto, hay que seleccionar Valores de sensores como el modo de mostrar los parámetros. |
| Multimedia | En esta columna puede abrir las imágenes o vídeos enviados por la unidad. Para hacer esto, haga clic en el icono . Para guardar una imagen, ábrala y haga clic en Guardar como en el rincón inferior derecho de la ventana. |
| Eliminación | La selección de mensajes que desea eliminar. |
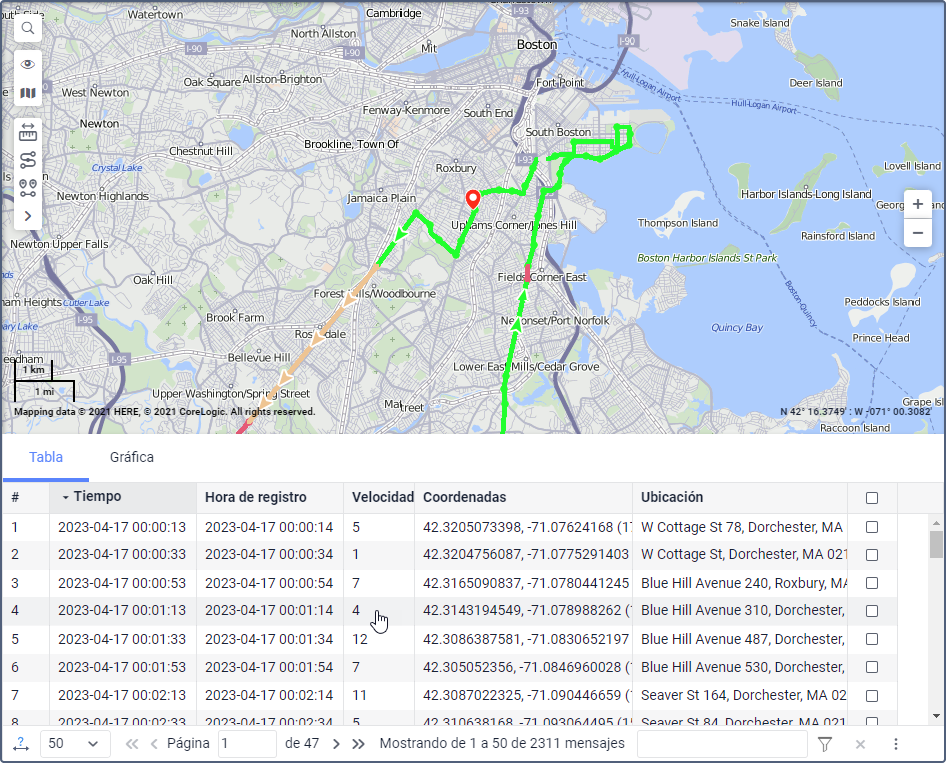
Los siguientes mensajes se resaltan en color en la tabla:
-
 : mensajes de alarma (mensajes SOS del dispositivo o mensajes con valores del sensor Activación de alarma que no sean cero);
: mensajes de alarma (mensajes SOS del dispositivo o mensajes con valores del sensor Activación de alarma que no sean cero); -
 : mensajes de la caja negra (de 2 a 10 min);
: mensajes de la caja negra (de 2 a 10 min); -
 : mensajes de la caja negra (de 10 a 30 min);
: mensajes de la caja negra (de 10 a 30 min); -
 : mensajes de la caja negra (más de 30 min);
: mensajes de la caja negra (más de 30 min); -
 : mensajes con la ubicación determinada por Wi-Fi;
: mensajes con la ubicación determinada por Wi-Fi; -
 : mensajes con la ubicación determinada por LBS;
: mensajes con la ubicación determinada por LBS; -
 : mensajes importados.
: mensajes importados.
La información sobre los colores y los tipos de mensajes a que corresponden se muestra en la sección Leyenda de tabla.
Véase más sobre la gestión de la tabla y la eliminación de mensajes aquí.
Gráfica de parámetros
Además de la tabla, el resultado de la solicitud de mensajes con datos se puede ver en la gráfica. Para acceder a esta, abra la pestaña Gráfica encima de la tabla.
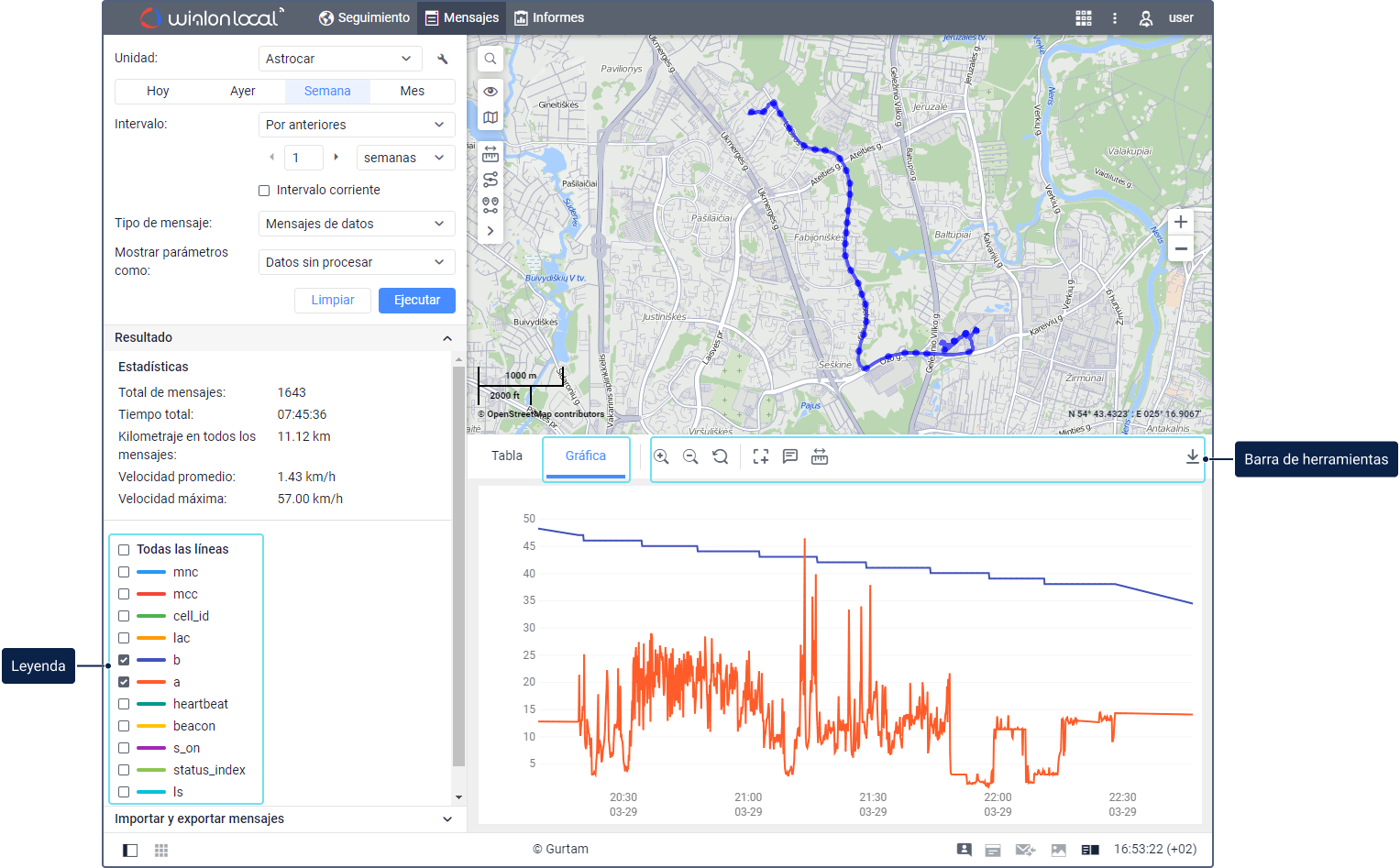
La leyenda de la gráfica se muestra en el área de trabajo. Aquí se puede seleccionar las líneas que deben mostrarse en la gráfica. Cada línea corresponde a un cierto parámetro tiene su propio color. El color se escoge automáticamente cada vez que escoge los mensajes. Por defecto, las líneas de todos los parámetros se muestran en la gráfica. Para ocultar alguna de ellas, desactívela en la leyenda. Para desactivar o activar todas las líneas, utilice la opción Todas las líneas. Para ver solo una línea y ocultar las demás, apúntela con el cursor en la leyenda y haga clic en Solo esta.
Al apuntar con el cursor a cualquier lugar de la gráfica, se muestra una descripción emergente con la información básica sobre este punto: la fecha, hora y valores de parámetros recibidos en aquella hora (u hora más próxima a ella). En la descripción se muestran valores de todas las líneas seleccionadas en la leyenda. Si hay demasiadas líneas y no caben en la descripción, desactive las líneas no necesarias.
Al apuntar con el cursor a una línea determinada de la gráfica, las demás líneas se hacen más claras y, en la descripción emergente, el nombre y valor de esta línea aparecen en negrita. También puede emplear la herramienta Mostrar información detallada de puntos para analizar los puntos de la gráfica.
La barra encima de la gráfica contiene las siguientes herramientas:
Herramientas | Descripción |
Acercar la gráfica. También puede hacerlo girando la rueda del ratón. | |
Alejar la gráfica. También puede hacerlo girando la rueda del ratón. | |
Mostrar todo el intervalo. Esta herramienta permite cambiar la escala de la gráfica de tal modo que se muestren todas las líneas seleccionadas en ella. | |
Seleccionar y acercar un área de la gráfica. Para aplicar esta herramienta, haga clic en el icono y seleccione el área que quiere acercar. Para salir del modo de selección, vuelva a hacer clic en el icono. Esta herramienta no está disponible cuando se usa la herramienta Comparar datos. | |
Mostrar información detallada de puntos. Haga clic en este icono para que se muestre una descripción emergente con la información del mensaje de la unidad cuando los puntos de la gráfica se apuntan con el cursor. Si una descripción emergente contiene coordenadas, es posible ir al mapa de terceros haciendo clic en ellas. Vea más detalles aquí. Esta herramienta no está disponible cuando se usa la herramienta Comparar datos. | |
Comparar datos. Véase más sobre esta herramienta aquí. | |
Guardar como PNG. Haga clic en este icono par descargar un archivo PNG con la imagen de la gráfica. En la imagen la gráfica se muestra tal y como está en la pantalla. |
Empleo del mapa
Después de solicitar mensajes se puede ver el recorrido de la unidad en el mapa.
Haga clic en una línea de la tabla o en un punto de la gráfica para que el lugar desde el cual se ha enviado el mensaje se indique con el marcador  en el mapa.
en el mapa.
Por defecto el recorrido es de color azul. Puede ajustar el color del recorrido por la velocidad o el valor del sensor en la pestaña Avanzadas de las propiedades de la unidad.
Al apuntarse con el cursor al recorrido, se realiza la búsqueda del mensaje más cercano. Si tal mensaje se encuentra en el radio de 50 píxeles, el punto de recibir el mensaje se destacará por un círculo palpitante y en una ventana emergente se mostrará información detallada: la hora de recibir el mensaje, la dirección, la velocidad de movimiento en este punto, la altitud sobre el nivel del mar, las coordenadas, la cantidad de satélites, los valores de sensores. Cuando hace clic en coordenadas, se puede ir al mapa de la fuente de terceros. Vea más detalles aquí.
Al abrir otras pestañas, se guardan las líneas de recorridos y la posición del mapa. Para limpiar el mapa, se puede desactivar la capa Mensajes o regresar a la pestaña del mismo nombre y apretar el botón Limpiar.
Estadísticas
En esta sección se muestra la información resumida sobre los mensajes correspondiente al período indicado.
Las unidades de medidas (métricas o estadounidenses) para los valores en las estadísticas se toman de las propiedades de la unidad.

| Línea | Descripción |
|---|---|
| Total de mensajes | El número total de mensajes de la unidad. |
| Tiempo total | El tiempo entre el primer y el último mensaje con coordenadas de la unidad. |
| Kilometraje en todos los mensajes | El kilometraje recorrido por la unidad durante el intervalo especificado. Se calcula del mismo modo que la columna Kilometraje en todos los mensajes de los informes. |
| Velocidad promedio | El valor promedio de velocidad de la unidad. Solo se toman en cuenta los mensajes con coordenadas. |
| Velocidad máxima | El valor máximo de velocidad de la unidad. |