Horarios
En un horario se indican las horas de llegada a los puntos de control de una ruta. Puede crear una cantidad no limitada de horarios para una ruta. Diferentes horarios pueden aplicarse en diferentes días, meses, etc.
Para crear un horario, realice los siguientes pasos:
- Haga clic en el icono
 al lado del nombre de ruta.
al lado del nombre de ruta.
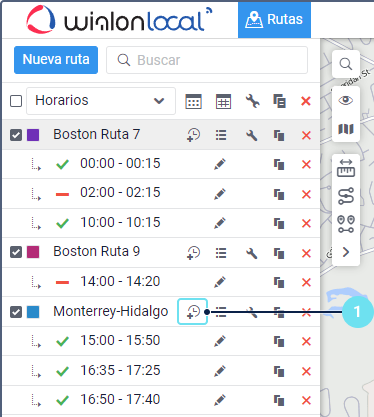
- Configure parámetros generales del horario.
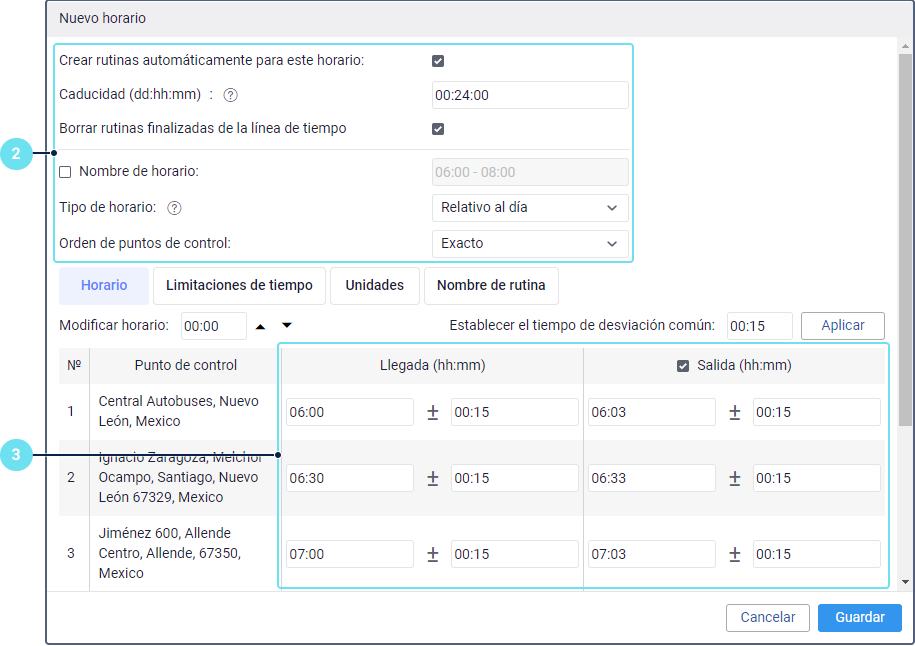
- En la pestaña Horario, indique las horas de salida y llegada para puntos de control.
- En la pestaña Limitaciones de tiempo, indique horas, días y/o meses cuando se debe aplicar este horario.
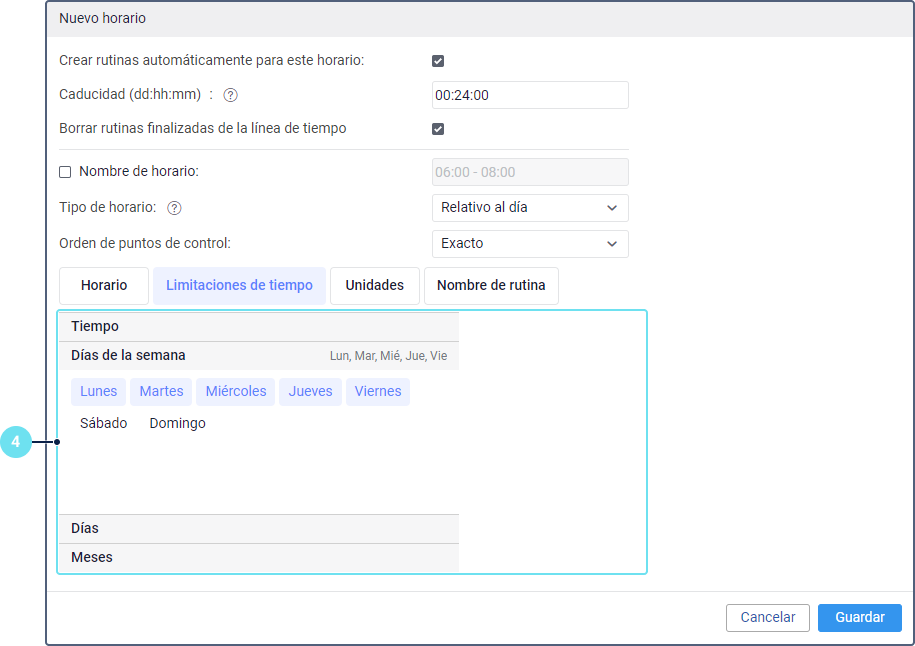
- En la pestaña Unidades, seleccione unidades que se deben asignar a rutinas según este horario si la creación automática de rutas está activada.
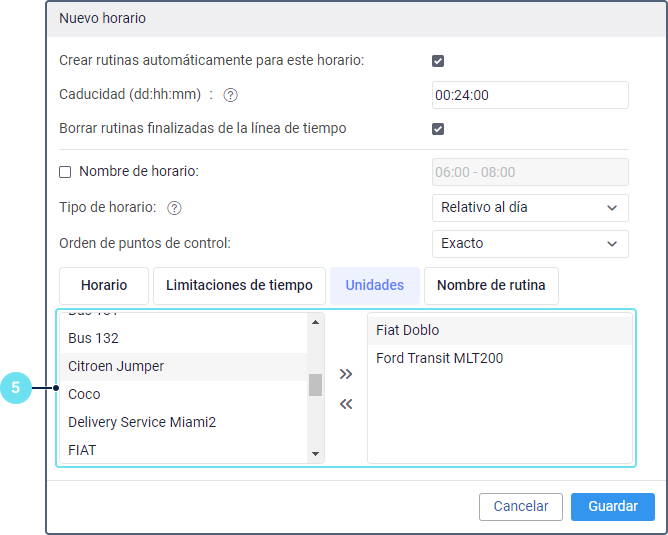
- En la pestaña Nombre de rutina, indique el formato de nombre de rutinas que se crean automáticamente.
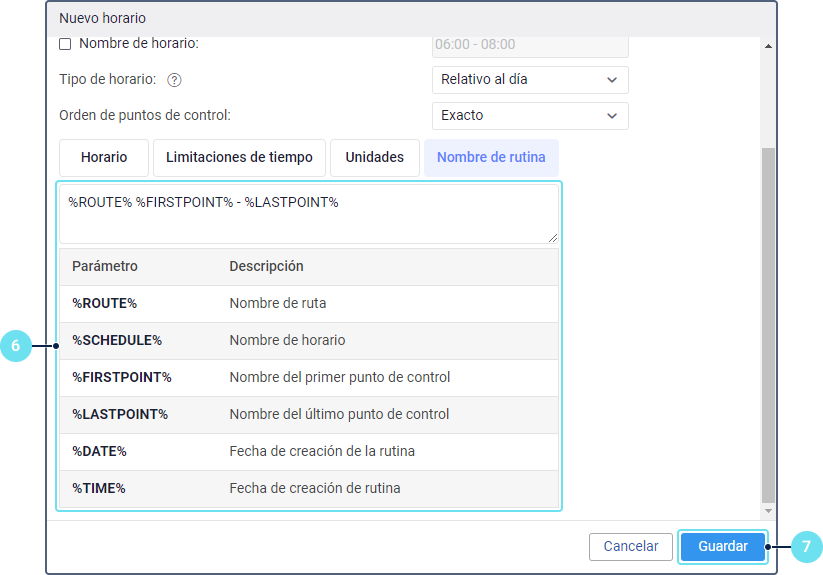
- Apriete Guardar.
Los horarios creados se muestran en el área de trabajo debajo del nombre de la ruta si el tipo de información Horarios está seleccionado en la lista desplegable.
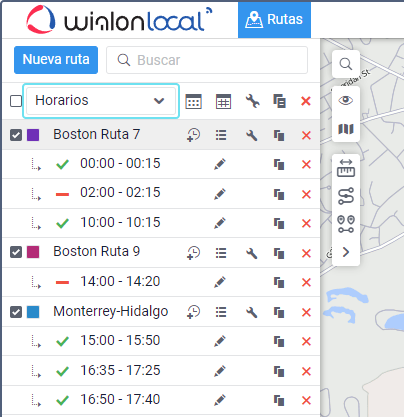
Puede crear el nuevo horario copiando uno que ya existe, es decir, empleándolo como plantilla. Para hacerlo, utilice el icono  en la línea del horario necesario.
en la línea del horario necesario.
Las operaciones con horarios se describen en la página Gestión de rutas.
Parámetros generales
A continuación, se describen los parámetros generales de un horario.
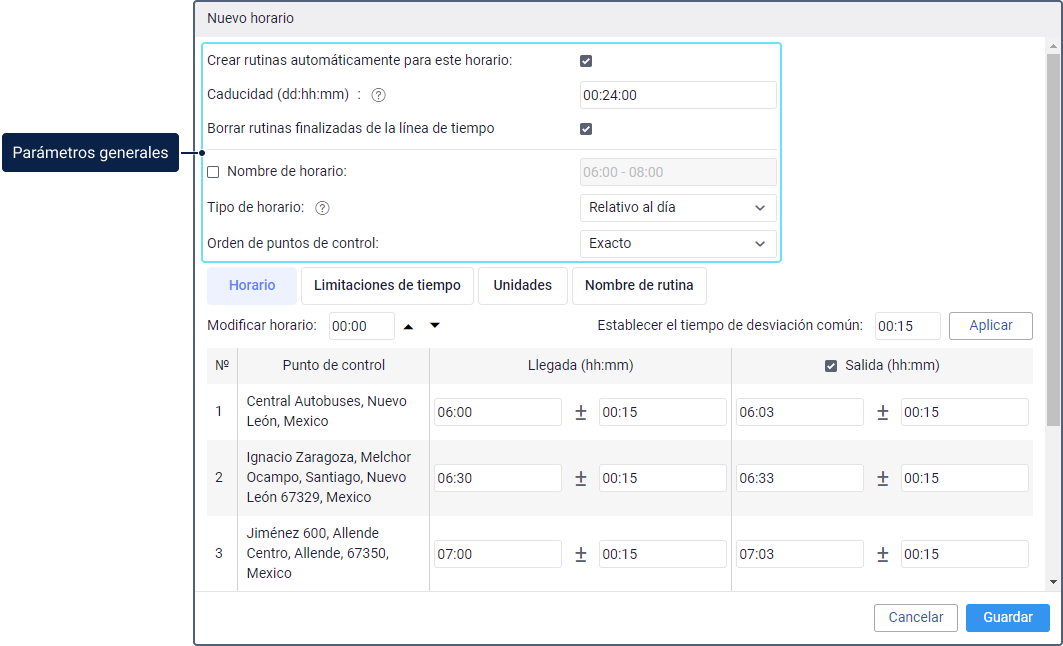
Los parámetros obligatorios están marcados con un asterisco (*).
| Opción | Descripción |
|---|---|
| Crear rutinas automáticamente para este horario | Si activa esta opción, las rutinas para este horario se crean automáticamente sin intervención del operador. La opción está disponible solo para el tipo de horario Relativo al día. Para que ella esté activa, en la pestaña Unidades, seleccione una o varias unidades que se deben asignar a rutinas según este horario. Las rutinas se crean automáticamente cuando N minutos indicados en el campo de desviación quedan antes de la hora de llegada planificada. |
Caducidad* | Al agotarse este tiempo (días:horas:minutos), la rutina se finaliza forzadamente y recibe el estado Anulada. Este tiempo se calcula desde la hora de creación de la rutina. Por defecto, el tiempo de caducidad es de 24 horas. |
| Nombre del horario | Nombre de horario. Por defecto, consta de la hora de llegada al primer y al último puntos. Para cambiar el nombre, marque la casilla al lado de este campo e ingrese un nuevo nombre. |
| Borrar rutinas finalizadas de la línea de tiempo | Si esta opción está activada, las rutinas, una vez terminadas, dejan de mostrarse en la línea de tiempo. Se recomienda mantener esta opción activada para que en la línea de tiempo se muestren solo rutinas activas y sea más fácil seguirlas. También puede eliminar rutinas de la línea de tiempo manualmente en el listado de rutinas. |
| Tipo de horario* | Tipo de horario: relativo al día, relativo a la activación, absoluto. Obtenga más información sobre tipos de horarios a continuación. |
| Orden de puntos de control* | Orden de puntos de control al que debe atenerse el conductor al realizar la rutina según este horario. Obtenga más información sobre este parámetro a continuación. |
Tipo de horario
El tipo de horario determina desde qué momento se calcula la hora de llegada y salida de puntos de control: desde el inicio del día o desde el momento de activación de la rutina. Asimismo, el tipo establece si se puede utilizar el horario en días diferentes o solo en un día determinado.
| Tipo | Descripción |
|---|---|
Relativo al día | Horario de este tipo se puede aplicar en días diferentes, porque la hora de llegada y salida de puntos se indican en relación con día, es decir, se calculan desde 00:00. Las rutinas según este horario se crean de forma manual y automática. |
| Relativo a la activación | Horario de este tipo se puede aplicar en cualquier tiempo y solo para rutinas creadas manualmente. En este caso, la hora de llegada al punto de control indicada se calcula desde el momento de activación de la rutina. La hora de activación se establece manualmente al crear la rutina. |
Absoluto | Horario de este tipo se puede aplicar solo para rutinas creadas manualmente y solo un día determinado. Este día se indica en la pestaña Horario al lado de horas de llegada y salida de puntos de control. Las horas de llegada y salida se indican en relación con día. |
Orden de puntos de control
El orden de puntos de control puede ser estricto, con omisiones posibles o arbitrario.
| Orden | Descripción |
|---|---|
| Estricto | La unidad tiene que pasar por todos los puntos de control en orden establecido, desde el primer hasta el último, sin omisiones. La rutina se considera finalizada cuando la unidad estuvo en todos los puntos en orden indicado y llegó al punto final. Si la unidad omitió al menos un punto, la rutina se considera anulada después de expirar el tiempo de caducidad. |
| Omisiones posibles | La unidad tiene que pasar por todos los puntos en orden indicado, pero se puede omitir algunos. Es decir, si la unidad llega al cuarto punto después del segundo, el tercer punto se considera omitido, aun si la unidad llega a este punto más tarde. La rutina se considera finalizada cuando la unidad llegue al punto final, sin importar por cuántos puntos pasó anteriormente. |
| Arbitrario | La unidad puede pasar por puntos de control en cualquier orden. La rutina se considera finalizada después de pasar por todos los puntos de control. |
Horario
En la pestaña Horario, se muestra la lista de puntos de control. Para cada uno de ellos puede indicar la hora de llegada y salida de él.
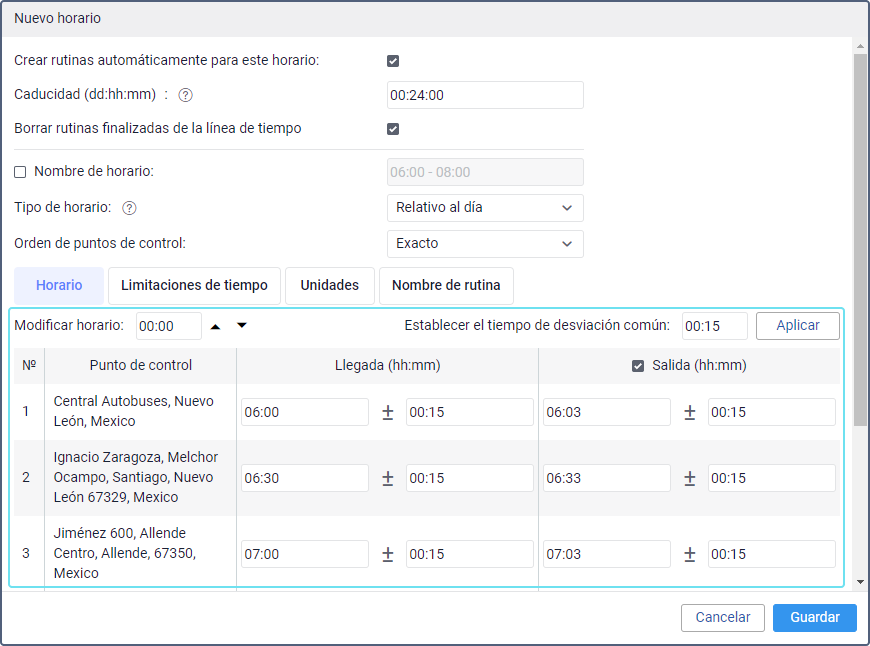
La lista de puntos de control tiene el aspecto de una tabla con las siguientes columnas:
| Columna | Descripción |
|---|---|
| № | Número de orden del punto de control. |
| Punto de control | Dirección del punto de control. Si se utiliza una geocerca o unidad como punto de control, aquí se muestra el nombre de esta geocerca o unidad. |
Llegada | Esta columna contiene dos secciones. En la primera, se muestra la hora de llegada al punto en formato horas:minutos. En el horario de tipo Absoluto, aquí tiene que indicar la fecha. Se puede ingresarla manualmente o seleccionar en el calendario. Si al emplear el tipo de horario Relativo al día una parte de la ruta debe realizarse de noche y corresponde al inicio del día siguiente, es necesario agregar 24 horas al valor cuando se indica la hora después de medianoche. Por ejemplo, para indicar la hora 01:45 del día siguiente, introduzca 25:45. En la segunda sección de la columna, se puede indicar la desviación permitida de la hora de llegada que no se considera un atraso o adelantamiento, es decir, incumplimiento del horario. Por ejemplo, si quiere que la unidad pueda apartarse del horario no más de 5 minutos, ingrese en la segunda sección el valor 00:05. Si la hora de llegada indicada es 16:30, se admite que la unidad llegue al punto desde 16:25 hasta 16:35. Se recomienda indicar la desviación para el punto de control inicial porque la rutina empieza a seguirse solo cuando quedan tantos minutos cuantos están indicados en el campo de desviación antes de la hora de llegada planificada. Si la desviación es cero o es muy pequeña, puede ocurrir que la unidad llegue al punto demasiado temprano y esto no se registre en el sistema, porque la rutina no se está siguiendo todavía. |
| Salida | Para que la columna Salida esté activada, marque la casilla en su encabezado. Esta columna también contiene dos secciones: en la primera, se muestra la hora de salida; en la segunda, tiempo de desviación. Los campos se rellenan de la misma manera que en la columna Llegada. |
Para establecer una desviación igual de horas de llegada y salida para todos los puntos de control a la vez, rellene el campo Establecer el tiempo de desviación común y haga clic en Aplicar.
La función Modificar horario permite mover el tiempo de llegada y salida de todos los puntos de control a la vez. Es conveniente cuando está creando el horario mediante una copia. Indique cuántas horas y/o minutos debe desplazarse el horario copiado y haga clic en el icono  para aplazarlo o haga clic en el icono
para aplazarlo o haga clic en el icono  para adelantarlo.
para adelantarlo.
Si el horario contiene solo la hora de llegada al punto de control, el punto se considera visitado cuando la unidad entra en el punto. Si el horario contiene además la hora de salida, el punto se considera visitado cuando la unidad ha salido de él.
Limitaciones de tiempo
En esta pestaña, puede indicar el tiempo y escoger días y/o meses cuando se debe aplicar el horario. Por ejemplo, puede aplicarse solo días laborables y durante el tiempo de trabajo o solo días impares, etc. Para más información sobre cómo establecer limitaciones de tiempo, consulte esta página.
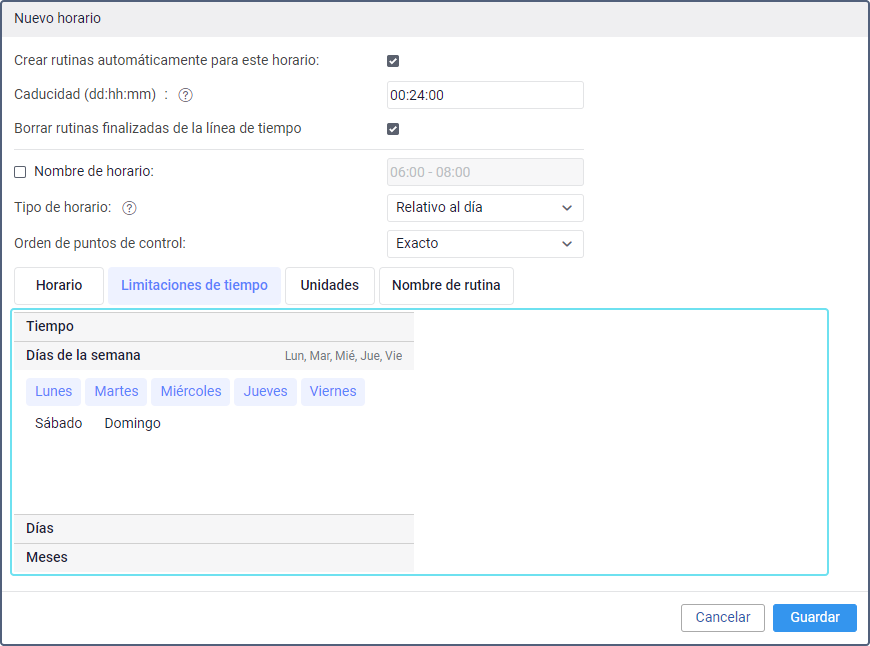
Esta función no se aplica junto para el tipo de horario Absoluto.
Unidades
En esta pestaña, puede escoger unidades que se deben asignar a rutinas creadas con base en este horario. Es obligatorio escoger unidades para que las rutinas se creen automáticamente. Si planifica crear rutinas manualmente, puede omitir este paso y asignar una unidad inmediatamente durante la creación de la rutina.
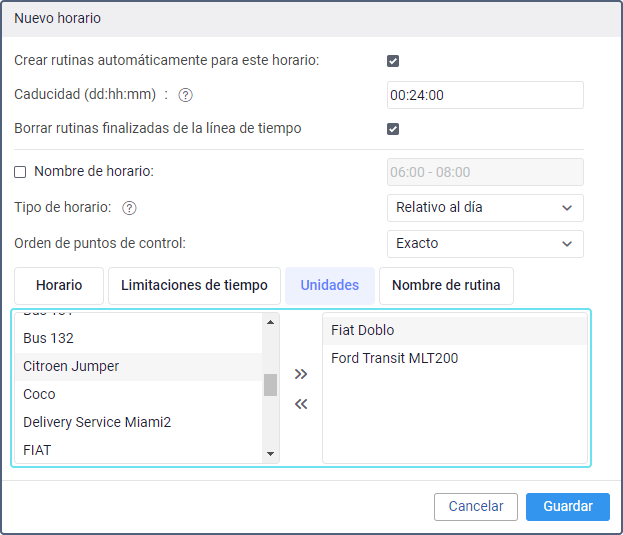
Para escoger unidades, selecciónelas en la lista izquierda y muévalas a la lista derecha usando el icono  . Para seleccionar varias unidades, puede utilizar combinaciones de teclas. Para seleccionar una unidad, haga doble clic en su nombre.
. Para seleccionar varias unidades, puede utilizar combinaciones de teclas. Para seleccionar una unidad, haga doble clic en su nombre.
En la lista izquierda, se muestran solo aquellas unidades que están en la lista de trabajo en la pestaña Seguimiento. Si la lista de trabajo está vacía, se muestran unidades a las que tiene el derecho de acceso Utilizar unidad en tareas, notificaciones, rutas, repetidores.
Si varias unidades están indicadas, se asigna la que es la primera en abandonar la geocerca del punto inicial de la ruta sin importar el orden de puntos seleccionado.
Nombre de rutina
En esta pestaña, se puede indicar el formato del nombre que se debe asignar a las rutinas que se crean automáticamente.
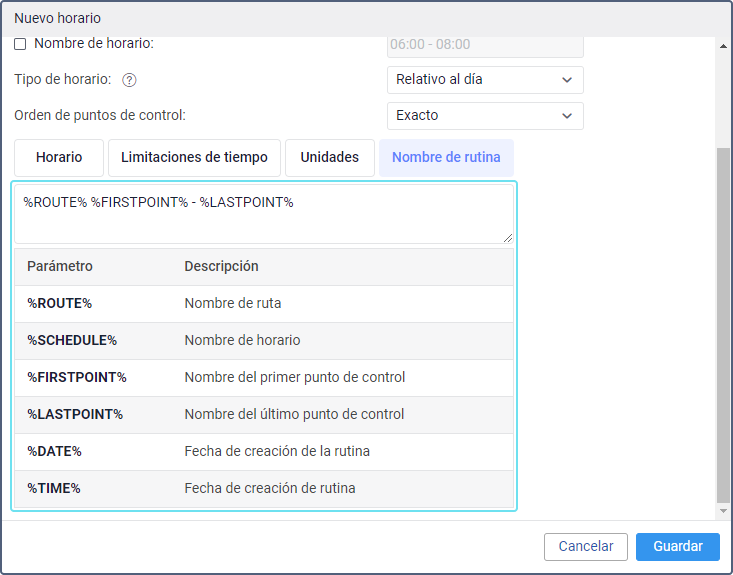
Se puede añadir al formato de nombre etiquetas especiales, o sea, palabras clave que se transforman en valores correspondientes cuando el nombre de la rutina se genere.
| Etiqueta | Definición |
|---|---|
| %ROUTE% | Nombre de ruta. |
| %SCHEDULE% | Nombre de horario. |
| %FIRSTPOINT% | Nombre del primer punto de control. |
| %LASTPOINT% | Nombre del último punto de control. |
| %DATE% | Fecha de creación de la rutina. |
| %TIME% | Hora de creación de la rutina. |
Para añadir la etiqueta al texto, haga clic en ella o introdúzcala manualmente.
Las etiquetas deben ir acompañadas del carácter de porcentaje por ambos lados. De no ser así, siguen siendo un texto y no se reemplazan por valores específicos.
Por defecto, el siguiente formato de nombre se aplica durante la creación automática de rutinas: %ROUTE% %FIRSTPOINT% - %LASTPOINT%.