Propiedades básicas
Para abrir propiedades del plan de facturación, haga clic en su nombre en la tabla.
En la pestaña Básicas se puede realizar los ajustes básicos del plan de facturación relacionados con el bloqueo de cuentas, almacenamiento de datos, etc. Puede reajustar también algunas de estas propiedades individualmente para cada cuenta. Aquí también se configuran los ajustes de correo electrónico para el envío de mensajes del sistema (notificaciones, informes, etc.).
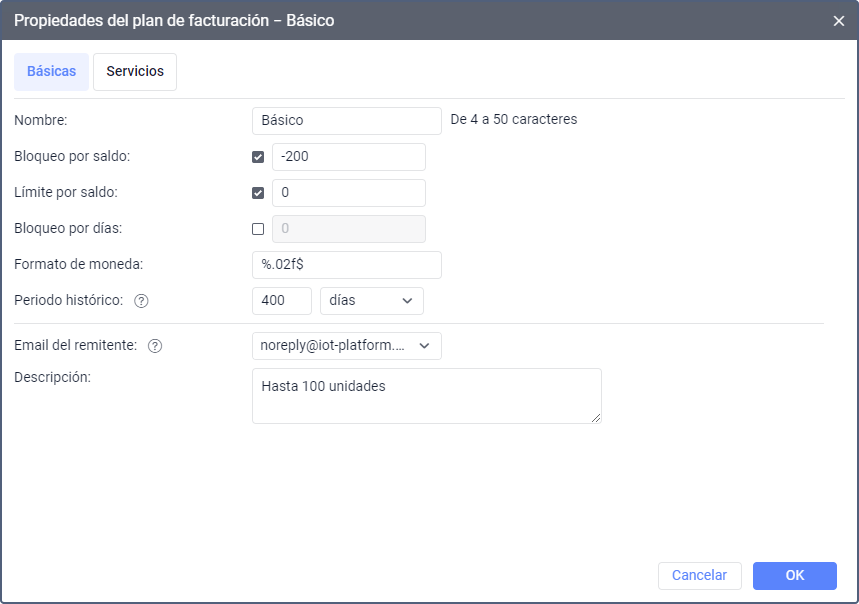
A continuación se describen las propiedades disponibles en esta pestaña.
| Propiedad | Descripción |
|---|---|
| Nombre | Nombre del plan de facturación (de 4 a 50 caracteres). Vea más detalles sobre limitaciones que deben seguirse al introducir datos aquí. |
| Bloqueo por saldo | Saldo (cantidad de dinero en las cuentas) al alcanzar el cual las cuentas con este plan de facturación no pueden acceder al sistema. |
| Límite por saldo | Saldo de las cuentas al alcanzar el cual para estas cuentas deben desactivarse algunos servicios y el acceso a CMS Manager. Funciona del mismo modo que el límite por saldo de la cuenta. |
| Bloqueo por días | Cantidad de días al alcanzar la cual para las cuentas se bloquea el acceso al sistema. Cuando quedan 5 días antes del bloqueo el usuario empieza a recibir un mensaje de advertencia con el número de días cada vez que inicia sesión. El bloqueo por días no depende de la cantidad de dinero en el saldo. Si al mismo tiempo están indicados valores para el bloqueo por días y para el bloqueo por saldo, el acceso se bloquea cuando se cumpla cualquiera de las dos condiciones. Puede activar o desactivar las tres opciones mencionadas si lo desea. Si las opciones están activadas, para ellas, por lo común, se establece el valor cero. Puede ver y modificar el saldo y cantidad de días en las propiedades de una cuenta. |
| Formato de moneda | Símbolo de moneda que se utiliza. Se introduce antes o después de %.02f. Por ejemplo, %.02f€. |
| Período histórico | El período de tiempo durante el cual la historia de la unidad (la base de datos con los mensajes de la unidad), los historiales del usuario, el historial de la unidad, etc. se guardan en el sistema. Se puede indicar este período en días o meses (escoja la opción necesaria de la lista desplegable). Todos los mensajes mayores de este plazo se eliminan de la base de datos automáticamente. Se puede ajustar este parámetro individualmente para cada cuenta, pero el valor en las propiedades de la cuenta no puede ser mayor que el valor en las propiedades del plan de facturación.Por defecto, la historia de la unidad se puede almacenar durante un período máximo de 400 días. Puede ampliar este período mediante una solicitud a su gerente de cuenta. Lea sobre las particularidades del almacenamiento de archivos de vídeo en la página Archivos. |
| Email del remitente | Dirección de correo electrónico para el envío de mensajes de sistema (notificaciones, informes, etc.). Este campo es obligatorio. Puede seleccionar una de las direcciones de Wialon (noreply@hosting.wialon.com, noreply@iot-platform.online) o especificar la suya propia (la opción Personalizado). Para utilizar su propia dirección, debe configurar su servidor SMTP y rellenar los campos que se indican a continuación. Vea también ejemplos de configuración de servidores SMTP basados en los servicios Gmail y Outlook. |
| Dirección de correo electrónico desde la que deben enviarse los mensajes del sistema. Luego puede cambiar la dirección indicada. | |
| Protocolo | Protocolo SMTP o SMTPS. |
| Servidor SMTP | Dirección del servidor sin indicar el protocolo. |
| Puerto | Puerto del servidor. Normalmente, para SMTP se utilizan los puertos 25 y 587; para SMTPS, 465. |
| Nombre de usuario | Cuenta que se utiliza para iniciar sesión en el sistema de correo. |
| Contraseña | Contraseña que se utiliza para iniciar sesión en el sistema de correo. |
| Descripción | Es una descripción del plan de facturación (no obligatoria). |
Configuración de un servidor SMTP personalizado basado en el servicio de Gmail
A continuación se muestra un ejemplo de configuración de un servidor SMTP personalizado utilizando el servidor de Gmail smtps://smtp.gmail.com.
-
En la cuenta de Google que desea utilizar para enviar correos electrónicos, active la verificación en dos pasos y cree una contraseña de aplicación. La contraseña debe tener el siguiente formato: xxxx xxxx xxxx xxxx (con espacios). Copie la contraseña creada, ya que la necesitará en el paso 8.
No puede usar su contraseña habitual del correo en lugar de la contraseña de aplicación.
-
En el sistema de gestión, en las propiedades del plan, en el campo Email del remitente, seleccione Personalizado.
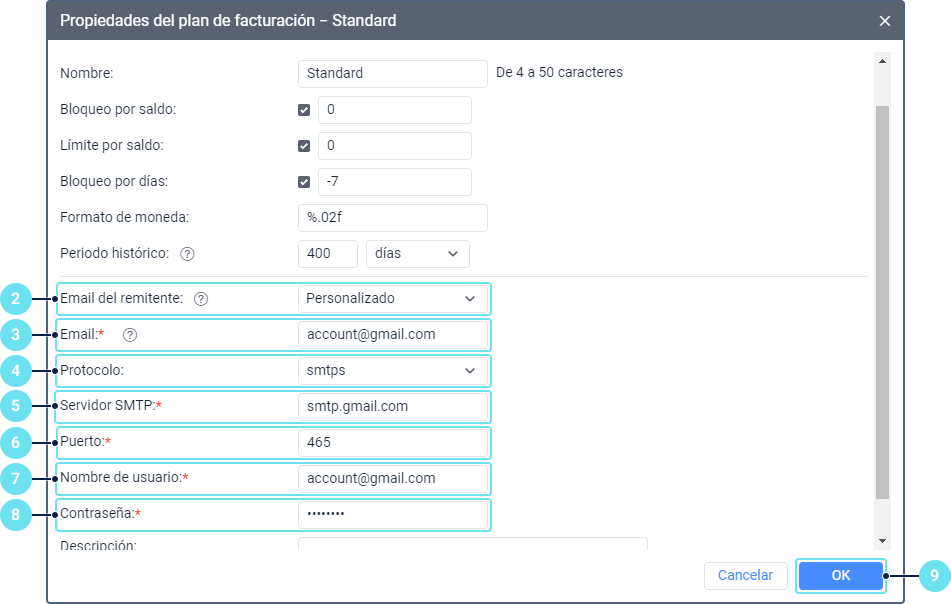
-
En el campo Email, introduzca la dirección de correo electrónico de Gmail para la que ha activado la verificación en dos pasos.
-
En el campo Protocolo, escoja smtps.
-
En el campo Servidor SMTP, especifique
smtp.gmail.com -
En el campo Puerto, especifique
465 -
En el campo Nombre de usuario especifique la misma dirección de Gmail que en el paso 3.
-
En el campo Contraseña, introduzca la contraseña de aplicación creada en el paso 1.
-
Haga clic en OK.
-
Asegúrese de que el plan de facturación configurado está asignado a la cuenta correcta.
Como resultado, los mensajes del sistema y otros correos electrónicos enviados automáticamente (por ejemplo, con informes y notificaciones) se envían desde la dirección que ha especificado. Compruebe si no se encuentran en spam.
Tenga en cuenta los límites de envío de mensajes de Gmail. Consulte también la documentación de Google.
Configuración de un servidor SMTP personalizado basado en el servicio de Outlook
A continuación se muestra un ejemplo de configuración de un servidor SMTP personalizado utilizando el servidor de Outlook smtp://smtp-mail.outlook.com.
- En las propiedades del plan, en el campo Email del remitente, seleccione Personalizado.
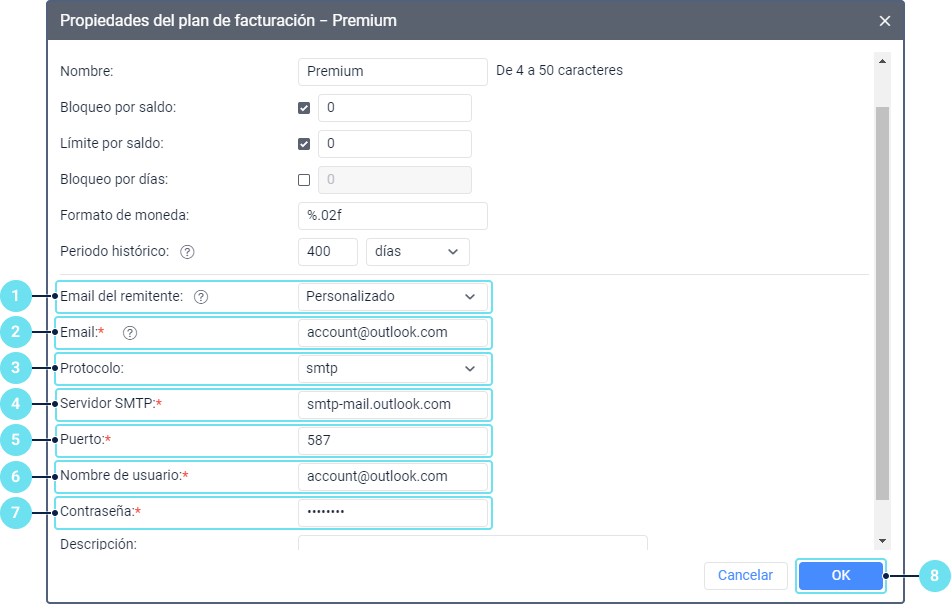
- En el campo Email, introduzca la dirección de correo electrónico (outlook o hotmail) que se utiliza para la cuenta de Microsoft. Desde este correo electrónico se enviarán los mensajes del sistema.
- En el campo Protocolo escoja smtp.
- En el campo Servidor SMTP, especifique
smtp-mail.outlook.com - En el campo Puerto, especifique
587 - En el campo Nombre de usuario especifique la misma dirección que en el paso 1.
- En el campo Contraseña, introduzca la contraseña de la cuenta Microsoft.
- Haga clic en OK.
- Asegúrese de que el plan de facturación configurado está asignado a la cuenta correcta.
Como resultado, los mensajes del sistema y otros correos electrónicos enviados automáticamente (por ejemplo, con informes y notificaciones) se envían desde la dirección que ha especificado. Compruebe si no se encuentran en spam.
Tenga en cuenta los límites de envío de mensajes de Outlook. Consulte también la documentación de Microsoft.