Creación de geocercas
Para crear geocercas, se requiere el derecho de acceso al recurso Crear, modificar y eliminar geocercas.
Pasos para crear geocercas
Para crear una geocerca, realice los siguientes pasos:
-
Apriete Crear en la pestaña Geocercas.
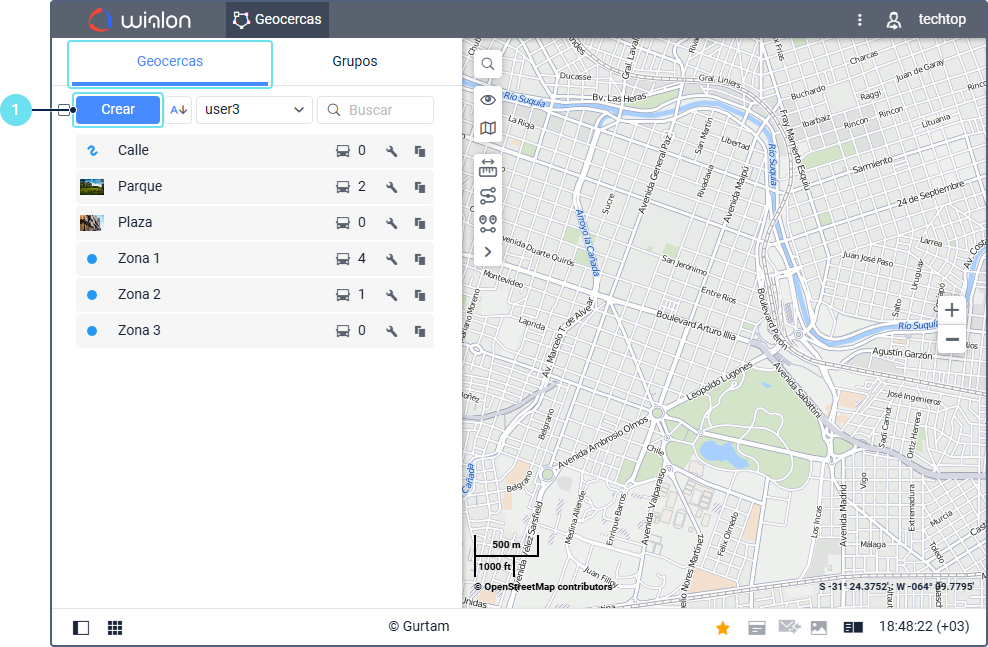
-
Escoja el tipo de geocerca: polígono, línea o círculo.
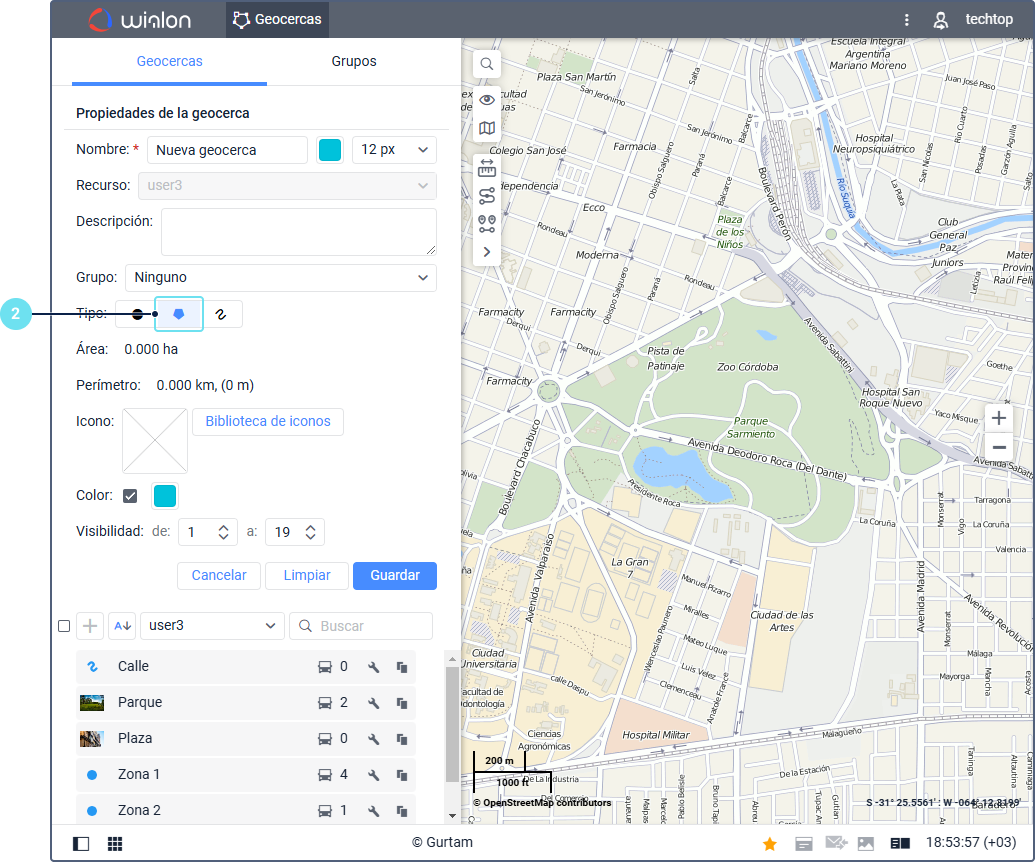
-
Trace la geocerca en el mapa.
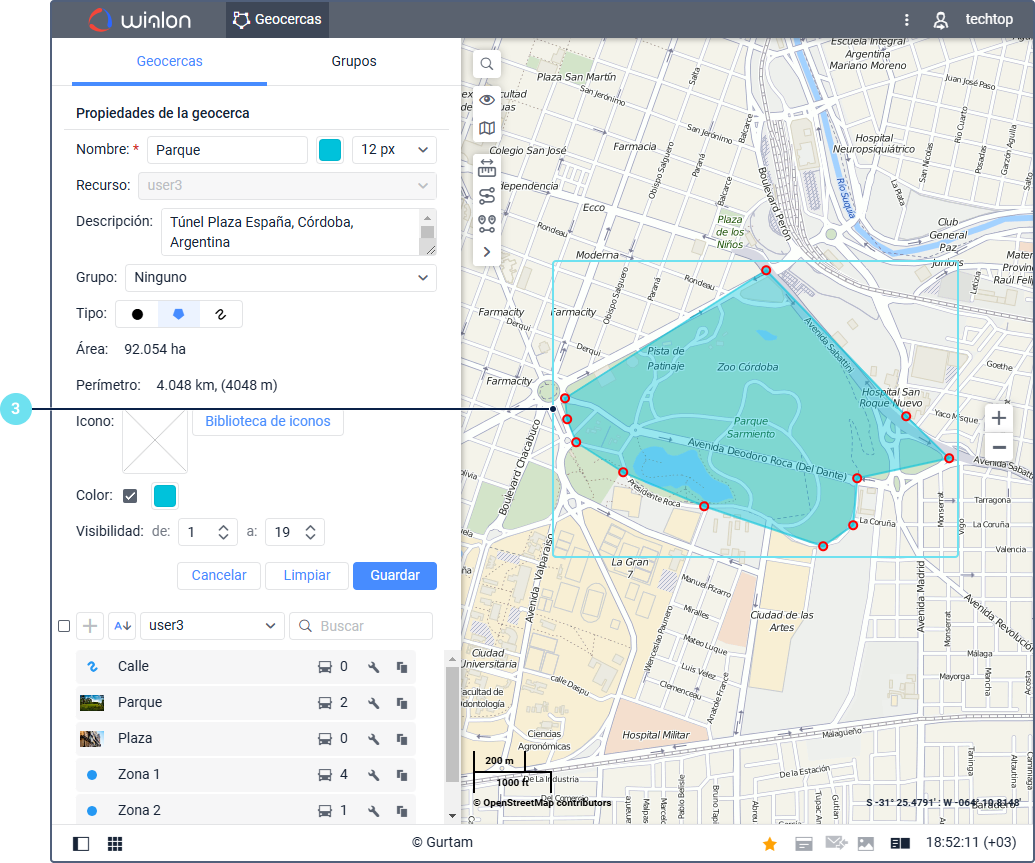
-
Configure propiedades de geocerca.
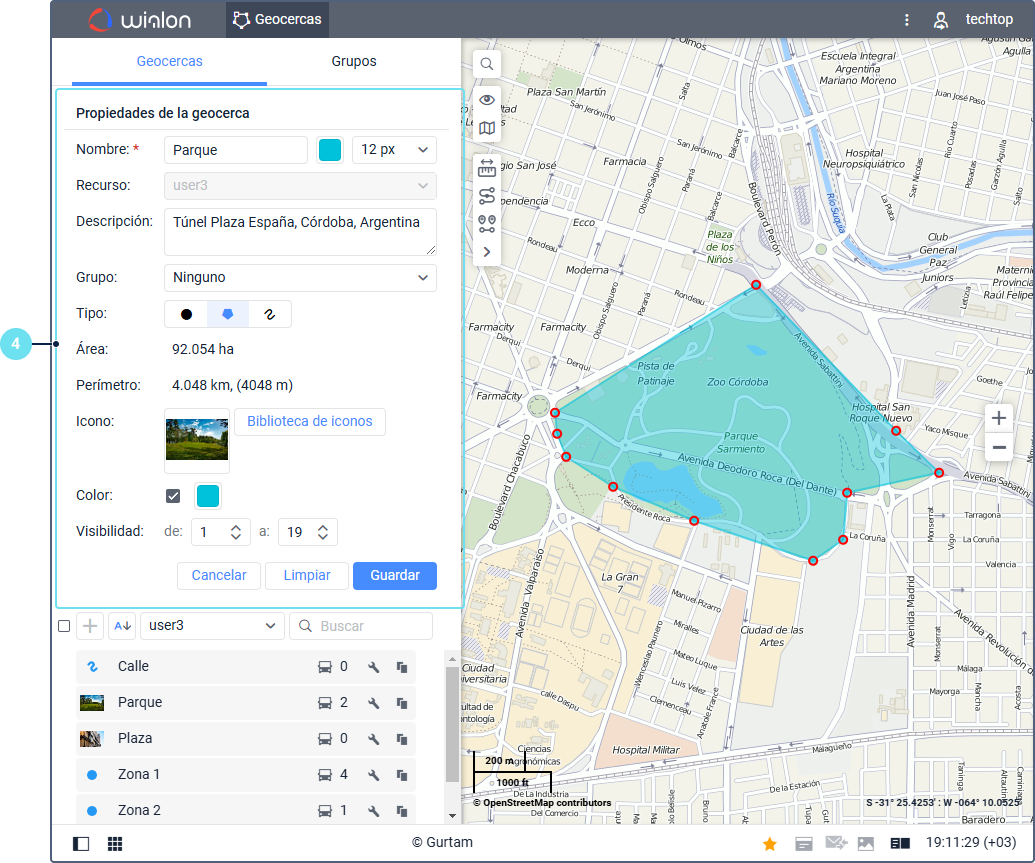
-
Apriete Guardar para guardar la geocerca o Limpiar para trazar de nuevo la geocerca en el mapa. Para salir del modo de creación de geocercas sin guardar cambios, haga clic en Cancelar.
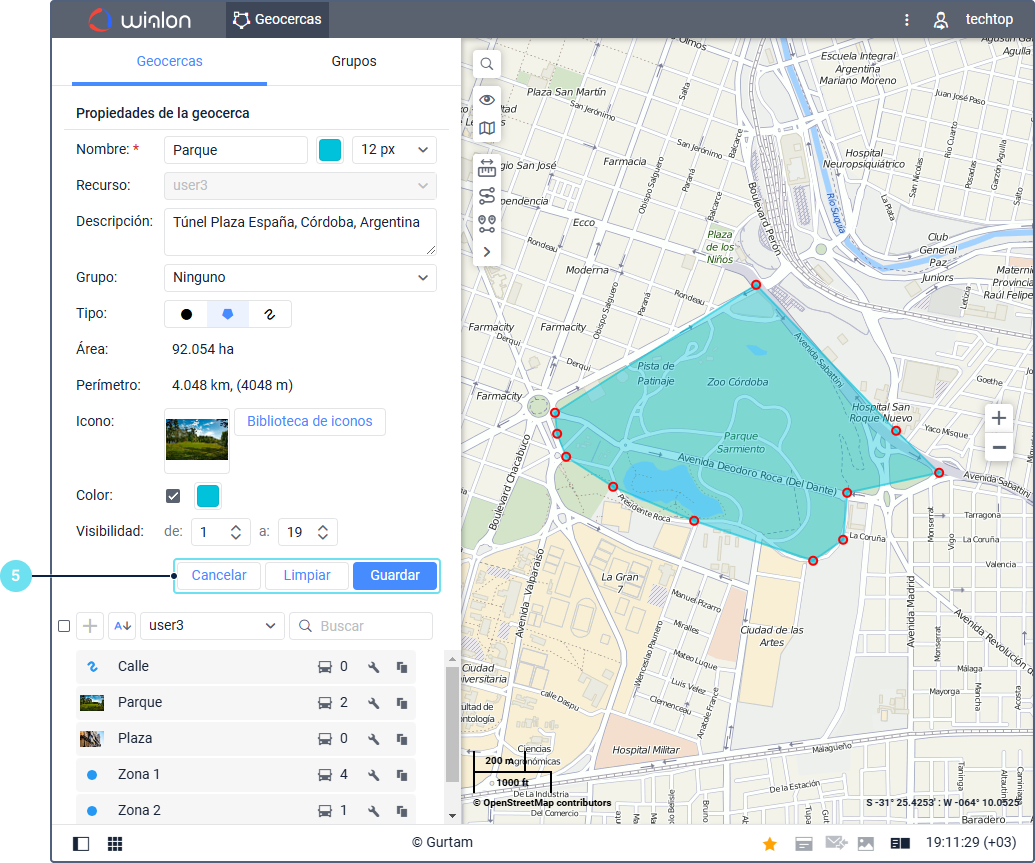
Limpiar las propiedades de la geocerca
Al hacer clic en Limpiar, solo se guardan los siguientes valores de las propiedades de la geocerca:
- color del nombre
- tipo
- recurso
- estado de la opción Mostrar forma en el mapa
Después de limpiar las propiedades de la geocerca de tipo Línea, se aplica el ancho predeterminado de 50 m; para la geocerca de tipo Círculo, se aplica el radio predeterminado de 100 m.
Importación y exportación de geocercas
Puede exportar geocercas a un archivo o importar desde un archivo a un recurso del sistema de seguimiento. Para importar geocercas desde un archivo al sistema de seguimiento, utilice la función Importar de KML y KMZ. Para exportar desde el sistema de seguimiento a un archivo, utilice la función Exportar a KML y KMZ.
Trazado de geocerca en el mapa
Para dibujar la geocerca en el mapa, siga la guía para el tipo de geocerca necesario.
Polígono
Para trazar una geocerca en forma de polígono en el mapa, realice los siguientes pasos:
- Haga doble clic en el mapa para poner el primer punto.
- Ponga el segundo y el tercer punto de la misma manera. A continuación, el tercer punto se une con el primer y se forma un triángulo.
- Ponga los siguientes puntos dentro o fuera del triángulo para dar la forma necesaria a la geocerca.
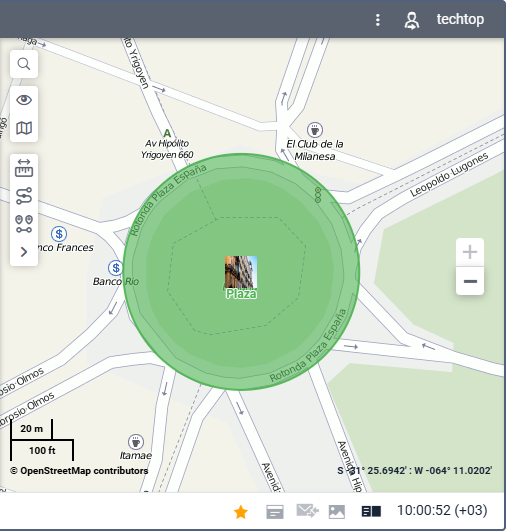
También puede eliminar puntos, moverlos, insertar nuevos puntos entre ellos. Estas acciones se describen más abajo.
Línea
Para trazar una geocerca en forma de línea en el mapa, realice los siguientes pasos:
- Haga doble clic en el mapa para poner el primer punto.
- Ponga los siguientes puntos de la misma manera. Cada punto sucesivo se une con el anterior y se forma una línea.
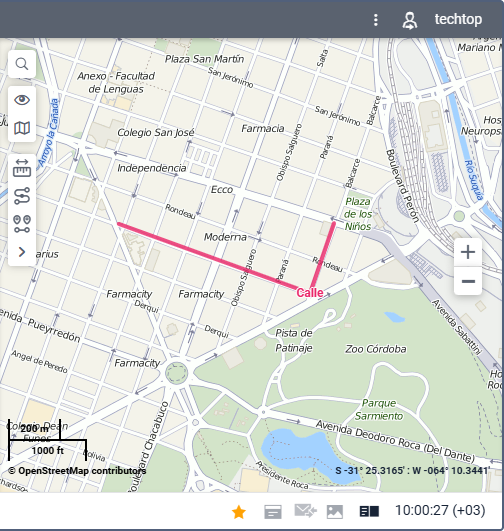
También puede eliminar puntos, moverlos, insertar nuevos puntos entre ellos. Estas acciones se describen más abajo.
También puede crear una geocerca en forma de línea al guardar una ruta como geocerca. Esta función está disponible en la herramienta Enrutamiento.
Círculo
Hay dos métodos para trazar una geocerca en forma de círculo:
- poniendo el punto central de la geocerca en el mapa;
- indicando las coordenadas del centro de la geocerca en sus propiedades.
Método 1
Para trazar la geocerca empleando el primer método, realice los siguientes pasos:
- Haga doble clic en el mapa para poner un punto que debe ser el centro de la geocerca.
- En el campo Radio, especifique el radio de la geocerca. Por defecto, es de 100 metros.
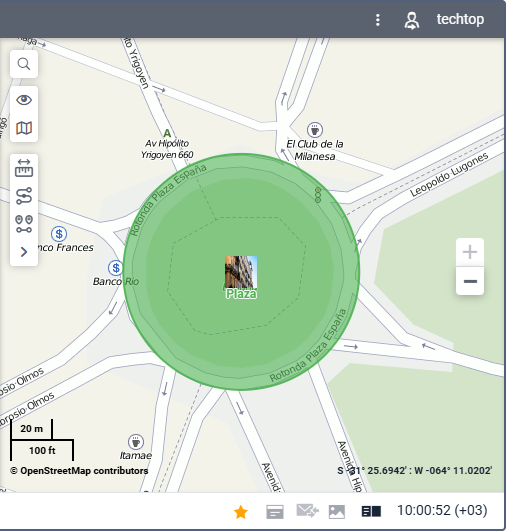
Método 2
Para trazar la geocerca empleando el segundo método, realice los siguientes pasos:
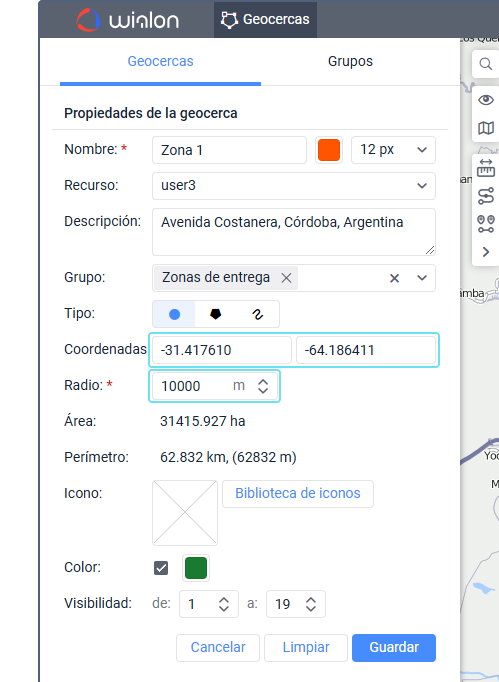
- En el campo Coordenadas, especifique las coordenadas del punto que debe ser el centro del círculo.
- En el campo Radio, especifique el radio de la geocerca. Por defecto, es de 100 metros.
Puede mover la geocerca en forma de círculo en el mapa arrastrando el punto central.
Para crear geocercas en forma de círculos, también puede utilizar la herramienta Dirección.
Acciones con puntos
Para mover un punto, arrástrelo a otro lugar manteniendo apretado el botón izquierdo del ratón.
Para insertar un nuevo punto, haga doble clic en la línea entre otros dos puntos y arrastre el nuevo punto al lugar necesario.
Para eliminar un punto, haga doble clic sobre él. Esta acción está disponible solo para polígonos y líneas. Sin embargo, si el polígono se compone de tres puntos y la línea se compone de dos puntos, no se puede eliminar estos puntos. Puede moverlos o eliminar la geocerca, haciendo clic en Limpiar en el área de trabajo.