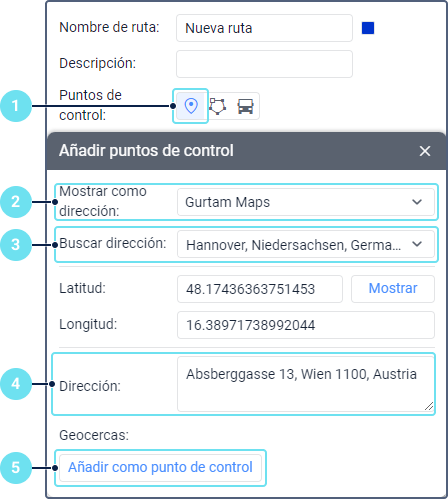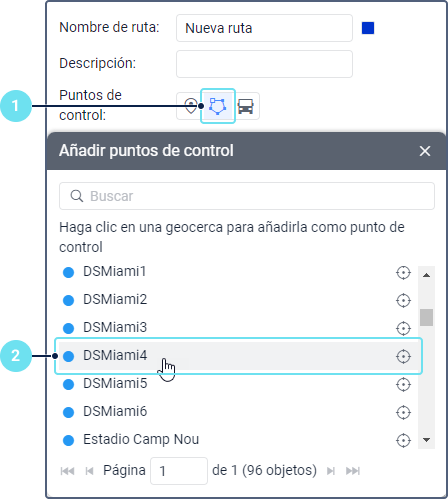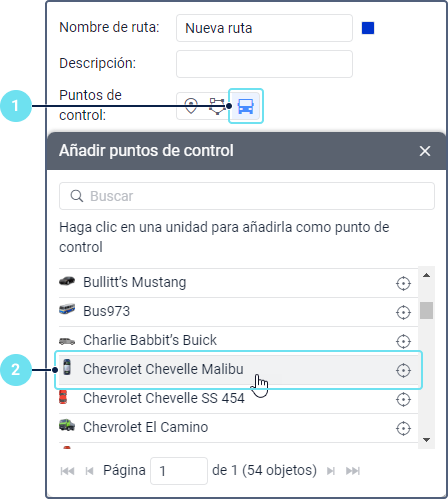Creación de rutas
Para que el usuario pueda crear rutas:
- la opción Puede crear objetos debe estar activada en las propiedades del usuario;
- los servicios Rutas: Acceso, Rutas: Horarios y Rutas: Rutinas deben estar activados en las propiedades de la cuenta o del plan de facturación.
Para crear una ruta, realice los siguientes pasos:
-
Apriete el botón Nueva ruta en la pestaña Rutas.
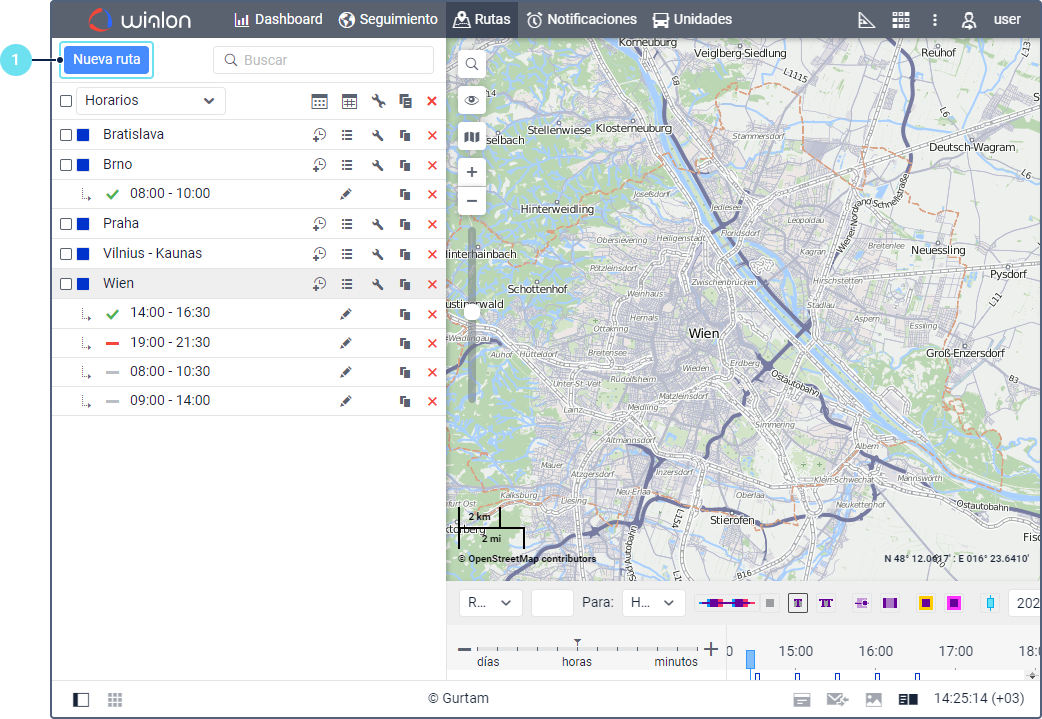
-
Indique el nombre de ruta.
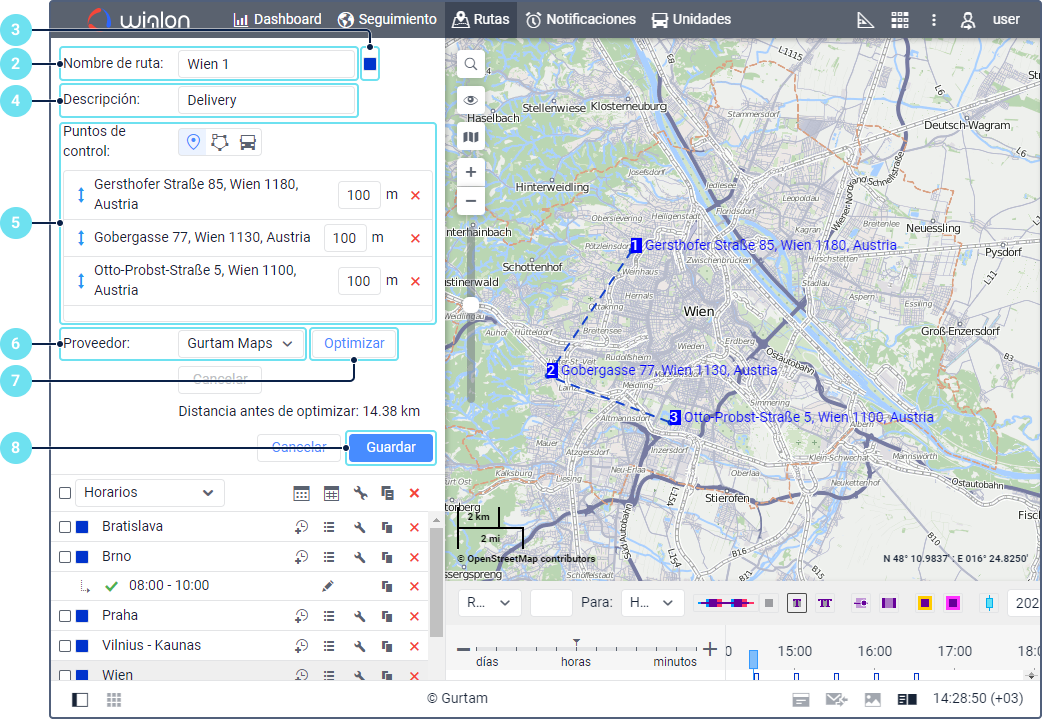
-
Si es necesario, escoja el color de ruta.
-
Si es necesario, añada una descripción de ruta.
-
Añada puntos de control empleando uno de los métodos descritos a continuación.
-
Escoja una fuente de enrutamiento.
-
Si es necesario, active la optimización de ruta.
-
Apriete Guardar.
Para ver la ruta creada en el mapa, haga clic en su nombre en la lista. Se recomienda valorar visualmente la ruta porque después de añadir horarios no podrá cambiar el orden de puntos de ruta, tampoco podrá agregar o eliminar puntos. Para realizar estos cambios, tendrá que crear una copia de ruta, así como crear de nuevo horarios y rutinas.
Agregación de puntos de control
Puede utilizar los siguientes métodos de agregación de puntos de control:
| Acción | Descripción |
|---|---|
| Añadir puntos de control del mapa | Para añadir puntos, realice los siguientes pasos:
|
| Añadir puntos de control de geocercas | Para añadir puntos de control de geocercas, realice los siguientes pasos:
Para centrar el mapa en la geocerca, haga clic en el icono en la línea de esta geocerca. La geocerca se muestra solo si ella está marcada en la pestaña Geocercas. Las copias de geocercas seleccionadas se emplean como puntos de control. Por lo tanto, si modifica originales de estas geocercas, esto no afecta a la ruta creada. |
| Añadir puntos de control de unidades | Puede emplear una unidad en marcha como punto de control. En este caso, el punto no tiene coordenadas determinadas y se considera que la unidad llega a este punto cuando se aproxime a la unidad a una distancia del radio especificado. Para añadir puntos de control que son unidades, realice los siguientes pasos:
Si elimina la unidad que se está utilizando como punto de control, este punto se elimina automáticamente de la ruta. |
Una vez añadidos los puntos, puede cambiar su orden con el icono  . Para los puntos añadidos desde el mapa y de unidades, se puede indicar el radio. En los puntos añadidos de geocercas se toma en cuenta la forma y tamaño de geocercas en vez del radio.
. Para los puntos añadidos desde el mapa y de unidades, se puede indicar el radio. En los puntos añadidos de geocercas se toma en cuenta la forma y tamaño de geocercas en vez del radio.
Optimización de rutas
La optimización está disponible si la ruta tiene más de dos puntos.
Antes de guardar una ruta, se puede optimizarla para determinar el orden más apropiado de todos los puntos añadidos. Por ejemplo, esta función puede ser útil para crear rutas de servicios de entrega.
Por defecto, el servicio de mapas que se utiliza para optimizar rutas es Gurtam Maps. Pero puede optar por otras fuentes: Google, HERE, Regional, Sygic, Trimble.
Para optimizar la ruta, escoja una fuente de mapas y haga clic en el botón Optimizar. Al finalizarlo, se muestra la longitud de la ruta antes y después de la optimización.
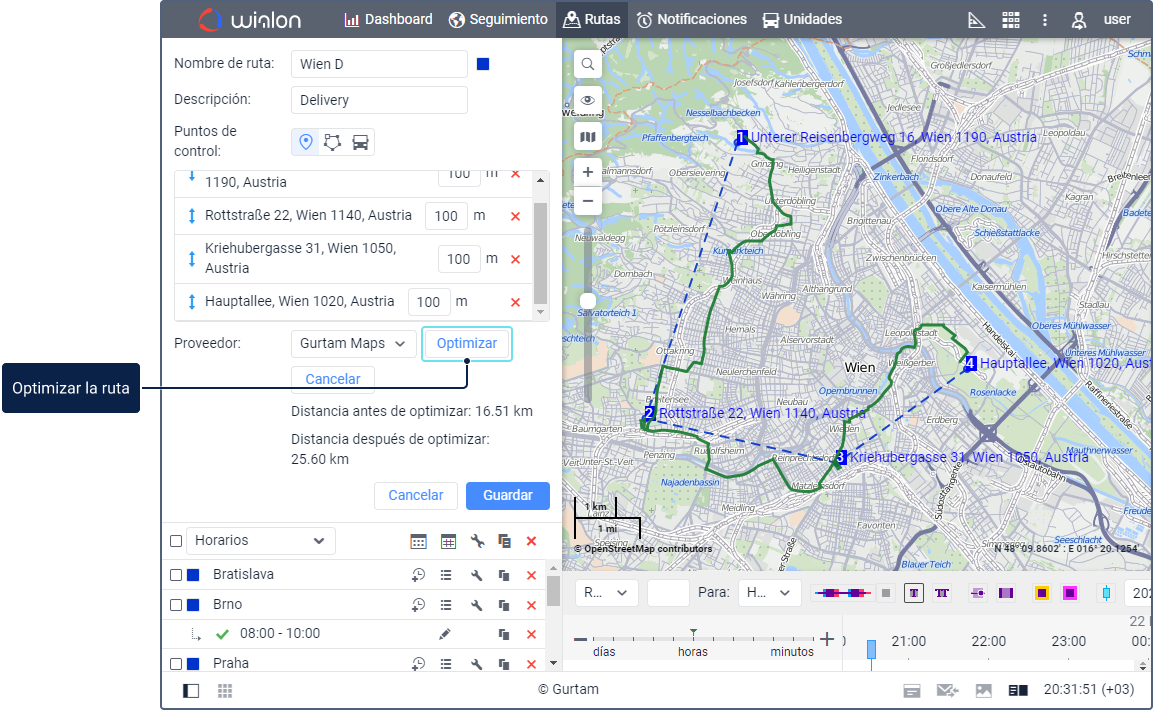
Para recuperar la ruta inicial, haga clic en Cancelar.
Para crear una ruta, también puede utilizar la herramienta Enrutamiento.