Dirección
Esta herramienta está diseñada para encontrar lugares en el mapa y determinar direcciones de puntos. También permite guardar el lugar marcado como geocerca.
Para abrir la herramienta, haga clic en el elemento Dirección (icono  ) en el menú de herramientas que se encuentra en el mapa a la izquierda.
) en el menú de herramientas que se encuentra en el mapa a la izquierda.
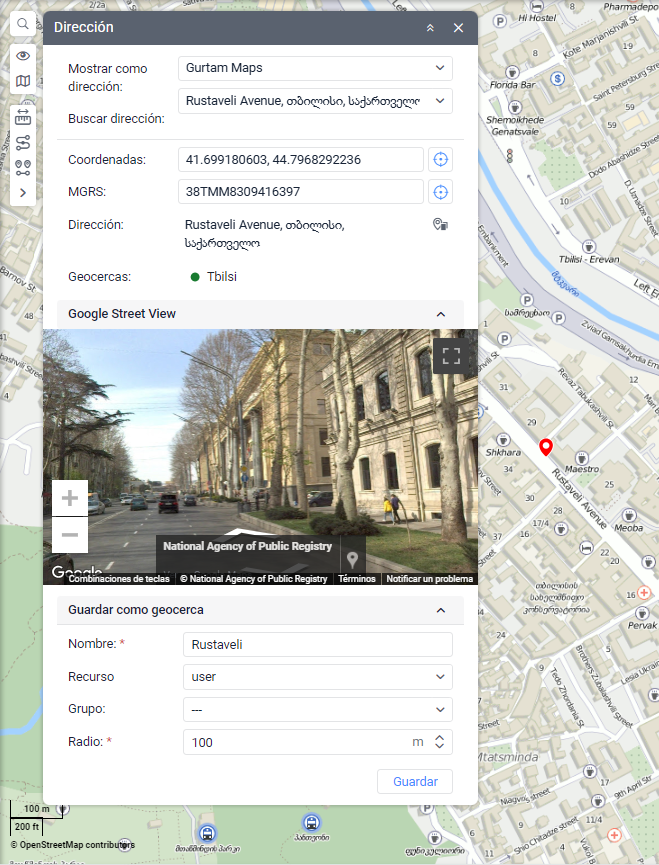
Cambiar la fuente de dirección
Por defecto, se utiliza el proveedor de mapas Gurtam Maps como fuente de dirección. Sin embargo, se puede escoger otras fuentes: Google Maps, Regional, Visicom, what3words, etc. (depende de la configuración de sus mapas y de si se admiten). Se puede seleccionar una fuente en la lista desplegable Mostrar como dirección.
Buscar un lugar en el mapa
Para encontrar un lugar en el mapa, empiece a ingresar su dirección en el campo Buscar dirección y seleccione la opción conveniente en la lista. Si no la encuentra, intente reformular su solicitud. Si en los parámetros del usuario se ha rellenado el campo Ciudad, al abrir la herramienta Dirección, esta ciudad está especificada por defecto y usted solo tiene que ingresar una calle y casa.
El lugar encontrado en el mapa se marca con el icono  . En la ventana de la herramienta, se muestra la información adicional (vea más abajo).
. En la ventana de la herramienta, se muestra la información adicional (vea más abajo).
Determinar la dirección
Para determinar la dirección de un lugar, utilice uno de estos métodos:
- Haga doble clic en el punto deseado en el mapa.
- Introduzca las coordenadas en el campo Coordenadas y haga clic en el botón Mostrar
 . Las coordenadas deben estar separadas por una coma: primero la latitud y luego la longitud. Use un punto para separar grados de fracciones. Por ejemplo, 45.986481271007605, 4.869728271063804.
. Las coordenadas deben estar separadas por una coma: primero la latitud y luego la longitud. Use un punto para separar grados de fracciones. Por ejemplo, 45.986481271007605, 4.869728271063804. - Introduzca la coordenada del MGRS en el campo MGRS y haga clic en el botón Mostrar
 .
.
El campo **MGRS** está disponible si se cumplen las siguientes condiciones:
- el servicio MGRS está habilitado en la cuenta de usuario,
- Gurtam Maps está seleccionado como fuente de geodatos y la opción Coordenadas MGRS está activada en los parámetros de usuario.
El lugar encontrado se marca con el icono rojo y en la ventana de la herramienta se muestra la información adicional (vea más abajo).
Información en la ventana de la herramienta
En la ventana de la herramienta, se puede mostrar la siguiente información:
- Coordenadas geográficas.
- Coordenadas MGRS, si están disponibles.
- Dirección, si está disponible. Puede copiar la dirección haciendo clic en el icono
 .
. - Geocercas. Si el lugar marcado se encuentra dentro de una geocerca, debajo del campo de la dirección se muestra una lista de estas geocercas. A la izquierda del nombre de la geocerca se indica su color y la distancia al punto especificado (si la opción Distancia de unidad a geocerca está activada en los parámetros del usuario).
- Imágenes panorámicas del lugar encontrado si dispone de claves de Google o Regional. Para verlas, expanda la sección Google Street View o Regional Panorama.
Si se ha desplazado por el mapa y desea volver a la posición inicial, haga clic en el botón Mostrar  .
.
Guardar como geocerca
Puede guardar el lugar marcado como geocerca de forma circular. Para hacerlo, realice estos pasos:
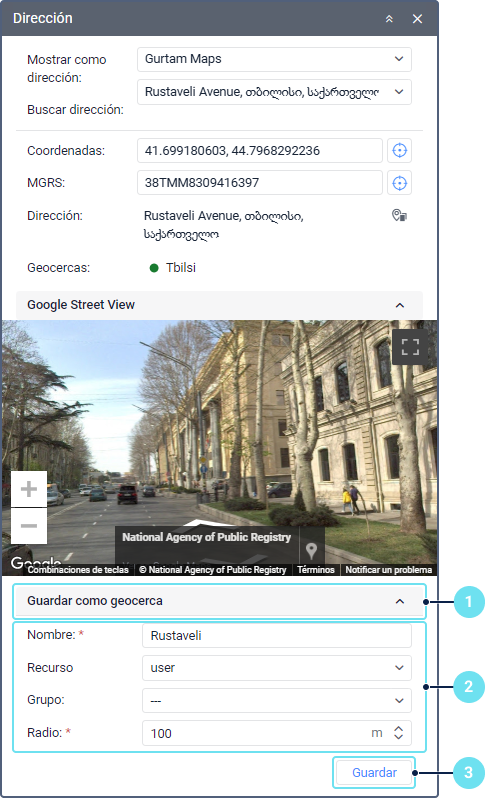
-
Expanda la sección Guardar como geocerca en la ventana de la herramienta.
-
Configure las propiedades de la geocerca. Los campos obligatorios se marcan con un asterisco.
Propiedad Descripción Nombre* Nombre de la geocerca. El nombre debe contener al menos un carácter. Vea reglas de ingreso de datos. El nombre se especifica automáticamente si la dirección se ha definido por uno de los métodos anteriores. Recurso Recurso en el que se debe guardar la geocerca. Esta lista desplegable se muestra si el usuario tiene acceso a más de una geocerca. Por defecto, la geocerca se crea en el recurso de la cuenta del usuario. Una vez guardado el punto como geocerca, no se puede modificar esta propiedad. Grupo Grupo al que debe pertenecer la geocerca. Radio* Radio del círculo. Dependiendo del sistema de medidas del recurso, el radio se especifica en el sistema métrico (metros), estadounidense (pies) o imperial (pies). El valor por defecto es 100 m. Se admiten los números entre 1 y 999 999 999. -
Haga clic en Guardar.
Una vez guardada la geocerca, ella se añade a la lista de trabajo en la pestaña Geocercas. Si es necesario, puede modificar sus propiedades.