Barra de navegación y búsqueda
La barra de navegación y búsqueda está en la parte izquierda de la ventana. Aquí se encuentra la lista de secciones que pueden mostrarse en el área de resultados de búsqueda. Dependiendo del tipo de la cuenta y servicios activados, las siguientes secciones puede estar disponibles:
- cuentas
- planes de facturación
- usuarios
- unidades
- grupos de unidades
- vídeo
- repetidores
- papelera de reciclaje
Para abrir una sección, haga clic en su nombre.
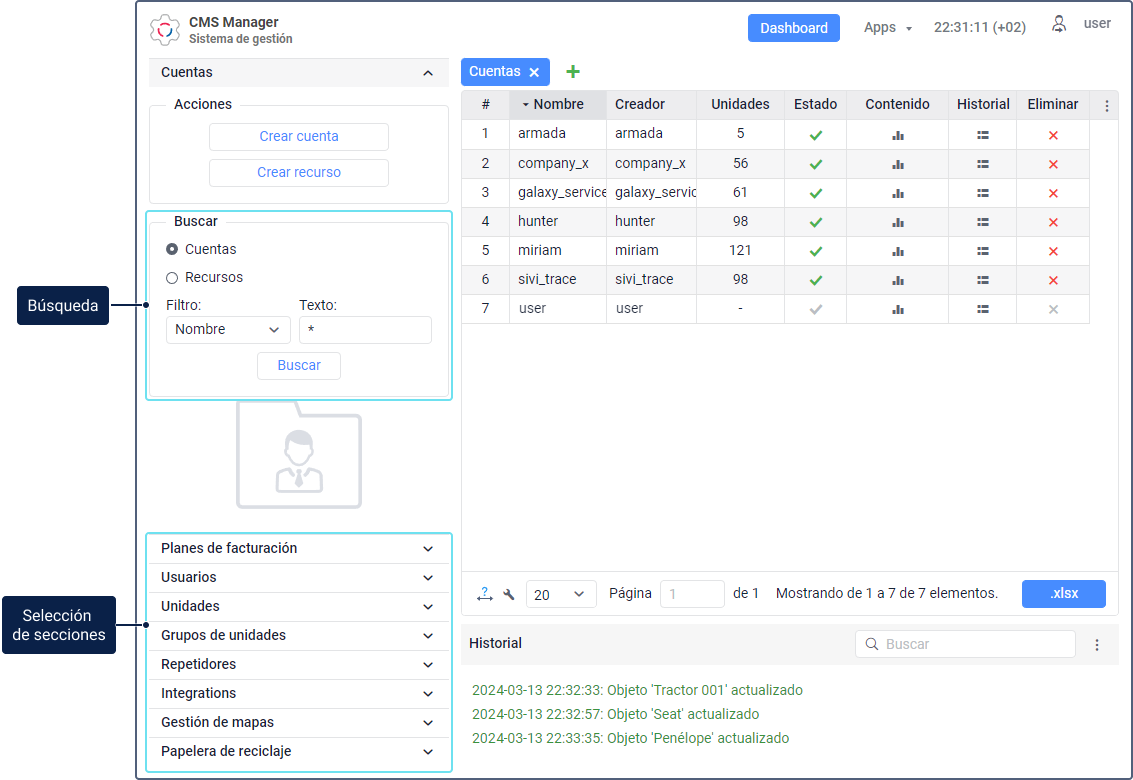
La mayoría de secciones se compone de dos bloques.
| Bloque | Descripción |
|---|---|
| Acciones | En este bloque se encuentran los botones para crear objetos del sistema (cuentas, usuarios, unidades, etc.). Para la sección Usuarios, aquí también está disponible el botón Gestión de noticias. |
| Buscar | Este bloque sirve para buscar objetos ya existentes en el sistema. Conozca más detalles sobre la búsqueda a continuación. |
Búsqueda
Para buscar objetos del sistema, haga lo siguiente:
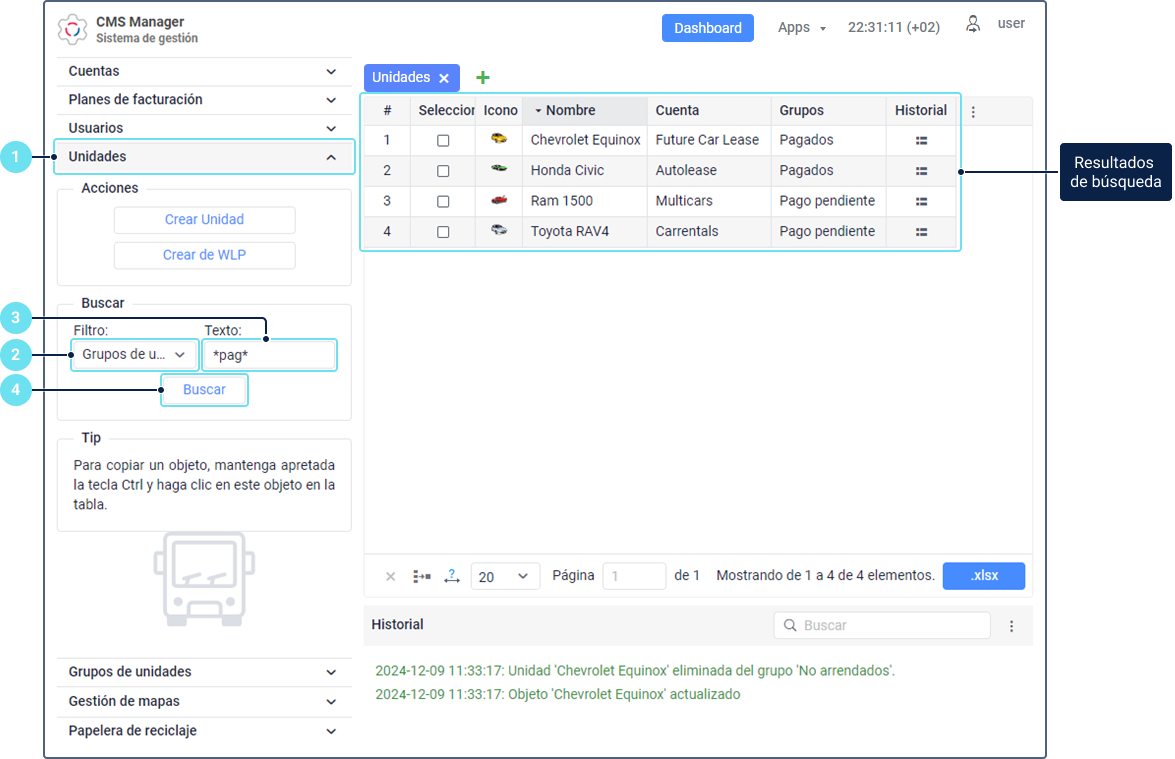
- Abra la sección necesaria.
- En la lista desplegable Filtro, escoja un criterio de búsqueda.
- Introduzca la solicitud en el campo Texto.
- Apriete el botón Buscar o Intro en el teclado.
Por ejemplo, si quiere encontrar todas las unidades creadas por el usuario user1, escoja el criterio Creador, introduzca «user1» en el campo Texto y apriete Buscar.
Los objetos encontrados se muestran en el área de resultados de búsqueda a la derecha.
Para que se muestren todos los objetos de algún tipo (por ejemplo, todos los usuarios), deje el campo Texto vacío y apriete Buscar. En este caso en el campo Filtro debe estar escogido el criterio Nombre.
Filtro de búsqueda
La lista desplegable Filtro contiene los criterios que se utilizan para la búsqueda. Para la mayoría de los objetos se aplican los siguientes criterios:
| Criterio de búsqueda | Descripción |
|---|---|
| Nombre | Nombre del objeto. |
| Creador | Usuario en nombre del cual se ha creado el objeto. |
| Cuenta | Cuenta a la que pertenece el objeto. |
| Campos personalizados | Campos personalizados creados en las propiedades del objeto (no marcados como administrativos). |
| Campos administrativos | Campos personalizados marcados como administrativos. |
Para las cuentas, unidades, repetidores y los objetos en la papelera de reciclaje se aplican criterios de búsqueda adicionales.
| Tipo de objetos | Criterio de búsqueda | Descripción |
|---|---|---|
| Cuentas |
Cuenta padre | Cuenta en nombre de la cual se ha creado el objeto. |
| Esfera comercial | Esfera comercial indicada en las propiedades de la cuenta. Este criterio está visible solo para el usuario de la cuenta de nivel superior y usuarios de las cuentas con derechos de distribuidor. | |
| Plan de facturación | Plan de facturación escogido para la cuenta. Este criterio se emplea también para buscar usuarios. | |
| Cuentas bloqueadas | Búsqueda entre cuentas bloqueadas (por su nombre). Deje el campo Texto vacío para ver todas las cuentas bloqueadas. | |
| Unidades | ID único | ID único de la unidad que se indica al crearla. |
| Número de teléfono | Número de teléfono de la tarjeta SIM si esta está instalada en el dispositivo (puede haber dos números). | |
| Tipo de dispositivo | Tipo del dispositivo (equipo) instalado en la unidad. | |
| Grupos de unidades | Grupo al que pertenece la unidad. | |
| Campos de perfil | Características de la unidad indicadas en la pestaña Perfil en sus propiedades. | |
| Activadas | Búsqueda entre las unidades activadas (por su nombre). Deje el campo Texto vacío para ver todas las unidades activadas. | |
| Desactivadas | Búsqueda entre las unidades desactivadas (por su nombre). Deje el campo Texto vacío para ver todas las unidades desactivadas. | |
| Repetidores | Protocolo | Protocolo de retransmisión que se ha escogido al crear el repetidor. |
| Servidor | Servidor al que el repetidor transmite los datos de unidades. | |
| Nombre de unidad | Nombre de unidad los datos de la cual el repetidor transmite. | |
| Iniciados | Búsqueda entre repetidores iniciados (por su nombre). Deje el campo Texto vacío para ver todos los repetidores iniciados. | |
| Papelera de reciclaje | Tipo de objeto | Tipo del macro- o microobjeto eliminado. |
| Recurso | Recurso en que se guardaba el objeto eliminado. | |
| Código | Código del conductor, remolque o pasajero eliminado que se usaba para las asignaciones a las unidades. | |
| ID único | ID único de la unidad eliminada. | |
| Número de teléfono | Número de teléfono de las propiedades del objeto eliminado. | |
| Eliminador del objeto | Nombre del usuario que eliminó el objeto. | |
| Causa de eliminación de unidad | Causa indicada por el usuario durante la eliminación de la unidad en CMS Manager. |
Para ver la lista de todos los objetos del mismo tipo que tienen campos personalizados o administrativos creados en sus propiedades, seleccione el criterio de búsqueda necesario (campos personalizados o administrativos, respectivamente), introduzca los caracteres ?* en el campo Texto y apriete Buscar. De la misma manera, puede encontrar todas las unidades que pertenecen a grupos o tienen el ID único, número de teléfono o campos de perfil rellenados en sus propiedades.
Texto de búsqueda
Introduzca una solicitud de búsqueda en el campo Texto. Puede usar los caracteres especiales que se describen en la tabla a continuación.
| Carácter especial | Uso | Ejemplo (para buscar unidades por nombre) |
|---|---|---|
| Asterisco (*) | Reemplaza cualquier combinación de caracteres permitidos. Puede estar al principio, en la mitad o al final de la solicitud y repetirse cualquier cantidad de veces. | Si la solicitud es *h*nd*, en la tabla de resultados se muestran todos los Hondas y Hyundais. |
| Signo de interrogación (?) | Reemplaza cualquier carácter individual. Se usa de la misma forma que un asterisco (*). | Si la solicitud es audi rs?, en la tabla de resultados se muestran Audi RS3, Audi RS4, Audi RS5, etc. |
| Coma (,) | Se usa para separar diferentes partes de la solicitud (sin espacios). | Si la solicitud es *man*,*iveco*, en la tabla de resultados se muestran todos los camiones MAN e Iveco. |
| Signo de exclamación (!) | Se usa para excluir determinados elementos de los resultados de búsqueda. | Si la solicitud es !*man*, en la tabla de resultados se muestran todos los elementos, menos los camiones MAN y otras unidades cuyo nombre contiene la combinación de caracteres man. |