Gestión de mapas
La sección Gestión de mapas está disponible solo en el sistema de gestión CMS Manager para cuentas de nivel superior. En esta sección, puede añadir, modificar y eliminar mapas. La tabla estándar contiene todos los mapas que se pueden utilizar como mapa base, fuente de enrutamiento, fuente de geodatos y de matriz de distancias. En la línea de cada mapa, los servicios disponibles para él están indicados con el icono ![]() .
.
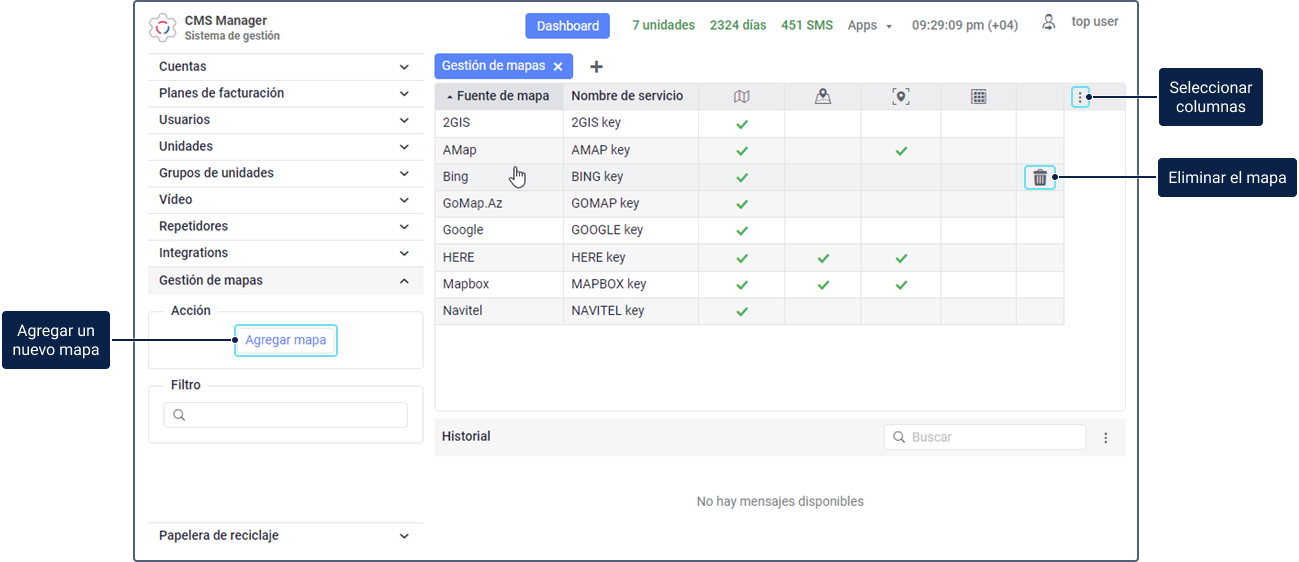
Al añadir un mapa, tiene que especificar el nombre del servicio que se debe utilizar para controlar el acceso al mapa y sus servicios. De esta manera, el usuario de la cuenta de nivel superior puede activar y desactivar este servicio en las propiedades de planes de facturación necesarios o de cuentas subordinadas.
Para modificar las propiedades de un mapa añadido, haga clic en su fila de la tabla. Para eliminar un mapa, mueva el cursor sobre su fila, haga clic en el icono  y confirme la acción.
y confirme la acción.
A continuación se describen detalladamente otros ajustes de los mapas.
Ajustes de mapas
A continuación, se describen los ajustes que puede realizar al añadir mapas. Los ajustes obligatorios están indicados con un asterisco (*).
| Ajuste | Descripción |
|---|---|
| Fuente de mapa* | Proveedor de mapas y de clave que quiere utilizar. En la lista desplegable, se encuentran las siguientes fuentes de mapas: 2GIS, AMap, ArcGIS, Bing, Custom map, GoMap.Az, Google, HERE, Kosmosnimki, Mapbox, MyIndia, Namaa, Navitel, OpenSeaMap, OpenStreetMap, OpenWeatherMap, Regional, Sygic, Trimble, Visicom, what3words, Wikimapia. La lista no contiene mapas de Gurtam Maps porque ellos están disponibles por defecto. Dependiendo de la fuente de mapa seleccionado, la cantidad de ajustes puede variar. Empleando la fuente de mapa Custom map, puede añadir un mapa personalizado. Los mapas personalizados se pueden utilizar solo como mapa base. Aquí encontrará más información sobre cómo añadir mapas WMS. |
| Nombre de servicio* | Nombre de servicio que debe mostrarse en la lista de servicios en las propiedades de una cuenta o de un plan de facturación. Con este servicio, puede controlar el acceso a servicios del mapa. |
| Clave* | Clave API adquirida para conectar la fuente de mapa necesaria. Para algunos mapas, existen claves API gratuitas. En este caso, tiene que obtener esta clave en el sitio web del proveedor correspondiente. Es obligatorio rellenar el campo Clave si utiliza las siguientes fuentes de mapas: AMap, Google, HERE, Kosmosnimki, Mapbox, MyIndia, Namaa, Regional, OpenWeatherMap, Sygic, Trimble, Visicom, What3words. Si escoge la fuente de mapa Custom map, el campo Clave está disponible, pero no es obligatorio. |
| Tipo de servicio* | Selección de servicios que permiten proporcionar acceso a la vista de mapas, determinación de direcciones, creación y cálculo de rutas. La cantidad de servicios depende de la fuente de mapa escogido. Los siguientes tipos de servicios están disponibles: - Mapa base. Permite visualizar mapas. Este servicio está disponible para todas las fuentes de mapas, excepto ArcGIS, Sygic, Trimble и What3words. - Geocodificación. Permite determinar direcciones según coordenadas y coordenadas según direcciones. Este servicio está disponible para las fuentes de mapa AMap, ArcGIS, Google, HERE, Mapbox, Namaa, Visicom, What3words y Regional. - Enrutamiento. Permite crear rutas. Este servicio está disponible para las fuentes de mapa Google, Regional, HERE, Mapbox, Namaa, Sygic, Trimble и Visicom. - Matriz de distancias. Permite calcular la duración y longitud de rutas. Este servicio está disponible para las fuentes de mapas Google, HERE, Sygic, Trimble y Regional. |
| Capas | Ajuste que permite añadir capas gráficas de mapas. Está disponible solo para las fuentes de mapas Custom map, Mapbox, OpenWeatherMap y OpenSeaMap. Al escoger la fuente de mapa Custom map, los siguientes campos están disponibles: - Nombre de capa. Nombre de capa que se muestra para el usuario; - Valor de capa. Nombre de capa establecido por la fuente de mapa. Para añadir capa, indique su nombre y valor y apriete el icono  en su línea. en su línea.Para la fuente de mapa Mapbox, las siguientes capas están disponibles: - Calles; - Claro; - Satélite; - Tráfico (claro); - Calles (satélite); - Oscuro; - Relieve; - Tráfico (oscuro). Para la fuente de mapa OpenSeaMap, las siguientes capas están disponibles: - Marcadores de mar; - Perfil marítimo; - Contornos de profundidad; - Tráfico marítimo; - Profundidad del agua 10 m; - Profundidad del agua 100 m. Para la fuente de mapas OpenWeatherMap, las siguientes capas están disponibles: - Nubosidad; - Presión; - Temperatura; - Precipitación; - Viento. Si escoge las fuentes de mapas Mapbox, OpenSeaMap y OpenWeatherMap, el ajuste Capas es obligatorio. Tiene que seleccionar al menos una de las capas disponibles. |
| Clave comercial | La opción está disponible solo para la fuente de mapa Regional. |
| Clave móvil | Esta opción está disponible solo cuando se selecciona la fuente de mapas Regional. Cuando está habilitada, la clave se aplica solo a las aplicaciones móviles especificadas. La opción hace disponible solo el mapa base. Para añadir geocodificación de direcciones en aplicaciones móviles, cree una clave para la versión web. |
| Aplicaciones | Esta opción está disponible solo cuando se selecciona la fuente de mapas Regional y se utiliza la opción Clave móvil. Puede especificar una o varias aplicaciones móviles para las que se debe utilizar la clave. Para ello, introduzca el Bundle ID de la aplicación en el campo. Si no se especifica ninguna aplicación, la clave se utiliza para todas las aplicaciones móviles. |
| Región | El campo está disponible si escoge la fuente de mapa Google. Para que el mapa base se visualice correctamente y las direcciones se determinen exactamente, indique el código de la región. Todos los códigos disponibles se enumeran en la tabla. Se puede indicar el código solo de una región. |
| Superposición | La opción está disponible solo si escoge la fuente de mapa Custom map. Si está activada, el mapa se muestra como una capa adicional encima de la capa base; si está desactivada, se muestra como capa base. |
| Nombre de mapa* | El campo está disponible solo si escoge la fuente de mapa Custom map. Aquí tiene que indicar el nombre del mapa que se debe mostrar en la lista de mapas base del sistema de rastreo. |
| Servidor de mapa* | El campo está disponible solo si escoge la fuente de mapa Custom map. Aquí tiene que indicar el enlace al servidor del mapa. |
| Zoom | El ajuste está disponible solo si escoge la fuente de mapa Custom map. En los campos De y A, tiene que indicar los valores mínimo y máximo de zoom respectivamente. Los valores disponibles son de 0 a 24. |
| Sitios* | Sitios en los que se puede utilizar la clave API. Es necesario marcar al menos un sitio. |
Agregación de mapas
Al agregar un mapa, tiene que establecer los siguientes ajustes obligatorios:
- Fuente de mapa
- Nombre de servicio
- Clave
- Sitios
Dependiendo de la fuente de mapa escogida, otros ajustes adicionales pueden estar disponibles (por ejemplo, Región, Capas, Zoom, etc.).
A continuación, se describen los pasos necesarios para agregar un mapa (en el ejemplo de Google).
-
En la sección Gestión de mapas, apriete el botón Agregar mapa.
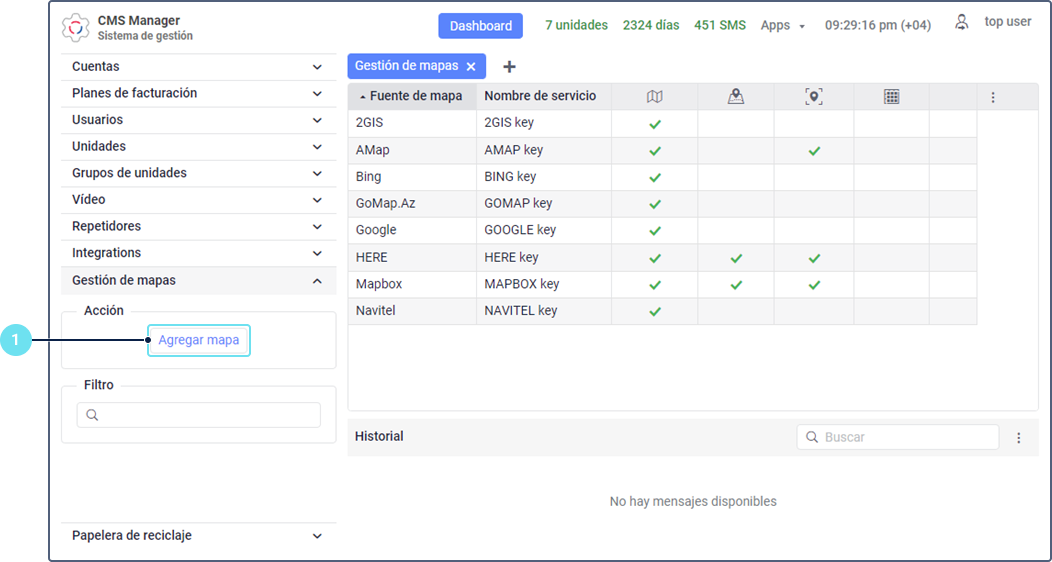
-
Escoja una fuente de mapa. En nuestro ejemplo, es Google.
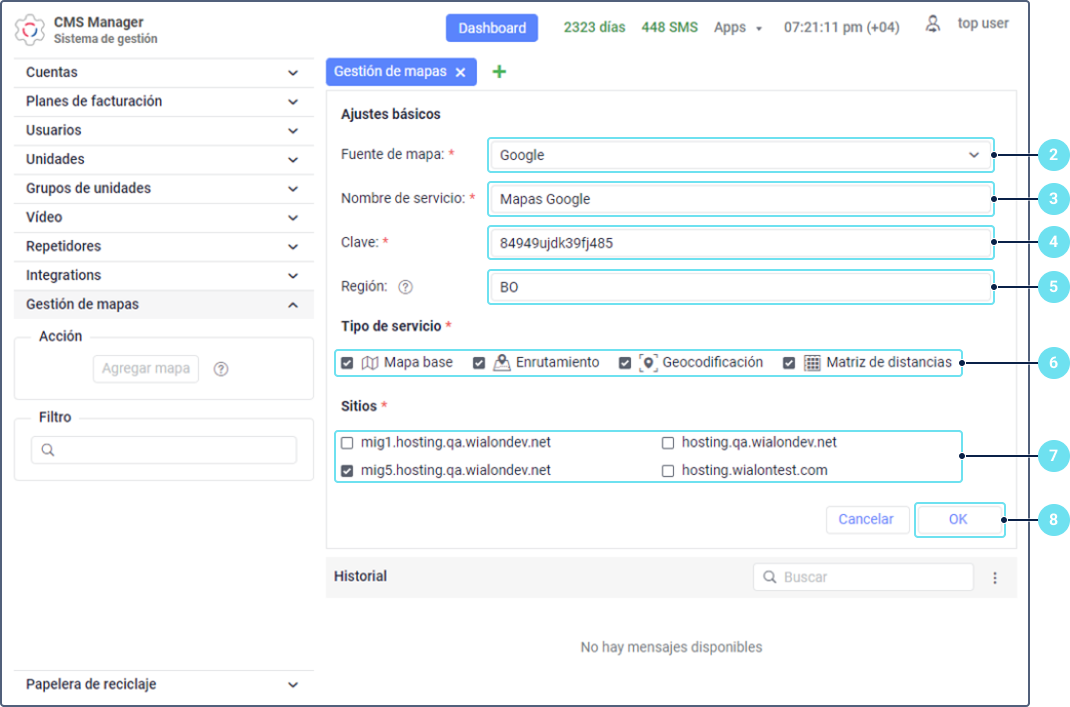
-
Escriba el nombre de servicio con el que podrá controlar el acceso al mapa y servicios seleccionados.
-
Ingrese la clave de mapa.
-
Para que el mapa base se visualice correctamente y para que las direcciones se determinen exactamente, indique el código de región en la que debe usarse el mapa. Por ejemplo, NL es para Países Bajos (vea todos los códigos).
-
Seleccione uno o varios tipos de servicio.
-
Seleccione sitios en los que se puede emplear el mapa.
-
Apriete el botón OK. Una vez agregado, el mapa se muestra en la tabla.
-
Vaya a las propiedades del plan de facturación o de la cuenta de usuario y busque el servicio correspondiente a la clave de mapa añadida (Acceso al mapa: …).

-
Actívelo utilizando el botón de alternancia.
-
Para los mapas de Google, active adicionalmente Google (personalizado) o Google (estándar). En caso de otros mapas, active el servicio con el nombre de la fuente de mapa y la marca custom entre paréntesis, por ejemplo, Bing (custom).

-
Inicie sesión como usuario que necesita el acceso al mapa.
-
En los ajustes de usuario del sistema de rastreo, seleccione el mapa añadido. Dependiendo de los tipos de servicios seleccionados en el paso 6, puede estar disponible en las secciones Fuente de mapas, Fuente de geodatos, Fuente de rutas.
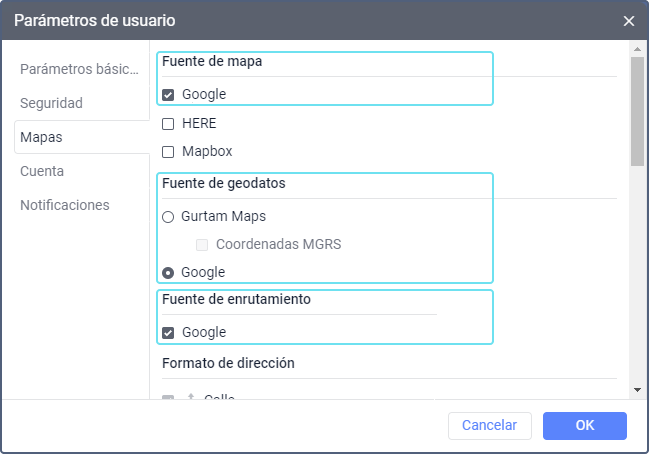
-
En el rincón superior izquierdo del mapa del sistema de rastreo, pulse el botón
 .
. -
Active la capa con el mapa deseado.
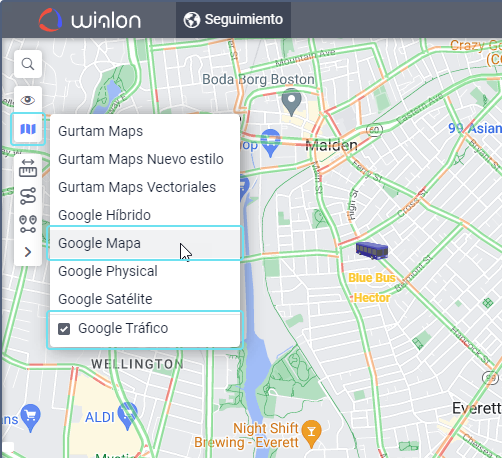
Consulte las instrucciones detalladas sobre cómo añadir mapas de Google aquí.
Agregación de mapas WMS
Cuando añada mapas WMS como Custom Map, tenga en cuenta las siguientes particularidades:
- el campo Servidor de mapa debe contener el parámetro con el nombre de servicio WMS service=WMS (por ejemplo, https://DIRECCIÓNDESERVIDOR.php?service=WMS&version=1.1.1&tiled=true&layers=kaart);
- Wialon añade automáticamente los siguientes parámetros con valores: version=1.3.0, transparent=true, exceptions=INIMAGE, request=GetMap, format=image/png, srs=EPSG:900913, width=256, height=256;
- se puede especificar el parámetro layers en el campo Servidor de mapa como layers=NOMBREDECAPA o en la sección Capas;
- si se rellena el campo Clave, se añade el parámetro token=CLAVE a la solicitud;
- puede modificar todos los parámetros, incluidos los que se añaden por Wialon; para ello, especifique NOMBREDEPARÁMETRO=VALORDEPARÁMETRO en el campo Servidor de mapa.