Gestión de mensajes
Para gestionar los mensajes, se requieren los siguientes derechos de acceso a la unidad:
- Solicitar informes y mensajes: para solicitar mensajes;
- Eliminar mensajes: para eliminar mensajes.
Solicitud de mensajes
Para solicitar mensajes de la unidad, siga los pasos a continuación.
- Abra la pestaña Mensajes y escoja una unidad en la lista desplegable (puede abrir las propiedades de la unidad por medio de apretar el icono
 ).
).
En la lista solo se muestran las unidades que están en la lista de trabajo en la pestaña Seguimiento. Si la lista de trabajo está vacía (por ejemplo, cuando se aplica el filtro según la actualidad de datos), se muestran las unidades a las cuales tiene el derecho de acceso necesario.
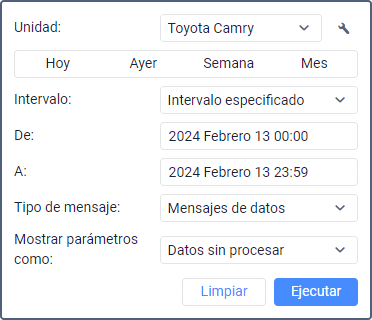
- Indique el intervalo de solicitud, el período durante el cual desea mostrar los mensajes. El principio de selección del intervalo de tiempo es el mismo que en los informes.
- Escoja el tipo de mensaje. Están disponibles los siguientes tipos:
- Apriete Ejecutar.
Los puntos tres y cuatro pueden combinarse si se utilizan los intervalos rápidos (los botones Hoy, Ayer, Semana, Mes).
La tabla de mensajes se forma en la parte derecha de la ventana.
Están disponibles los métodos alternativos de solicitar mensajes:
- desde la pestaña Seguimiento,
- desde la tabla o la gráfica de un informe en línea.
Para que los recorridos de la unidad se dibujen en el mapa, active la capa Recorridos.
Revisión de mensajes
Los mensajes de cualquier tipo se muestran como una tabla.
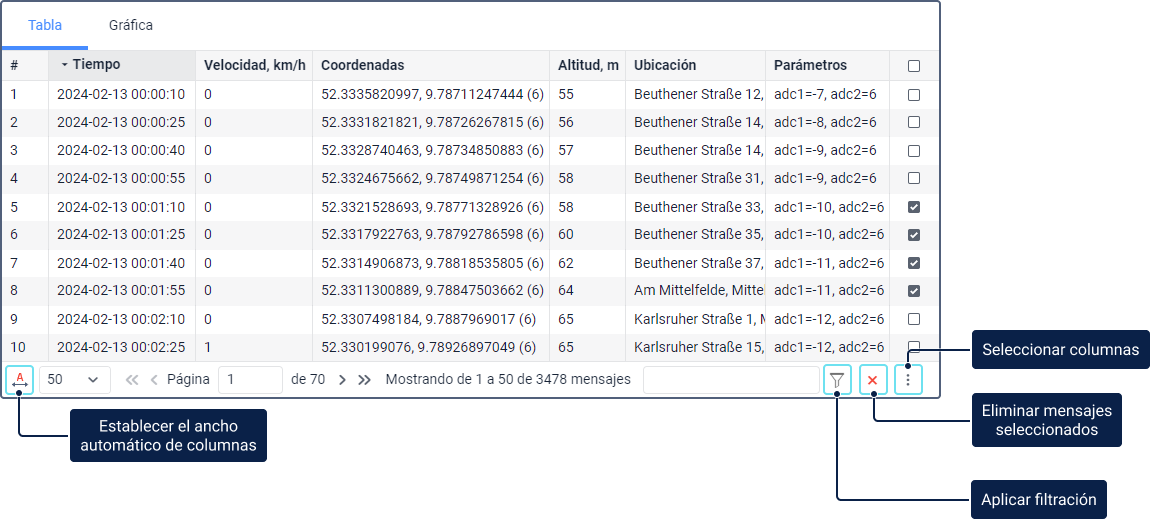
Para cambiar el orden cronológico de mensajes, apriete el título de la columna Tiempo. La dirección del orden seleccionada se muestra por medio de flechas:  (el orden directo) y
(el orden directo) y  (el orden inverso). Este ajuste se guarda hasta cambiarlo manualmente.
(el orden inverso). Este ajuste se guarda hasta cambiarlo manualmente.
Se puede ajustar el ancho de las columnas manualmente. Para hacer esto, apunte con el cursor al borde de la columna y arrástrelo hacia derecha o izquierda, sin soltar el botón izquierdo del ratón.
En la barra de navegación debajo de la tabla están disponibles las siguientes acciones:
 (
( ) : ampliar el ancho de las columnas de la tabla automáticamente;
) : ampliar el ancho de las columnas de la tabla automáticamente; : seleccionar el número de mensajes en una página (25, 50, 100, 500, 1000);
: seleccionar el número de mensajes en una página (25, 50, 100, 500, 1000); /
/ : abrir la siguiente/última página de la tabla;
: abrir la siguiente/última página de la tabla; /
/ : abrir la página anterior o la primera de la tabla;
: abrir la página anterior o la primera de la tabla; : aplicar la filtración de mensajes;
: aplicar la filtración de mensajes; : eliminar los mensajes seleccionados;
: eliminar los mensajes seleccionados; : seleccionar las columnas de la tabla.
: seleccionar las columnas de la tabla.
En el campo Página se puede introducir el número de página manualmente y apretar Enter para abrirla.
Si es necesario cargar 500 o 1000 mensajes por página, no se recomienda ampliar el ancho de las columnas automáticamente, ya que esto puede ralentizar la carga de mensajes, especialmente si la cantidad de parámetros se diferencia en varios mensajes.
Para limpiar la tabla y el mapa, apriete Limpiar.
Filtración de mensajes
Se puede utilizar el filtro para facilitar la búsqueda de los mensajes necesarios. Para hacer esto, introduzca el filtro necesario en el campo de entrada y haga clic en el icono ![]() o apriete Enter.
o apriete Enter.

El número de mensajes encontrados en la página seleccionada está indicado a la izquierda del campo.
Para mostrar todos los mensajes disponibles, limpie el filtro y apriete Enter.
Están disponibles los siguientes tipos de filtro:
- por el nombre o valor del parámetro: para los mensajes de datos y mensajes de datos importados que contienen parámetros sin procesar;
- por el texto del mensaje o evento: para los mensajes SMS y los eventos registrados;
- por los valores de parámetros adicionales: para los comandos enviados;
- por la descripción de la acción: para el historial.
El filtro no está disponible al solicitar mensajes con los parámetros que se muestran como valores de sensores.
Las reglas para usar el filtro se describen aquí.
Los parámetros disponibles en los mensajes dependen del tipo de dispositivo usado.
Puede utilizar los siguientes signos en el filtro : =, >, <, >=, <=, <>. Por ejemplo, un filtro puede ser así:
- param = 3.1415 (es igual);
- param > 3.14 (más);
- param < 3.14 (menos);
- param >= 3.14 (más o igual);
- param <= 3.14 3.14 (menos o igual);
- param <> 3.1415926535 (no es igual);
- 2.71 < param < 3.15 (más …, pero menos …).
Para buscar los valores (por ejemplo, adc? = 0.5*) o nombres de parámetros (por ejemplo, adc? > 0.5), puede usar los caracteres especiales (* y ?). Para comparar los valores de cadena de los parámetros, solo puede usar los signos = (es igual) y <> (no es igual).
Se puede introducir el filtro sin caracteres especiales. Por ejemplo, para ver todos los mensajes que contienen imágenes, introduzca image y apriete Enter.
Para buscar varios parámetros de una vez, hace falta introducir sus máscaras separándolas por comas. Los resultados encontrados se resaltan con varios colores y se muestran al inicio de la fila ordenándose según las máscaras introducidas.
La búsqueda de valores de entrada o salida se realiza de acuerdo con el principio «si cualquier valor de los parámetros es igual, más o menos que el valor introducido». Por ejemplo, al buscar I/O < 2, se muestran todos los valores del parámetro que son menos de 2.
El filtro se aplica automáticamente a todos los mensajes al abrir otras páginas.
Eliminación de mensajes
Para eliminar mensajes de la base de datos, siga los pasos a continuación.
- En la última columna de la tabla, marque los mensajes necesarios o haga clic en Seleccionar todo en el encabezado de la tabla.
- En la barra de navegación debajo de la tabla, haga clic en Eliminar (
 ).
). - En la ventana que se abre, apriete OK.
Los mensajes se eliminan completamente de la base de datos al solicitarlos la próxima vez. Hasta este punto, se muestran en la tabla, pero se hacen inactivos.
No se puede eliminar el último mensaje de la unidad y el último mensaje con coordenadas válidas.