Creación de rutas
Para crear rutas, realice los siguientes pasos:
-
Indique las direcciones de los puntos de ruta obligatorios y, si es necesario, añada cualquier cantidad de puntos intermedios.
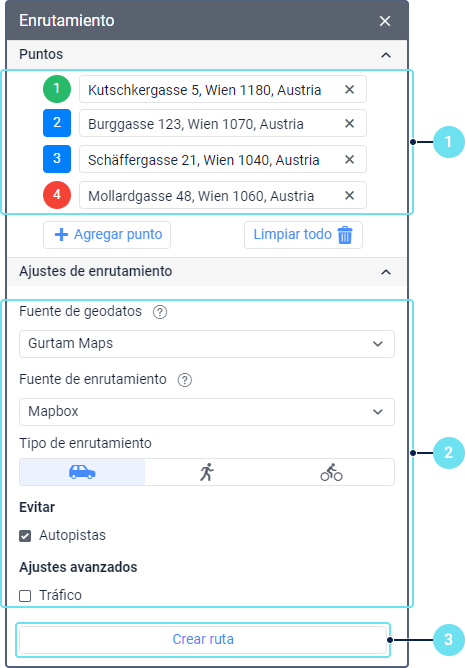
-
Establezca ajustes de enrutamiento si es necesario.
-
Apriete el botón Crear ruta.
Al finalizar, la ruta calculada según los puntos añadidos y ajustes establecidos se muestra en el mapa. Para cambiar puntos o ajustes y volver a crear la ruta, apriete el icono  en la parte izquierda de la ventana, realice los cambios deseados y apriete el botón Crear ruta.
en la parte izquierda de la ventana, realice los cambios deseados y apriete el botón Crear ruta.
También, para planificar rutas, puede utilizar la aplicación Logistics.
Resultados de creación de ruta
Los resultados que puede ver después de crear una ruta contienen la siguiente información:
- la ruta posible para la que están indicados la distancia entre el punto de salida y punto de destino y la duración de esta ruta;
- marcadores y direcciones de todos los puntos de la ruta.
Además, se muestran los iconos para guardar la ruta como una geocerca o como una ruta.
Rutas alternativas
Si la opción Rutas alternativas está activada (disponible solo para las fuentes de enrutamiento Google, HERE, Sygic), varias rutas posibles con distancia y duración distintas pueden mostrarse en la sección Opciones de ruta. Puede escoger la opción de ruta deseada en esta sección o en el mapa. En el mapa la ruta escogida se resalta de color azul oscuro; y las demás opciones, de color azul claro.
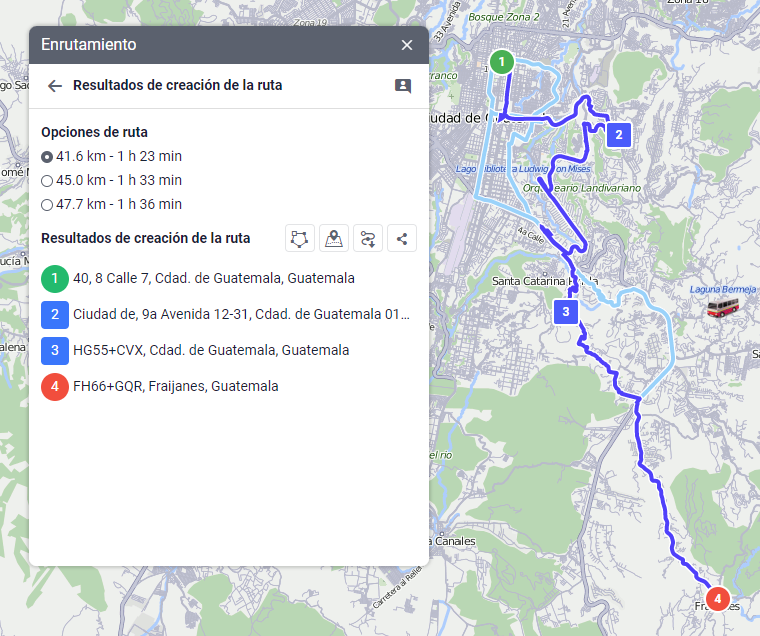
Acciones con la ruta creada
Puede realizar las siguientes acciones con la ruta creada:
- guardarla como una geocerca o una ruta;
- exportarla a un archivo KML o KMZ;
- crear un enlace a ella en Google Maps.
Guardado de ruta
La ruta creada puede ser guardada como una geocerca o una ruta para utilizarlas más tarde en las pestañas Geocercas o Rutas respectivamente, así como emplearlas para seguir unidades, ejecutar informes, configurar notificaciones, etc. Para esto se requiere el derecho de acceso al recurso Crear, modificar y eliminar geocercas. Además, en las propiedades del plan de facturación o de una cuenta deben estar conectados los siguientes servicios:
- Geocercas, para acceder a la pestaña Geocercas;
- Rutas, para acceder a la pestaña Rutas;
- Grupos de geocercas, para agregar la geocerca a un grupo.
Dos opciones están disponibles:
Guardar como geocerca
Para guardar la geocerca de esta forma, realice los siguientes pasos:
-
Apriete el icono
 .
.
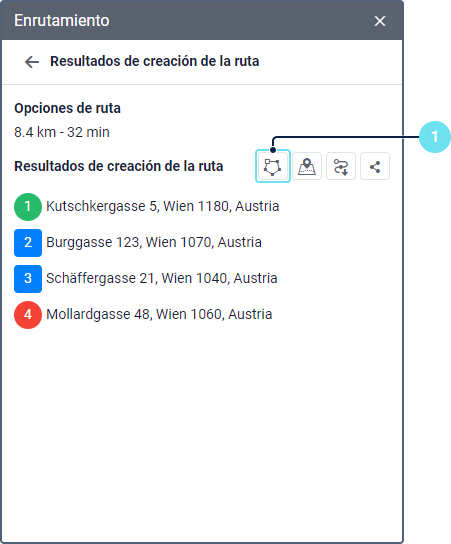
-
Introduzca el nombre de la geocerca (de 1 a 1024 caracteres). Vea restricciones de caracteres.
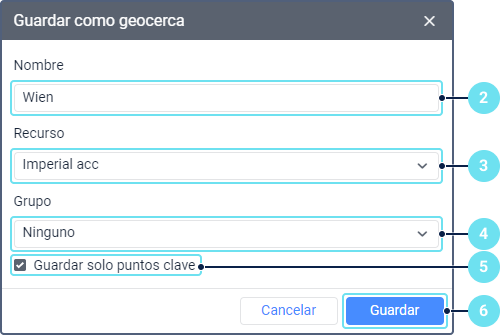
-
Escoja un recurso en el que debe guardarse la geocerca.
-
Escoja un grupo al que debe pertenecer la geocerca (opcionalmente).
-
Si es necesario, utilice la opción Guardar solo puntos clave:
- si está activada, la geocerca se guarda en forma de una línea que pasa por trayectoria más corta a través de los puntos de control de la ruta sin tomar en cuenta vías y ajustes de enrutamiento establecidos;
- si está desactivada, la geocerca se guarda en forma de una línea que pasa a través de los puntos de control tomando en cuenta todas las vías y ajustes de enrutamiento establecidos.
-
Apriete Guardar.
El guardado puede tomar algún tiempo. Como resultado, se crea una geocerca en forma de línea que corresponde a la ruta creada.
Guardar como ruta
Para guardar la ruta de esta forma, realice los siguientes pasos:
-
Apriete el icono
 .
.
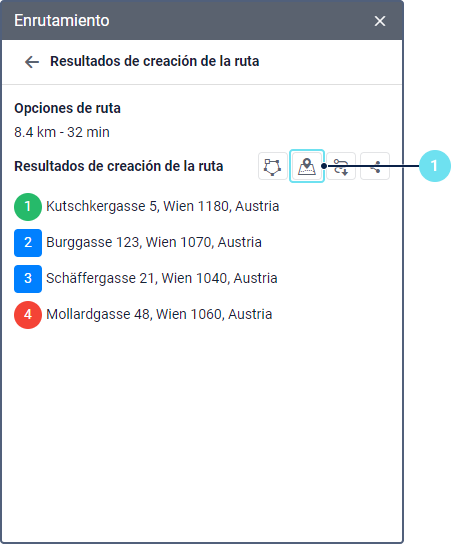
-
Introduzca el nombre de la ruta (de 4 a 1024 caracteres). Vea restricciones de caracteres.
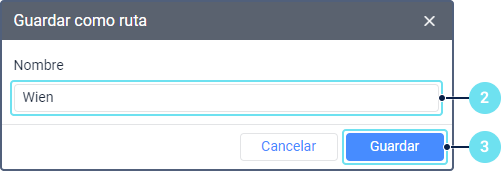
-
Apriete Guardar.
Como resultado, se crea una ruta que se compone de puntos de control de la ruta unidos entre sí sin tomar en cuenta vías y ajustes de enrutamiento establecidos.
Exportar la ruta a KML o KMZ
Para guardar la ruta como archivo KML, haga clic en el icono  en la ventana de la ruta creada y escriba el nombre del nuevo archivo (no menos de 4 caracteres). Si la opción Comprimir archivo está activada, el archivo se comprime y se guarda en formato KMZ.
en la ventana de la ruta creada y escriba el nombre del nuevo archivo (no menos de 4 caracteres). Si la opción Comprimir archivo está activada, el archivo se comprime y se guarda en formato KMZ.
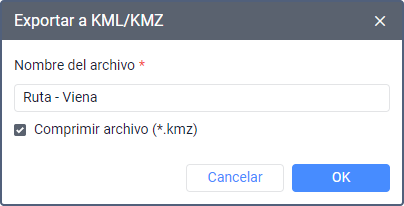
Como resultado, la ruta se guarda como una geocerca en el archivo. A continuación, puede importarla a otras aplicaciones que admitan este formato o a otras cuentas del sistema de seguimiento utilizando la herramienta de exportación e importación.
Crear un enlace a la ruta en Google Maps
Esta opción solo está disponible si se selecciona Google o Gurtam Maps como fuente de enrutamiento.
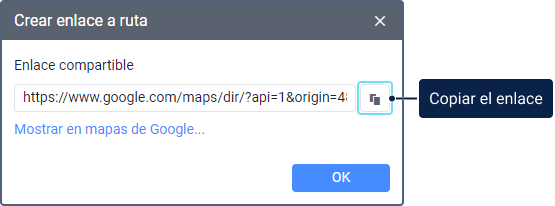
Para generar un enlace, haga clic en el icono  en la ventana de la ruta creada. Puede copiar y compartir el enlace generado o abrirlo directamente en los mapas de Google.
en la ventana de la ruta creada. Puede copiar y compartir el enlace generado o abrirlo directamente en los mapas de Google.
En Google Maps, la ruta se crea de nuevo a partir de los puntos especificados, por lo que puede diferir de la del sistema de seguimiento. Además, si se han establecido algunos ajustes adicionales, solo el medio de transporte se conserva.