Puntos de ruta
En esta sección, puede agregar puntos de ruta y trabajar con ellos. Para crear una ruta, es obligatorio indicar direcciones de al menos dos puntos: punto de salida y punto de destino. Además, puede añadir cualquier cantidad de puntos intermedios.
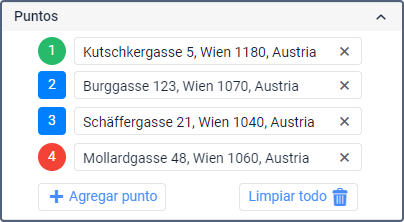
Los siguientes marcadores se utilizan para designar puntos añadidos en la lista y en el mapa:
 : punto de salida;
: punto de salida; : punto intermedio;
: punto intermedio; : punto de destino.
: punto de destino.
Cada marcador tiene el número de orden del punto. Los números cambian automáticamente de acuerdo con la cantidad de puntos y su orden.
Agregación de puntos
Se utilizan los siguientes métodos para agregar puntos de ruta:
- ingresar coordenadas;
- ingresar la dirección;
- ingresar el nombre de una geocerca o de una unidad;
- hacer clic en el mapa.
| Método | Descripción |
|---|---|
| Ingresar coordenadas | Para añadir un punto, haga lo siguiente:
|
Ingresar la dirección | Para añadir un punto, haga lo siguiente:
La dirección escogida se añade automáticamente en la línea del punto. |
| Ingresar el nombre de la geocerca o de la unidad | Igual que en el método anterior, empiece a ingresar el nombre de la geocerca o de la unidad. Para buscar unidades, debe introducir al menos 3 caracteres. En la lista desplegable, escoja la opción necesaria. Las geocercas y unidades se muestran al final de la lista, después de coordenadas y direcciones. Si usted ha escogido una unidad, el punto se agrega en el lugar donde está la unidad en este momento. Si usted ha escogido una geocerca, el punto se agrega en el centro de la geocerca. |
Hacer clic en el mapa | Para añadir un punto, coloque el cursor sobre el lugar necesario en el mapa y haga clic izquierdo en él. El marcador del punto se añade automáticamente en este lugar. |
Para ver dónde se encuentran los puntos añadidos en el mapa, haga clic en su marcador en la lista.
Trabajo con puntos
Puede trabajar con los puntos de ruta en la lista y en el mapa. Todas las operaciones se sincronizan automáticamente, es decir, cualquier cambio en la lista aparece en el mapa y viceversa.
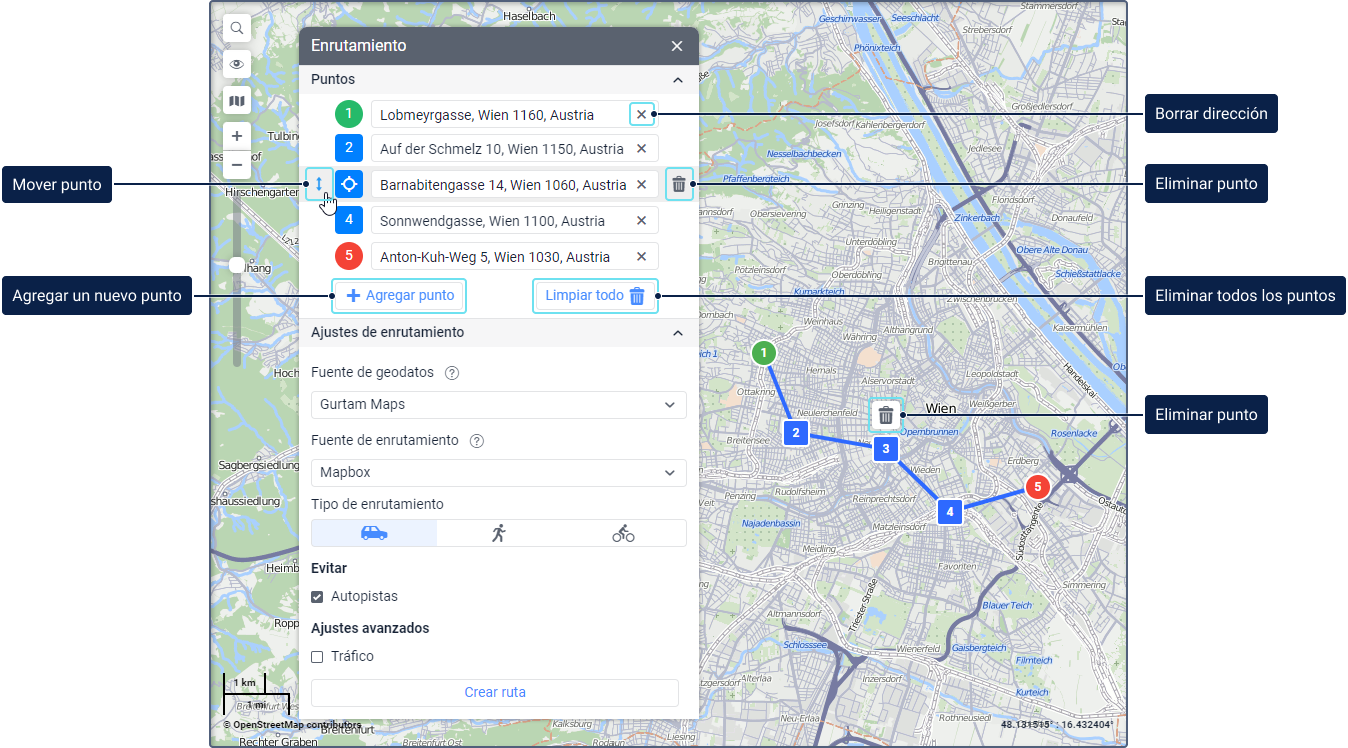
Para trabajar con los puntos, se emplean los siguientes iconos:
| Icono | Acción |
|---|---|
Cambiar el orden de puntos. Para esto, coloque el cursor sobre la línea del punto necesario, haga clic en el icono y mueva la línea al lugar deseado manteniendo presionado el botón izquierdo del ratón. | |
| Centrar el mapa en el punto de ruta. El icono se muestra al colocar el cursor sobre el marcador del punto en la lista. | |
| Borrar la dirección del punto. | |
Eliminar el punto. El icono se muestra al colocar el cursor sobre el marcador del punto o al hacer clic en el marcador del punto en el mapa. Cuando se elimina un punto de destino, el último punto intermedio se convierte automáticamente en el punto de destino. Cuando se elimina un punto de salida, el primer punto intermedio se convierte automáticamente en el punto de salida. |
Para eliminar todos los puntos agregados a la vez, apriete el botón Limpiar todo.
Para cambiar el orden de puntos mediante el mapa, apriete el marcador de un punto agregado y muévalo al lugar deseado manteniendo presionado el botón izquierdo del ratón.
Si aleja mucho el mapa, los marcadores de puntos que están cerca uno del otro se unen de acuerdo con su orden, por ejemplo:  .
.
No se puede eliminar mediante el mapa los puntos unidos. Para eliminar tales puntos, utilice la lista en la ventana de la herramienta o acerque el mapa.