Exportación de informes a archivos
Puede guardar los informes ejecutados como archivos en formatos HTML, PDF, Еxcel, XML y CSV. La exportación de gráficas está disponible solo en los formatos PDF y PNG. No es posible exportar la tabla Vídeo.
Los llenados y descargas de combustible marcados como falsos en tablas y gráficos solo se muestran cuando se exportan en formatos PDF, XLSX y HTML.
Existen dos métodos para exportar un informe: exportación instantánea y exportación con ajustes. La exportación instantánea sólo está disponible para los formatos XLSX y PDF.
Exportación instantánea
Usted puede guardar un informe en formato XLSX o PDF siguiendo estos pasos:
-
Haga clic en Exportar en la barra de herramientas del informe ejecutado.
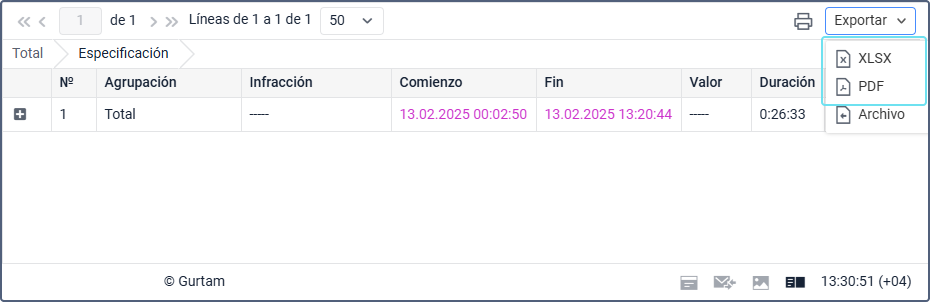
-
Seleccione el formato XLSX o PDF en la lista desplegable.
-
Abra el archivo o guárdelo en el disco en función de la configuración de su navegador.
Exportar con ajustes
Usted puede obtener el mismo informe en varios ficheros de los formatos disponibles. Para ello, siga estos pasos:
-
Haga clic en Exportar en la barra de herramientas del informe ejecutado.
-
Seleccione la opción Archivo.
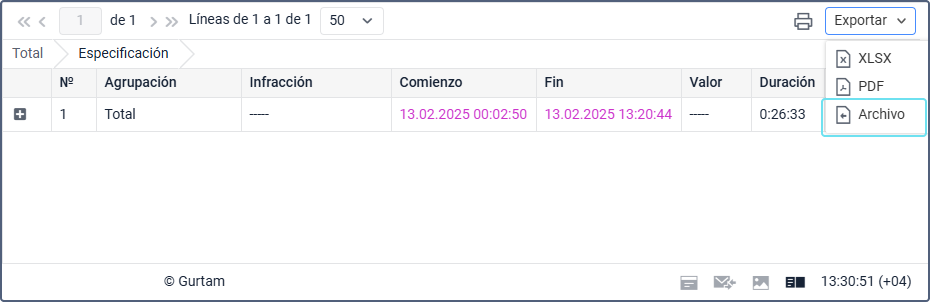
-
Si es necesario, cambie el nombre del archivo generado automáticamente.
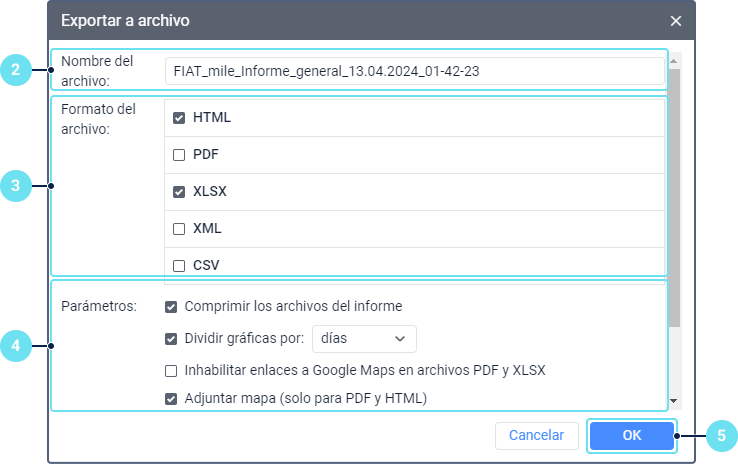
-
Seleccione los formatos necesarios. Los formatos PDF y CSV tienen ajustes adicionales en el menú.
-
Especifique los parámetros necesarios.
-
Haga clic en OK.
-
Dependiendo de los ajustes de su navegador, guarde el archivo resultante en el disco o ábralo.
También puede configurar el envío automático de informes al correo electrónico utilizando tareas y notificaciones.
Parámetros de exportación
En la ventana de exportación en la sección Parámetros, se encuentran las siguientes opciones:
| Opción | Descripción |
|---|---|
| Comprimir los archivos del informe | La opción permite guardar los archivos del informe como un archivo comprimido. Los archivos se comprimen automáticamente si están seleccionados los formatos HTML y CSV o si el tamaño de archivos es superior a 20 MB. |
| Dividir gráficas por | Esta opción permite obtener una gráfica separada para cada día o semana del intervalo del informe, dependiendo de lo escogido en la lista desplegable. |
| Inhabilitar enlaces a Google Maps en archivos PDF y Excel | Por defecto, los archivos PDF y Excel contienen los enlaces al seguir los cuales se muestra una ubicación en el mapa (en caso de haber coordenadas en mensajes). Para usar esta función, haga lo siguiente:
Como resultado, se abre el servicio de cartografía Google Maps donde un marcador indica la ubicación del punto del informe. Para desactivar esta función, active la opción Inhabilitar enlaces a Google Maps en archivos PDF y Excel. |
| Adjuntar mapa (solo para PDF y HTML) | Esta opción permite adjuntar el mapa al informe. Esto es posible solo cuando en los ajustes de la plantilla están activadas las opciones relacionadas con la visualización de marcadores, recorridos y/o última ubicación de la unidad. Si no hay tales elementos, el mapa no se adjunta. Solo el mapa Gurtam Maps puede ser adjunto al informe. |
| Comprimir todos los elementos gráficos para que quepan | Por defecto, la escala del mapa cambia para mostrar los recorridos, marcadores y/o última ubicación de la unidad. Si esta opción está activada, además de los elementos mencionados, en el mapa caben también las geocercas. |
| Ocultar el mapa base | Esta opción permite ocultar la capa del mapa. Si la opción está activada, los recorridos, marcadores y otros elementos se muestran sobre un fondo blanco. |
| Generar informe | Esta opción permite ejecutar el informe antes de guardarlo, si ha cambiado valores en los campos Objeto o Intervalo en los parámetros del informe, pero no ha apretado el botón Ejecutar. |
Formatos de archivos
En esta sección se describen los formatos de archivos a los que puede exportar informes y algunas particularidades de estos formatos.
Al exportar el informe a archivos PDF, HTML y Excel, el texto en las columnas se alinea de forma automática. En las columnas de texto (nombres de sensores, comandos, geocercas, nombres de conductores, usuarios, texto de eventos, SMS, ubicación de la unidad, etc.), se aplica la alineación izquierda. En las columnas de números (tiempo, duración, velocidad, kilometraje, combustible, pagos, cantidad, etc.), se aplica la alineación derecha. Los nombres de tablas y de columnas de tablas se centran.
HTML
Al seleccionar el formato HTML, el informe se guarda como una página web. Se abre en cualquier navegador instalado en su equipo.
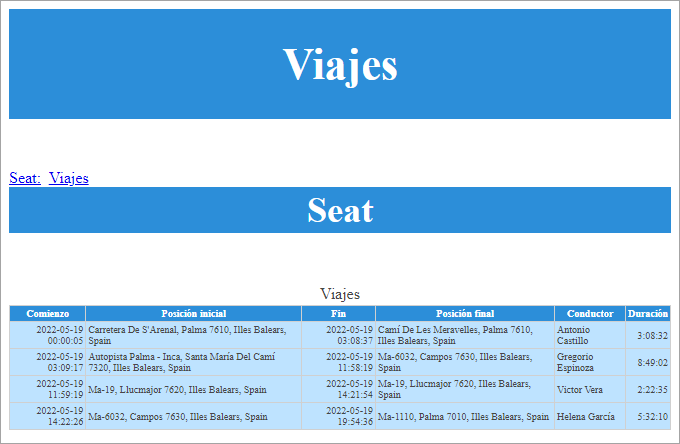
Los informes guardados en PDF son adecuados para imprimir.
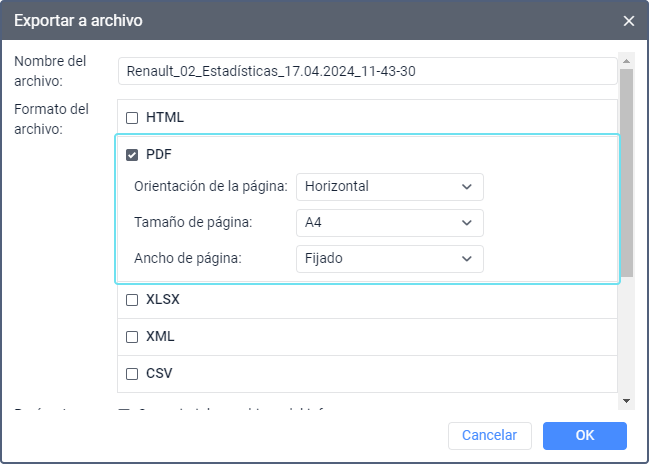
Al exportar al archivo PDF, están disponibles las siguientes opciones:
| Opción | Descripción |
|---|---|
| Orientación de la página | Escoger la orientación de la página: horizontal o vertical. |
| Tamaño de página | Escoger el tamaño de la página: A4 o A3. |
| Ancho de página | Esta opción se emplea para informes con gran cantidad de columnas. Puede escoger entre las siguientes opciones:
Si escoge opciones Automático, compacto y Automático, sin ajustes, el formato y orientación escogidos influyen solo en el alto y no en el ancho de la página. |
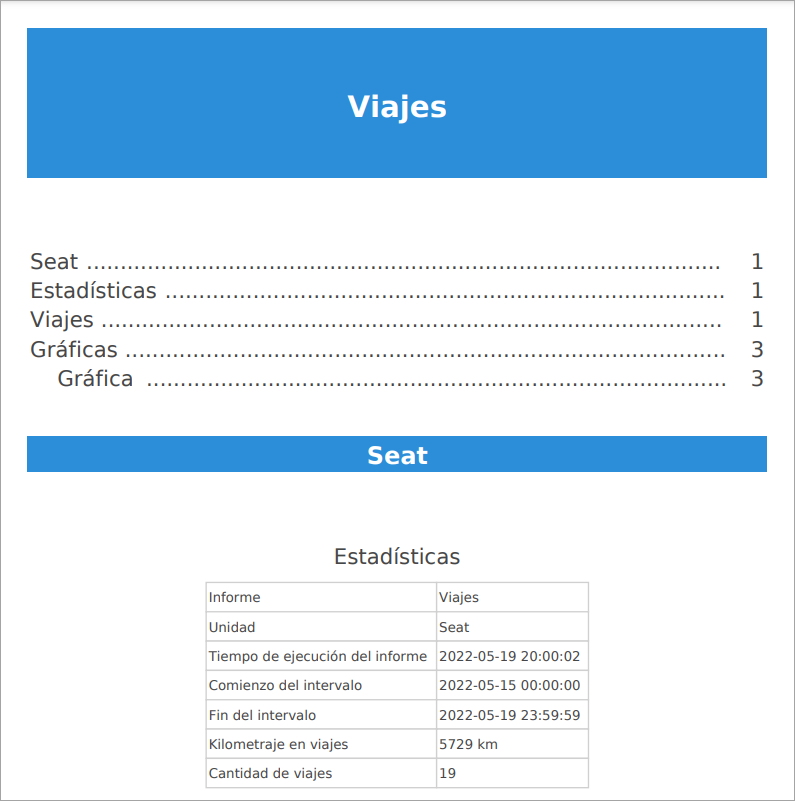
Еxcel
Los informes guardados como archivo de Excel (XLSX) se muestran en varias pestañas. Puede modificar sus datos empleando las herramientas de este programa.
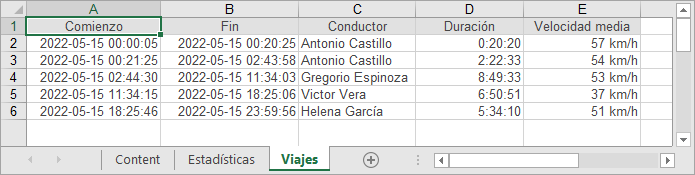
XML
Si selecciona el formato XML, el informe se guarda como un archivo de texto con datos estructurados. El archivo de este formato puede utilizarse en sistemas externos.
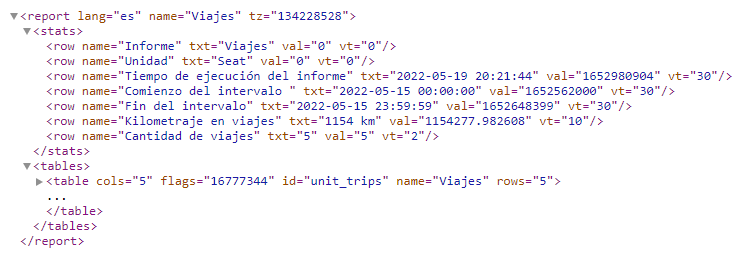
CSV
Si selecciona el formato CSV, cada tabla del informe se guarda como un archivo separado. En él, cada línea corresponde a una línea de la tabla y las columnas se separan con el carácter especial: coma (,) o punto y coma (;).
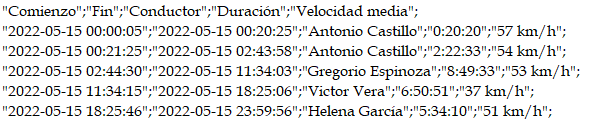
Al guardar el archivo en este formato, puede utilizar las siguientes opciones:
| Opción | Descripción |
|---|---|
| Codificar | Escoger el formato de codificación en el archivo: utf8 o cp1251. |
| Separador | Escoger el separador de columnas de la tabla: coma o punto y coma. |
| Mostrar títulos de columnas | Si esta opción está desactivada, el archivo no contiene la línea de encabezado de la tabla. |