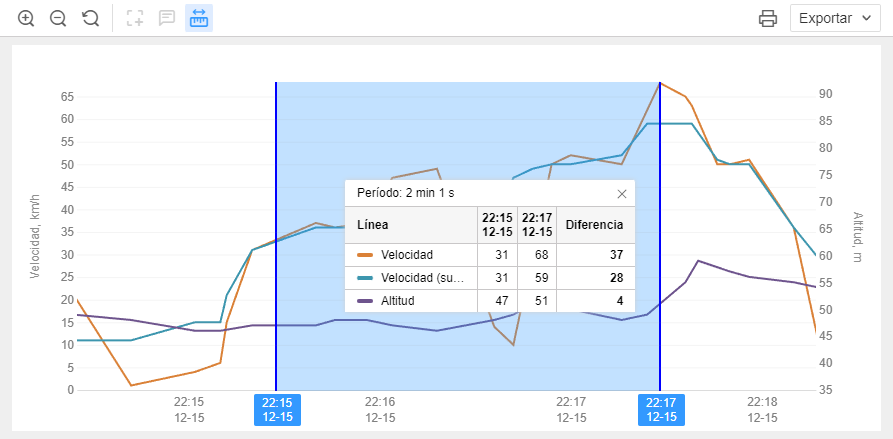Gestión de gráficas
La gestión de una gráfica consiste en:
- interacción con la leyenda;
- visualización de la información sobre puntos de la gráfica y acceso a los mensajes;
- empleo de herramientas.
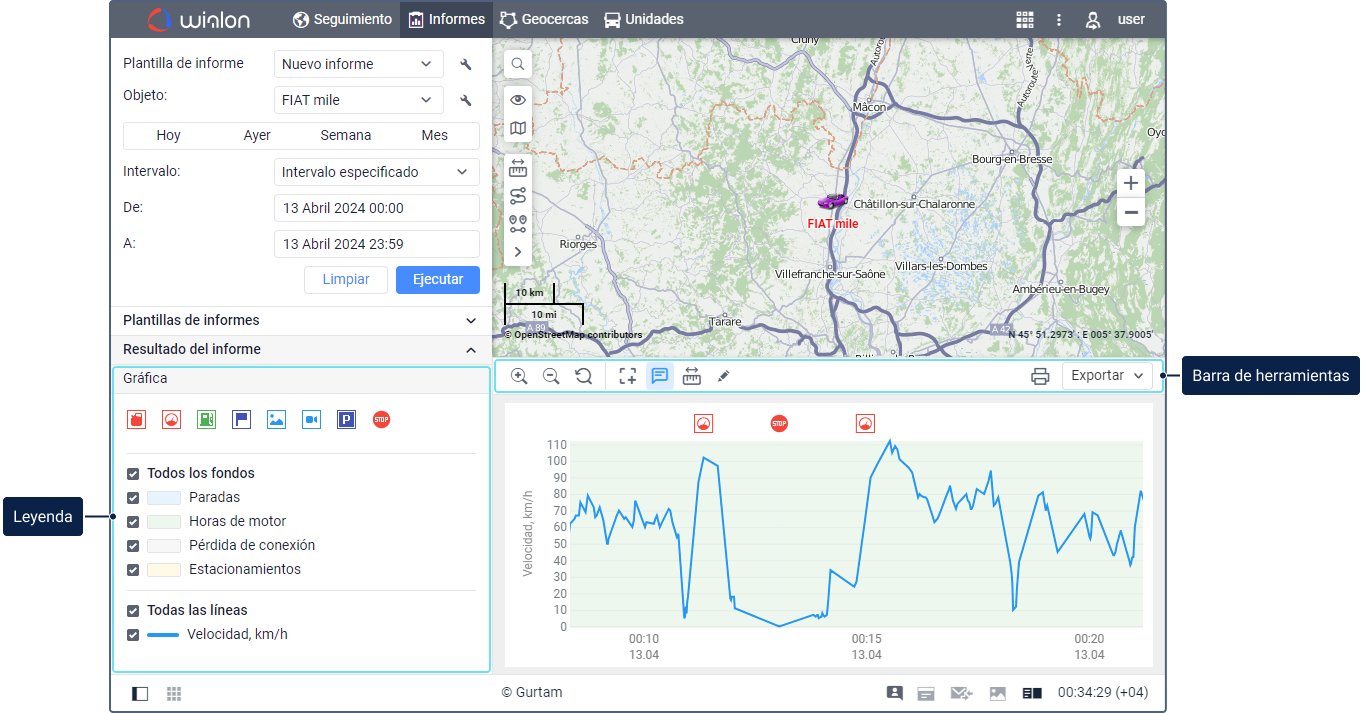
Leyenda de la gráfica
La leyenda de la gráfica se muestra en el área de trabajo. Dependiendo de los ajustes de la gráfica, la leyenda puede contener hasta tres secciones: marcadores, fondos y líneas.
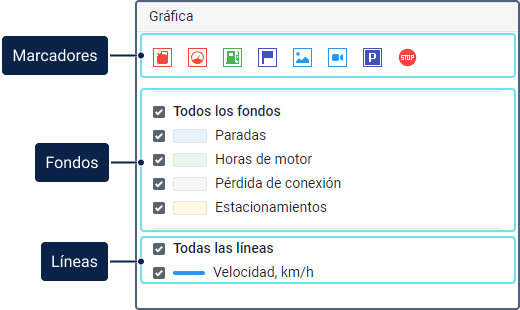
Marcadores
En esta sección, se muestran marcadores seleccionados en los ajustes de la gráfica. La descripción emergente del marcador muestra qué tipo de eventos este señala. Si una unidad tiene varios sensores de combustible configurados, a cada uno de ellos les corresponden marcadores de descarga y de llenado con su propio indicador numérico.
En la leyenda, puede activar o desactivar marcadores en la gráfica haciendo clic en sus iconos. Las descripciones emergentes de marcadores en la gráfica muestran la información sobre eventos que estos señalan.
Los ajustes de filtración de elementos gráficos se aplican a los marcadores en la gráfica.
Fondos
Esta sección contiene fondos seleccionados en los ajustes de la gráfica. Por defecto, todos los fondos seleccionados se muestran en la gráfica. Para que alguno de ellos no se muestre, desactívelo en la leyenda. Para desactivar o activar todos los fondos, utilice la opción Todos los fondos. Para ver solo un fondo y ocultar los demás, apúntelo con el cursor en la leyenda y haga clic en Solo este.
Los ajustes de filtración de elementos gráficos se aplican a los fondos en la gráfica.
Líneas
Aquí se muestran las líneas de datos seleccionados en los ajustes de la gráfica. Si en los ajustes de la gráfica no están indicados sensores los intervalos de color de los cuales deben aplicarse a las líneas, el color de las líneas se escoge automáticamente cada vez que se ejecuta un informe.
Por defecto, las líneas de todos los datos seleccionados se muestran en la gráfica. Para ocultar alguna de ellas, desactívela en la leyenda. Para desactivar o activar todas las líneas, utilice la opción Todas las líneas. Para ver solo una línea y ocultar las demás, apúntela con el cursor en la leyenda y haga clic en Solo esta.
Las líneas de la gráfica pueden ser de puntos en los segmentos donde el intervalo entre mensajes es mayor que el valor introducido en la opción Intervalo máximo entre mensajes.
Información de puntos de la gráfica y acceso a los mensajes
Al apuntar con el cursor a cualquier lugar de la gráfica, se muestra una descripción emergente con la información básica sobre este punto: la fecha, hora y valores de parámetros recibidos en aquella hora (u hora más próxima a ella). En la descripción se muestran valores de todas las líneas seleccionadas en la leyenda. Si hay demasiadas líneas y no caben en la descripción, desactive las líneas no necesarias.
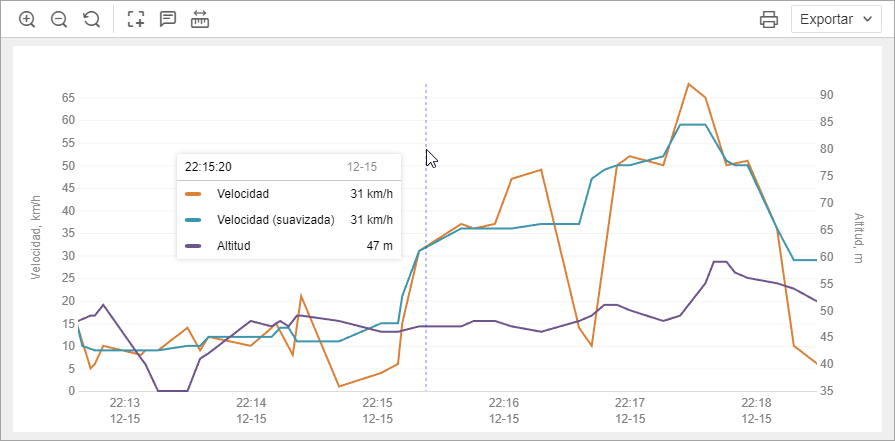
Al apuntar con el cursor a una línea determinada de la gráfica, las demás líneas se hacen más claras y, en la descripción emergente, el nombre y valor de esta línea aparecen en negrita.
Después de hacer clic en un punto de la gráfica, se muestra el icono  que permite ir a la tabla de mensajes de datos. En esta tabla el mensaje que corresponde al punto tiene un fondo gris. Para ocultar el icono
que permite ir a la tabla de mensajes de datos. En esta tabla el mensaje que corresponde al punto tiene un fondo gris. Para ocultar el icono  , haga clic en él con el botón derecho del ratón o apriete Esc.
, haga clic en él con el botón derecho del ratón o apriete Esc.
Si el servicio Mensajes: Acceso a la pestaña está activado para la cuenta, el lugar de mapa que corresponde al punto de gráfica apretado se señala con un marcador.
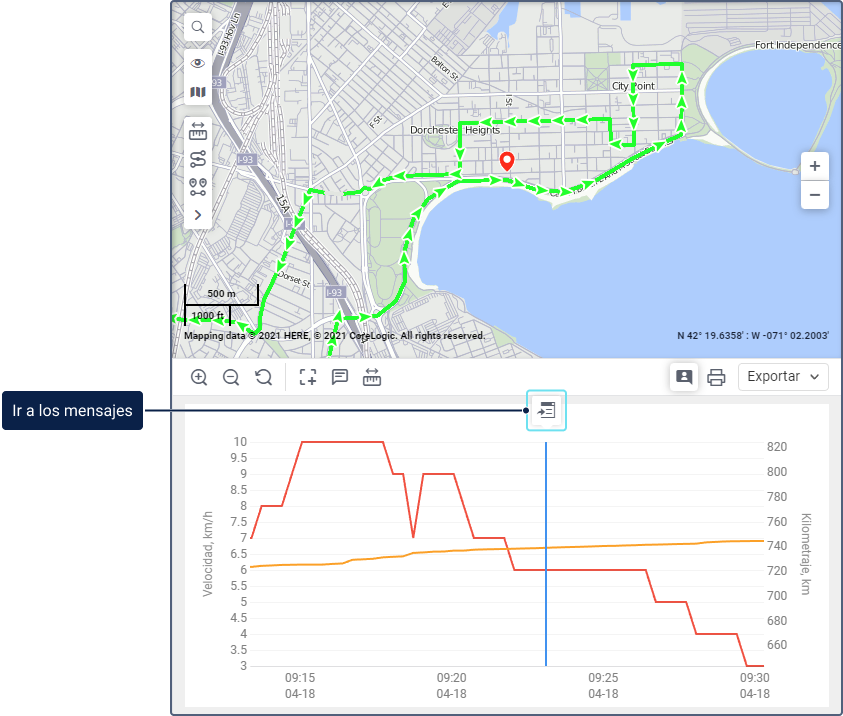
También puede emplear la herramienta Mostrar información detallada de puntos para analizar los puntos de la gráfica.
Barra de herramientas
La barra encima de la gráfica contiene las siguientes herramientas:
Herramientas | Descripción |
Acercar la gráfica. También puede hacerlo girando la rueda del ratón. | |
Alejar la gráfica. También puede hacerlo girando la rueda del ratón. | |
Mostrar todo el intervalo. Esta herramienta permite cambiar la escala de la gráfica de tal modo que se muestren todas las líneas seleccionadas en ella. | |
Seleccionar y acercar un área de la gráfica. Para aplicar esta herramienta, haga clic en el icono y seleccione el área que quiere acercar. Para salir del modo de selección, vuelva a hacer clic en el icono. Esta herramienta no está disponible cuando se usa la herramienta Comparar datos. | |
Mostrar información detallada de puntos. Haga clic en este icono para que se muestre una descripción emergente con la información del mensaje de la unidad cuando los puntos de la gráfica se apuntan con el cursor. Si una descripción emergente contiene coordenadas, es posible ir al mapa de terceros haciendo clic en ellas. Vea más detalles aquí. Los valores de sensores en la descripción emergente se calculan teniendo en cuenta solo un mensaje. Si un sensor o su validador utiliza datos del mensaje anterior, el valor de este sensor se mostrará incorrectamente en la descripción emergente. Esta herramienta no está disponible cuando se usa la herramienta Comparar datos. | |
Comparar datos. Para aplicar esta herramienta, haga clic en el icono y después en los puntos de la gráfica los datos de los cuales quiere comparar. El segmento entre los puntos seleccionados se resalta con azul. En la descripción emergente del segmento, se muestra su duración y la tabla con las siguientes columnas:
Para cerrar la descripción emergente, haga clic en el icono de cruz. Puede modificar el segmento seleccionado arrastrando sus límites. Al mismo tiempo puede acercar o alejar la gráfica. Para cancelar la selección del segmento, apriete Esc. Para salir del modo de comparación de datos, haga clic en el icono de la herramienta. Esta herramienta no está disponible cuando el zoom se ajusta simultáneamente para dos gráficas. | |
Ajustar zoom de gráficas simultáneamente. Está disponible cuando dos gráficas están abiertas al mismo tiempo. Esta función permite ver información básica de puntos y emplear cuatro herramientas derechas (, , , ) en dos gráficas a la vez. Al realizar cualquiera de estas acciones en una gráfica, se aplica también en la otra. | |
Marcar los eventos como falsos. Disponible solo para gráficos de tipo Regular. El usuario debe tener derecho de acceso a Crear, modificar y eliminar plantillas de informe al recurso donde se almacena el informe. Para ver en el informe los llenados y descargas marcados como falsos, se debe activar la opción Mostrar eventos falsos en los ajustes del informe. Si la opción Dibujar gráficas en servidor está activada en los parámetros de usuario, no podrá marcar los llenados y descargas como falsos. Para excluir los falsos llenados y las descargas de los cálculos, siga los pasos que se indican a continuación:
La siguiente ejecución del informe recalculará el número de llenados y descargas, así como la cantidad de combustible descargado, llenado y consumido. | |
Imprimir el informe. Vea más detalles sobre esta función aquí. | |
Exportar el informe. Para descargar el informe, abra la lista desplegable y escoja el formato necesario. Se puede exportar de forma rápida a uno de los siguientes formatos: XLSX (exportación de tablas y estadísticas), PDF (exportación de todo el contenido), PNG (exportación de gráficas). Al exportar a PDF, la gráfica se descarga en su forma inicial, aunque haya cambiado su escala. Al exportar a PNG, la gráfica se guarda tal como se ve en la pantalla. También en la lista desplegable, puede encontrar la opción de exportación a un archivo () que permite escoger otro formato y/o establecer ajustes adicionales. | |
Cerrar la gráfica. Se muestra cuando gestiona dos gráficas, una gráfica y una tabla o una gráfica y estadísticas al mismo tiempo. |