Gestión de tablas
La gestión de una tabla consiste en:
- empleo de la barra de herramientas;
- acceso a los mensajes y puntos en el mapa;
- marcas de llenados y descargas falsos (si las hay);
- visualización de imágenes (si las hay).
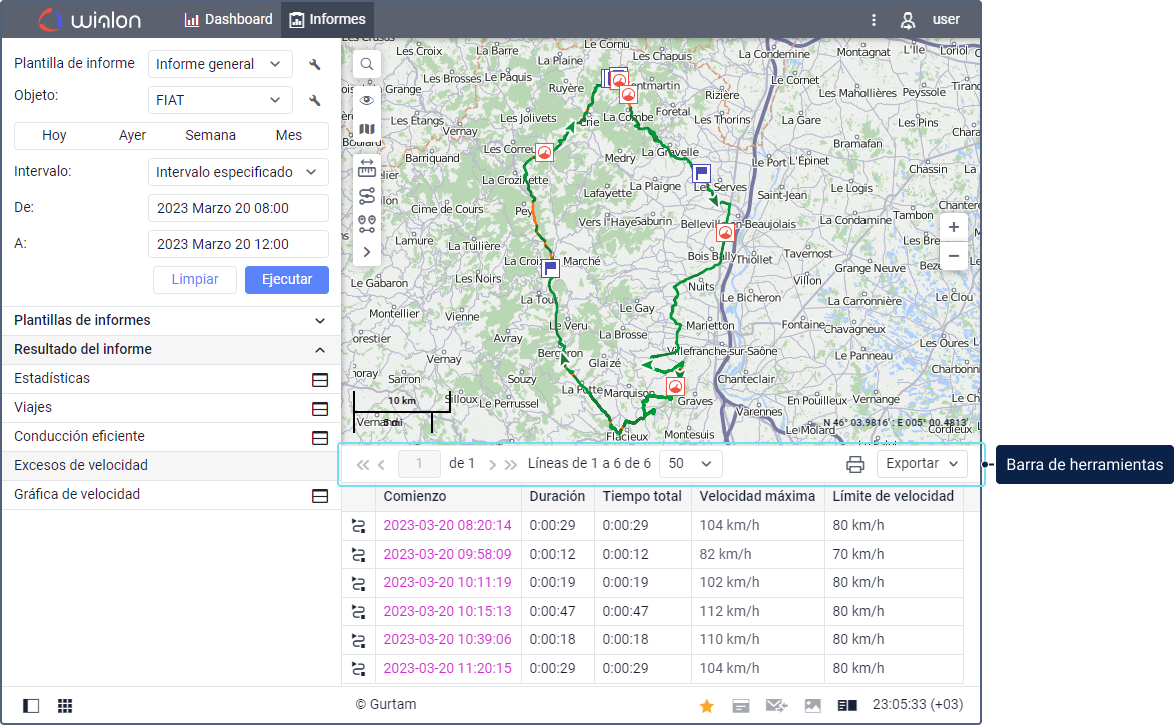
Para algunas tablas está disponible la función que permite ver los segmentos del recorrido correspondientes a cada mensaje en el mapa (el icono  ). Véase más sobre esta y otras funciones relacionadas con recorridos en informes aquí.
). Véase más sobre esta y otras funciones relacionadas con recorridos en informes aquí.
Barra de herramientas
La tabla de un informe puede contener hasta 100 000 líneas, por eso se divide en páginas. Para navegar entre páginas, utilice los botones de navegación en la parte izquierda de la barra de herramientas:
 : mostrar la página siguiente;
: mostrar la página siguiente; : mostrar la página anterior;
: mostrar la página anterior; : mostrar la primera página;
: mostrar la primera página; : mostrar la última página.
: mostrar la última página.
Para pasar a una página determinada, introduzca su número en el campo Página y apriete Intro. También puede ajustar la cantidad de líneas en la página escogiendo una de las opciones (25, 50, 100, 200, 500) en la lista desplegable a la derecha de los botones de navegación.
En la parte derecha de la barra, se encuentran las siguientes herramientas:
| Herramienta | Descripción |
|---|---|
Imprimir el informe. Vea más detalles sobre esta función aquí. | |
Exportar el informe. Para descargar el informe, abra la lista desplegable y escoja el formato necesario. Se puede exportar de forma rápida a uno de los siguientes formatos: XLSX (exportación de tablas y estadísticas), PDF (exportación de todo el contenido), PNG (exportación de gráficas). También en la lista desplegable, puede encontrar la opción de exportación a un archivo () que permite escoger otro formato y/o establecer ajustes adicionales. | |
Descargar todas las imágenes correspondientes al período del informe. Está disponible si al menos una de las tablas contiene la columna Imagen. Las imágenes se guardan en un archivo junto con la información sobre la fecha, hora y lugar de su envío. | |
Cerrar la tabla. Se muestra cuando gestiona dos gráficas, una gráfica y una tabla o una gráfica y estadísticas al mismo tiempo. |
Acceso a mensajes y puntos en el mapa
Se puede acceder desde la tabla del informe a mensajes y los puntos en el mapa que les corresponden.
La dirección y coordenadas en la tabla son de color azul y los valores de tiempo, de color lila (si hay coordenadas). Al hacer clic en tales celdas, el lugar que les corresponde se señala con un marcador en el mapa.
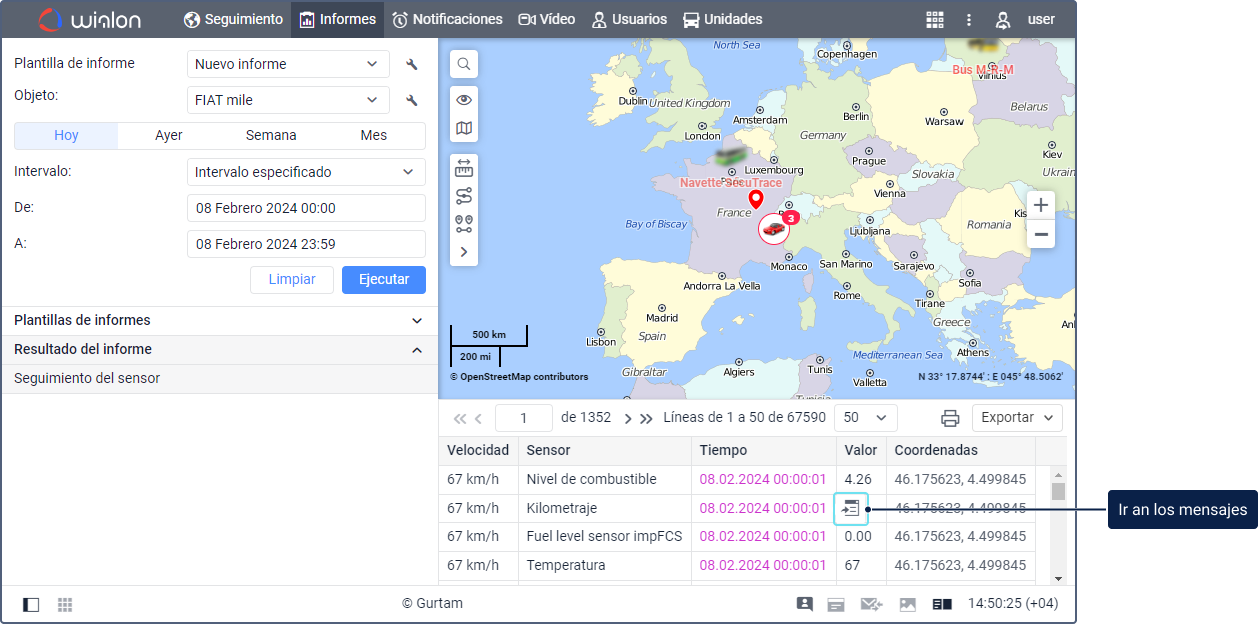
Al hacer clic en el valor de tiempo de color lila, se muestra el icono  que permite ir a la tabla de mensajes de datos. El mensaje recibido en la hora escogida se muestra el primero en la tabla y tiene un fondo gris. El lugar del envío de este mensaje se señala con un marcador en el mapa. Para ocultar el icono
que permite ir a la tabla de mensajes de datos. El mensaje recibido en la hora escogida se muestra el primero en la tabla y tiene un fondo gris. El lugar del envío de este mensaje se señala con un marcador en el mapa. Para ocultar el icono  , haga clic en él con el botón derecho del ratón o apriete Esc.
, haga clic en él con el botón derecho del ratón o apriete Esc.
Si el valor de tiempo es de color negro, las funciones descritas arriba no están disponibles, ya que no hay datos sobre la ubicación de la unidad.
Marcas de llenados y descargas falsos
A veces los llenados y descargas pueden detectarse por error, por ejemplo debido a ajustes incorrectos del equipo o a fluctuaciones del nivel de combustible en el depósito. Puede ocultar estos llenados y descargas marcando un evento falso en las tablas Llenados de combustible y Descargas de combustible.
Para ello, haga lo siguiente:
-
En el informe completado, localice la línea que contiene el llenado o la descarga definido incorrectamente.
-
En esta fila, haga clic en la celda de la columna Llenado o Descargado donde se calcula la cantidad de combustible llenado o descargado. A continuación, se muestra el icono
 o
o  junto a la celda.
junto a la celda.

-
Haga clic en este icono. Una fila de la tabla con un evento falso se indica mediante una fuente tachada y un fondo borroso si la opción Mostrar eventos falsos está activada.
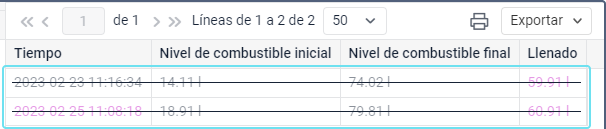
Si esta opción está desactivada, la fila con el evento falso se oculta. -
Vuelva a hacer clic en Ejecutar en la pestaña Informes para que el sistema recalcule los valores.
En consecuencia, los datos sobre llenados y descargas marcados como falsos se excluyen de las tablas de informes. En concreto, vuelven a calcularse el número de llenados y descargas, así como el volumen de combustible descargado, llenado y consumido en las tablas de informes de combustible y Estadísticas.
En las líneas de agrupación y Total, estos datos vuelven a calcularse solo cuando la opción Mostrar eventos falsos está desactivada. Si ella está activada, los valores permanecen como estaban antes de que se establecieran las marcas.
Los marcadores de descargas y llenados falsos no se muestran en la línea de tiempo al visualizar la grabación en las pestañas Vídeos y los recorridos de viaje en la pestaña Recorridos.
Para eliminar una marca falsa de llenado o descargado, haga clic en una celda de las columnas Llenado o Descargado y haga clic en el icono  o
o  .
.
También se puede marcar un llenado o descarga como falso en el gráfico.
Infórmese sobre cómo evitar la detección de falsas descargas en el artículo del experto How to Get Rid of False Fuel Drains
Visualización de imágenes
En algunas tablas de informes, se puede añadir la columna Imagen que permite ver las imágenes recibidas de unidades. En la columna se muestran la cantidad de imágenes y el icono para verlas ( ).
).
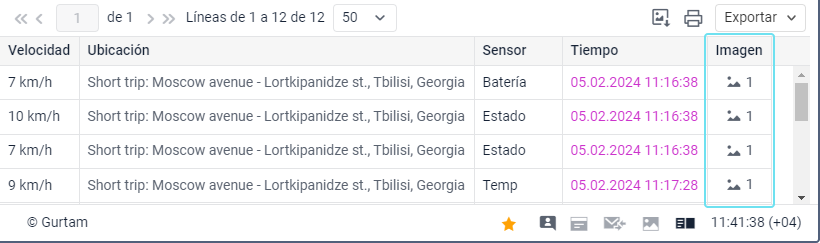
Para ver una imagen, haga clic en el icono  .
.
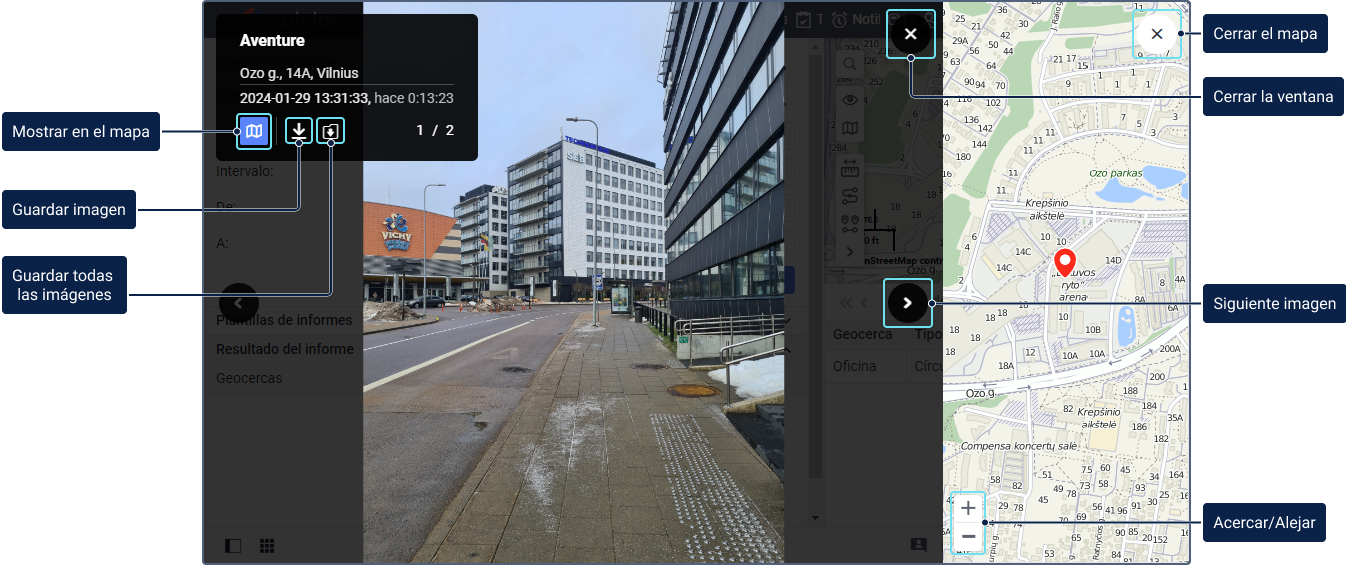
En el rincón superior izquierdo, se muestra la siguiente información:
- nombre de unidad que ha enviado la imagen,
- información de dirección del mensaje que se ha enviado junto con la imagen,
- fecha y hora de recepción de la imagen y cuánto tiempo ha transcurrido desde la recepción,
- número del archivo que se está visualizando y el total de imágenes recibidas.
Puede descargar imágenes individualmente en el formato JPEG haciendo clic en el ícono  o todos juntos como un solo archivo comprimido mediante el ícono
o todos juntos como un solo archivo comprimido mediante el ícono  . Las imágenes descargadas contienen la información sobre fecha, hora y lugar de su envío.
. Las imágenes descargadas contienen la información sobre fecha, hora y lugar de su envío.
Si hay varias imágenes, para cambiar entre ellas, utilice las flechas.
El lugar desde el cual la imagen fue enviada puede mostrarse en el mapa. Para verlo, haga clic en el icono  . El mapa se muestra en la parte derecha de la ventana y se centra en el lugar del envío. Para cambiar la escala del mapa, utilice los botones
. El mapa se muestra en la parte derecha de la ventana y se centra en el lugar del envío. Para cambiar la escala del mapa, utilice los botones  /
/ .
.
Para cerrar la ventana de visualización de imágenes, haga clic en el icono  .
.