Управление картами
Раздел Управление картами доступен только в системе управления CMS Manager и для учетных записей верхнего уровня. В этом разделе можно добавлять, редактировать и удалять карты. В стандартной таблице представлены все добавленные карты, которые можно использовать в качестве картосновы, источника маршрутизации, источника геоданных и матрицы расстояний. В строке каждой карты отмечены ее доступные сервисы с помощью иконки ![]() .
.
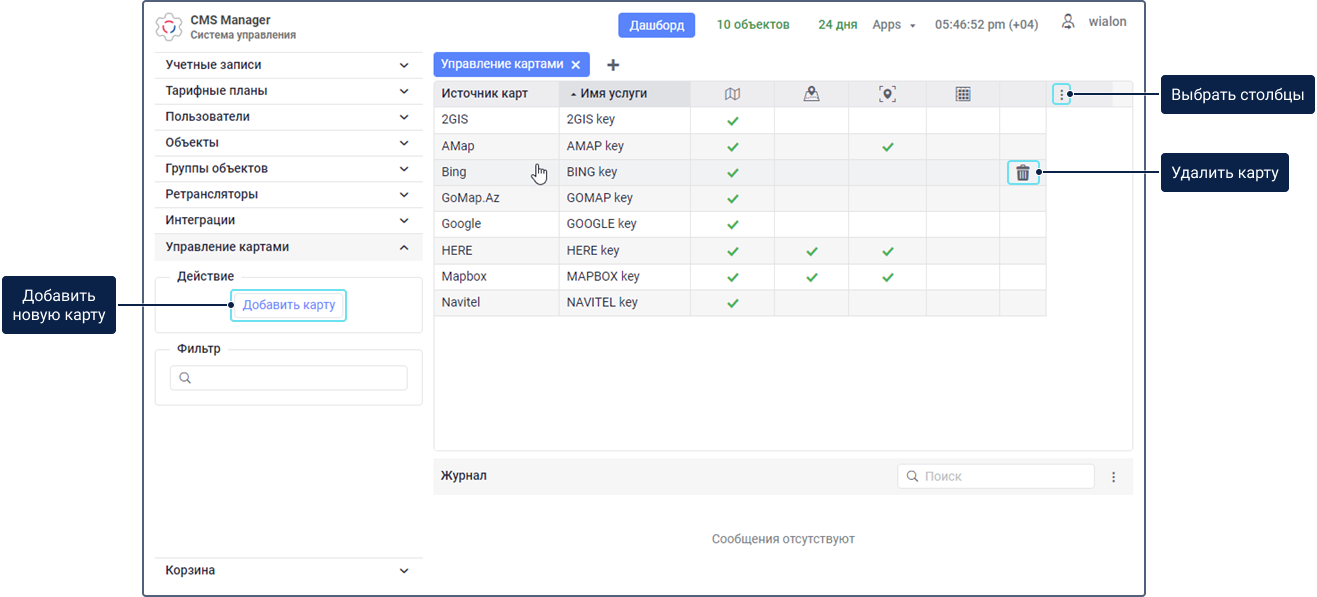
При добавлении карты необходимо указать имя услуги, с помощью которой можно управлять доступом к карте и ее сервисам. Таким образом, пользователь учетной записи верхнего уровня может включать или отключать эту услугу в свойствах необходимых тарифных планов или нижестоящих учетных записей.
Чтобы изменить свойства добавленной карты, нажмите на ее строку в таблице. Для удаления карты наведите курсор на ее строку, нажмите на иконку  и подтвердите действие.
и подтвердите действие.
Далее подробно рассматриваются другие настройки карт.
Настройки карт
Ниже описаны настройки, которые могут быть доступны при добавлении карт. Обязательные настройки отмечены звездочкой (*).
| Настройка | Описание |
|---|---|
Источник карт* | Источник, карты и ключ которого вы хотите использовать. В выпадающем списке доступны следующие источники карт: 2GIS, AMap, ArcGIS, Bing, Custom map, GoMap.Az, Google, HERE, Kosmosnimki, Mapbox, MyIndia, Namaa, Navitel, Navteq, OpenSeaMap, OpenStreetMap, OpenWeatherMap, Sygic, Trimble, Visicom, what3words, Wikimapia, Yandex. В списке нет карт Gurtam Maps, поскольку они доступны по умолчанию. От выбранного источника карт зависит количество настроек, описанных ниже. С помощью источника карт Custom map можно добавить пользовательскую карту. Пользовательские карты можно использовать только в качестве картосновы. Об особенностях добавления карт WMS читайте здесь. |
Имя услуги* | Имя услуги, которая должна содержаться в списке услуг в свойствах учетной записи или тарифного плана. С помощью этой услуги можно управлять доступом к сервисам карты. |
Ключ* | Ключ API, приобретенный для подключения необходимого источника карт. Для некоторых карт может использоваться бесплатный ключ API. В таком случае его можно получить на сайте необходимого сервиса. Поле Ключ обязательно для заполнения при выборе следующих источников карт: AMap, Google, HERE, Kosmosnimki, Mapbox, MyIndia, Namaa, Navteq, OpenWeatherMap, Sygic, Trimble, Visicom, What3words, Yandex. При выборе источника карт Custom map поле Ключ доступно, но является необязательным. |
Тип сервиса* | Выбор сервисов, которые позволяют предоставлять доступ к отображению карт, определению адресов, построению и расчету маршрутов. Количество сервисов зависит от выбранного источника карт. Доступны следующие типы сервисов:
|
Слои | Настройка, которая позволяет добавлять графические слои карт. Доступна только при выборе источников карт Custom map, Mapbox, OpenWeatherMap и OpenSeaMap. При выборе источника карт Custom map доступны следующие поля:
Для добавления слоя укажите его имя и значение и нажмите на иконку . Для удаления слоя нажмите на иконку в его строке. Для источника карт Mapbox доступны следующие слои:
Для источника карт OpenSeaMap доступны следующие слои:
Для источника карт OpenWeatherMap доступны следующие слои:
При выборе источников карт Mapbox, OpenSeaMap и OpenWeatherMap настройка Слои обязательна. Необходимо выбрать как минимум один из доступных слоев. |
Коммерческий ключ | Опция доступна только при выборе источника карт Yandex. Ее необходимо включить в случае использования платного ключа API, приобретенного у сервиса Yandex. См. подробнее про коммерческую версию Yandex. |
Регион | Поле доступно только при выборе источника карт Google. Для корректного отображения картосновы и определения адресов здесь необходимо указать код региона. Все доступные коды перечислены в таблице. Можно указать код только одного региона. |
| Наложение | Опция доступна только при выборе источника карт Custom map. Если она включена, то карта показывается как дополнительный слой поверх базового, а если выключена, — как базовый слой. |
| Имя карты* | Поле доступно только при выборе источника карт Custom map. Здесь необходимо указать имя карты, которое должно показываться в списке картоснов в системе мониторинга. |
| Сервер карты* | Поле доступно только при выборе источника карт Custom map. Здесь необходимо указать ссылку на сервер карты. |
Масштабирование | Настройка доступна только при выборе источника карт Custom map. В полях От и До необходимо указать минимальное и максимальное значения масштаба соответственно. Доступные значения — от 0 до 24. |
Сайты* | Сайты, на которых можно использовать добавленный ключ API. Необходимо отметить хотя бы один сайт. |
Добавление карт
При добавлении карты необходимо указать следующие обязательные настройки:
В зависимости от выбранного источника карт могут быть доступны другие дополнительные настройки (например, Регион, Слои, Масштабирование и т. д.).
Ниже перечислены шаги для добавления карты (на примере источника карт Google).
-
Нажмите на кнопку Добавить карту в разделе Управление картами.
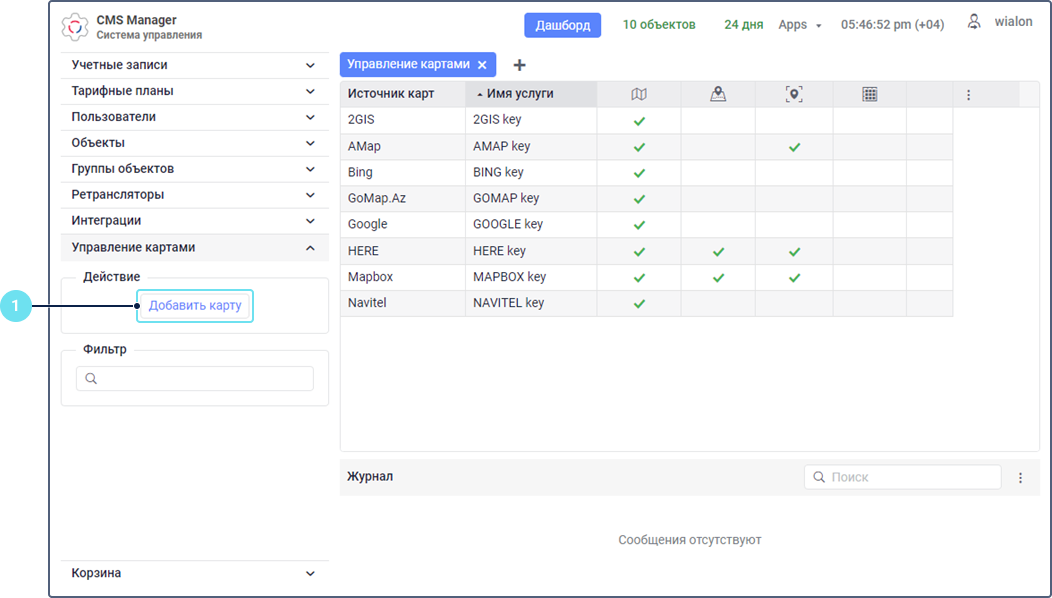
-
Выберите источник карт. В нашем примере это Google.
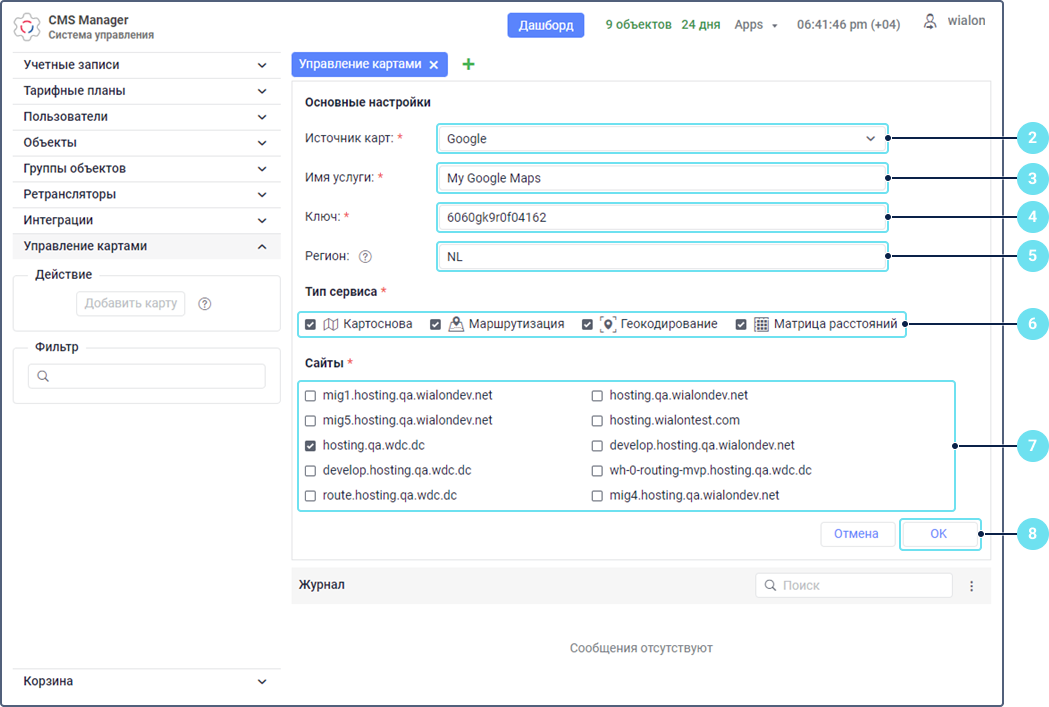
-
Укажите имя услуги, с помощью которой можно предоставить доступ к карте и выбранным сервисам.
-
Укажите ключ карты.
-
Для корректного отображения картосновы и определения адресов укажите код региона, в котором она должна использоваться. Например, NL — Нидерланды (см. все коды).
-
Выберите один или несколько типов сервиса.
-
Выберите сайты, на которых можно работать с картой.
-
Нажмите на кнопку OK.
-
Перейдите в свойства тарифного плана или учетной записи пользователя и найдите услугу, соответствующую добавленному ключу карты (Доступ к карте: …).
-
Активируйте ее, чтобы в строке показалась иконка
 .
.
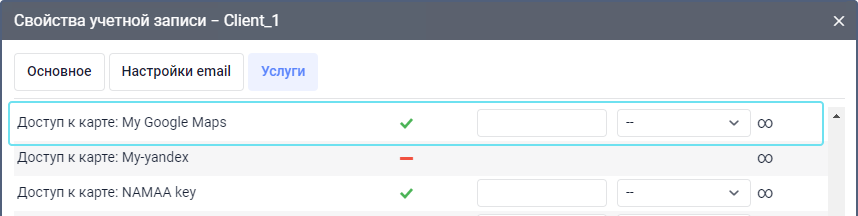
-
Для карт Google дополнительно включите услугу Google пользовательский, для карт Яндекс — услугу Яндекс пользовательский.
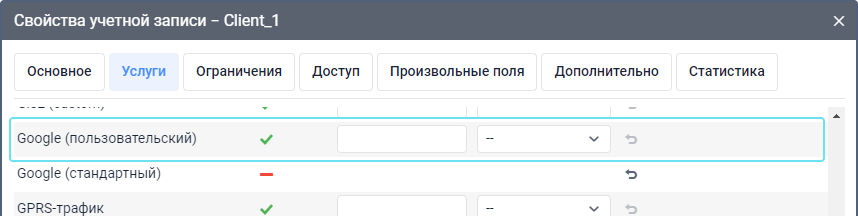
Для остальных карт включите услугу с именем источника карты и обозначением custom в скобках, например, Bing (custom). -
Авторизуйтесь от имени пользователя, которому требуется подключить карту.
-
В настройках пользователя системы мониторинга выберите добавленную карту. В зависимости от типов сервисов, выбранных на шаге 6, она может быть доступна в разделах Источник карт, Источник геоданных, Источник маршрутизации.
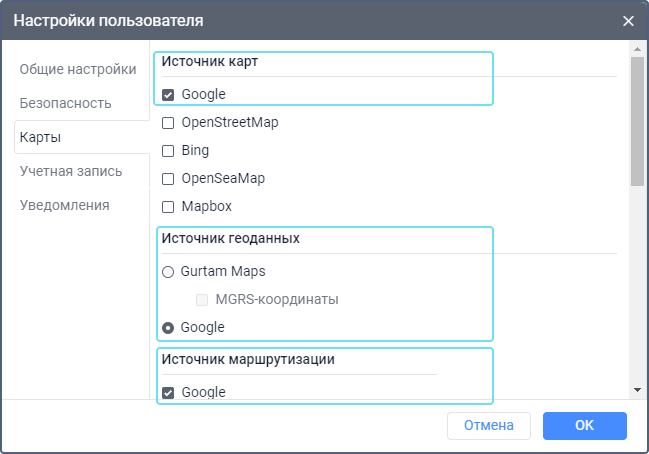
-
В верхнем левом углу карты в системе мониторинга нажмите на кнопку
 .
. -
Aктивируйте слой с нужной картой.
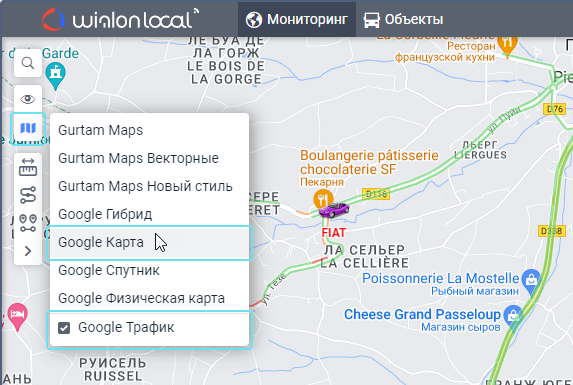
Добавление карт WMS
При добавлении карт WMS в качестве Custom Map учитывайте следующее:
- в поле Адрес сервера должен содержаться параметр с именем сервиса WMS service=WMS (например, https://АДРЕССЕРВЕРА.php?service=WMS&version=1.1.1&tiled=true&layers=kaart);
- со стороны Wialon автоматически добавляются параметры со значениями version=1.3.0, transparent=true, exceptions=INIMAGE, request=GetMap, format=image/png, srs=EPSG:900913, width=256 и height=256;
- параметр layers можно указать в поле Адрес сервера как layers=ИМЯСЛОЯ или в блоке Слои;
- заполненное поле Ключ добавляет в запрос параметр token=КЛЮЧ;
- все параметры, включая добавляемые со стороны Wialon, можно переопределять; для этого в поле Адрес сервера необходимо указать ИМЯПАРАМЕТРА=ЗНАЧЕНИЕПАРАМЕТРА.