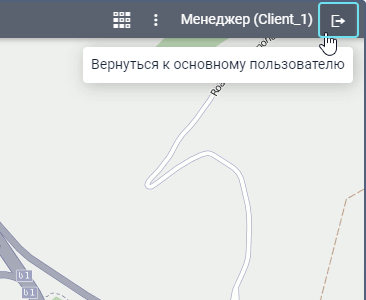Вход в систему
Внешний вид страницы входа может отличаться в зависимости от того, включена ли в системе администрирования опция Новая страница логина. Если она включена, то применяется новый дизайн (см. его пример на странице Расширенные настройки). Опция не применима для сайтов с персональным дизайном.
Для входа в систему мониторинга выполните следующие действия:
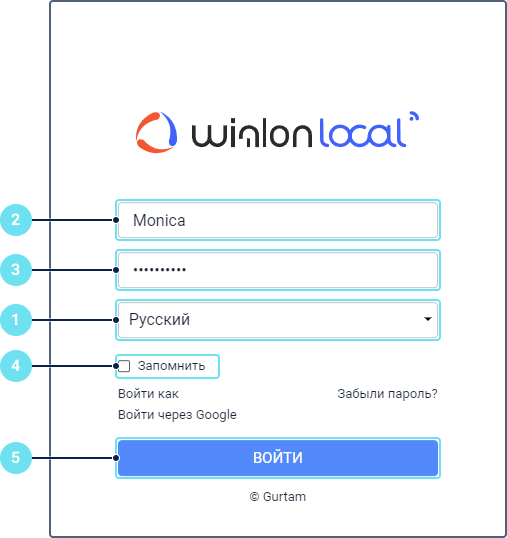
- Выберите язык интерфейса системы.
При необходимости язык можно изменить позже в настройках пользователя.
- Введите ваш логин (имя пользователя). При вводе данных учитывается регистр.
- Введите ваш пароль. При вводе данных учитывается регистр.
- При необходимости включите опцию Запомнить для сохранения введенных данных. Если закрыть вкладку с системой мониторинга, то при следующем открытии страницы авторизация не потребуется. Кроме того, эта опция необходима для автоматического повторного входа в систему в случае потери сессии. Опция действует 30 дней. При выходе из системы опция отключается.
- Нажмите Войти.
Авторизация через Google
Для авторизации через Google перейдите по ссылке Google и в открывшемся окне выберите аккаунт Google, к которому привязана ваша учетная запись Wialon.
Двухфакторная аутентификация
Для учетной записи со включенной двухфакторной аутентификацией при входе в систему, помимо пароля, необходимо ввести проверочный код. Он отправляется на email или посредством SMS. Отправленный код действует 2 часа.
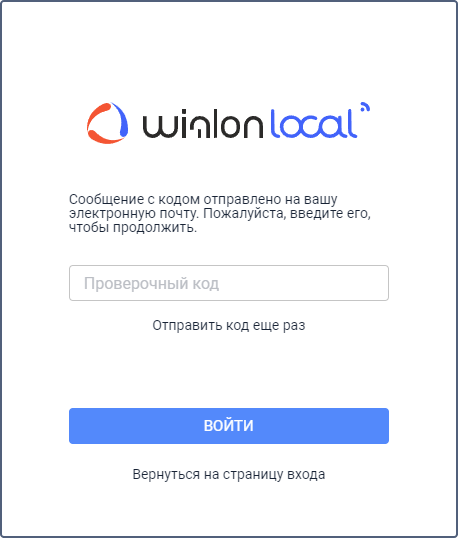
Если вход в систему не произошел, а введенный код стал красным, значит, он был указан неверно. Если несколько раз ввести неверный код, то вход в систему временно заблокируется.
Вопросы и ответы
Получение нового пароля
Если вы уже являетесь пользователем Wialon и забыли свой пароль, выполните следующие действия:
-
Перейдите по ссылке Забыли пароль?
-
Введите логин (имя пользователя), адрес электронной почты и нажмите на кнопку Сбросить пароль. Если введенные данные совпадают с существующими в базе, вы получите письмо на указанный адрес.
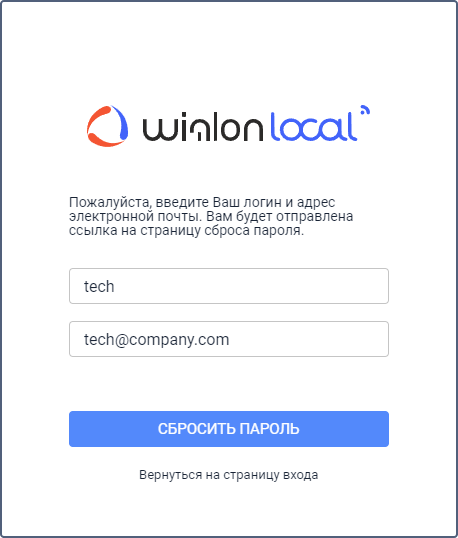
-
Откройте ссылку и скопируйте новый пароль для входа в систему.
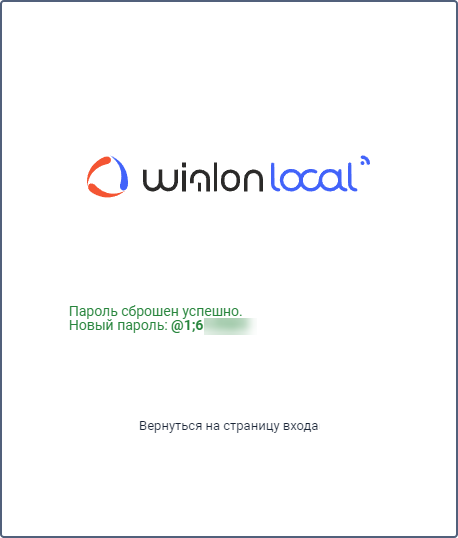
-
Вернитесь на страницу авторизации и используйте новый пароль для входа.
Ссылка действительна в течение двух часов с момента отправки сообщения. Ее можно использовать только один раз.
Если вы воспользовались функцией восстановления пароля случайно, удалите полученное письмо и используйте свои прежние данные.
Сбрасывать пароль можно не чаще одного раза в минуту.
Смена пароля
Если в свойствах пользователя на вкладке Основное активирована опция Может менять пароль, то, согласно правилам безопасности, при первом входе в систему потребуется смена пароля.
В открывшемся окне необходимо ввести текущий пароль, а затем указать новый и подтвердить его в поле Подтвердите пароль. Новый пароль должен отличаться от текущего и соответствовать требованиям безопасности.
Пароль также можно изменить в настройках пользователя на вкладке Безопасность. Однако не у всех пользователей есть такое право. За дополнительной информацией обратитесь к администратору вашей системы мониторинга.
При изменении пароля допускается не более 10 некорректных попыток за 5 минут.
Вход под другим пользователем
На пользователя, от имени которого вы хотите осуществить вход, требуется право доступа Действовать от имени этого пользователя.
Войти в систему от имени другого (подчиненного) пользователя можно разными способами.
Способ 1
- Укажите свое имя пользователя и пароль на странице авторизации.
- Перейдите по ссылке Войти как.
- В открывшемся окне выберите имя необходимого пользователя.
После входа вам доступны только те элементы и действия с ними, которые разрешены этому пользователю. При этом история входа в систему сохраняется у пользователя, от имени которого вы выполнили вход.
Способ 2
- Войдите в свою учетную запись обычным способом.
- Нажмите на иконку
 в верхней панели рядом с именем пользователя.
в верхней панели рядом с именем пользователя.
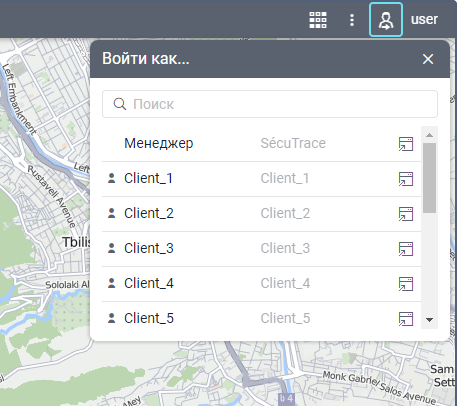
- В открывшемся списке щелкните по строке необходимого пользователя, чтобы войти в систему от его имени на существующей вкладке. Чтобы сделать это в новом окне, нажмите на иконку
 . В списке рядом с именем пользователя показывается учетная запись, которой он принадлежит. Иконка
. В списке рядом с именем пользователя показывается учетная запись, которой он принадлежит. Иконка  слева от имени означает, что пользователь является создателем учетной записи. В списке работает динамический поиск по пользователям и учетным записям.
слева от имени означает, что пользователь является создателем учетной записи. В списке работает динамический поиск по пользователям и учетным записям.
При таком способе авторизации запись о входе не сохраняется в истории подчиненного пользователя.
Способ 3
Откройте вкладку Пользователи и нажмите на иконку  напротив имени необходимого пользователя. Если прав для этого действия недостаточно, иконка неактивна.
напротив имени необходимого пользователя. Если прав для этого действия недостаточно, иконка неактивна.
При входе под другим пользователем его имя указывается в скобках рядом с вашим логином в правом углу верхней панели.
Возврат к основному пользователю
Чтобы вернуться к основному пользователю, нажмите на иконку справа от имени и подтвердите действие в открывшемся окне.