Exporting Reports to Files
You can save the executed reports as HTML, PDF, Excel, XML and CSV files. The export of charts is available only in the PDF and PNG formats.
Fuel fillings and drains marked as false in tables and charts are shown when exported in PDF, XLSX and HTML formats only.
To export a report, follow the steps below.
- Click on the icon
 in the toolbar of the executed report.
in the toolbar of the executed report. - If necessary, change the file name generated automatically.

- Select the file format in which you want to save the report. If you select several formats, you get the same report in several files of the specified formats. For PDF and CSV, additional settings are available (see File formats)
- Specify the required parameters.
- Click OK.
- Depending on your browser settings, open the file or save it to the disk.
You can also configure automatic report sending by means of jobs and notifications.
Export parameters
In the Parameters section of the export window, the following options are available:
| Option | Description |
|---|---|
| Compress report files | The option allows compressing files to an archive. The files are compressed automatically if HTML or CSV format is selected or if their size exceeds 20 MB. |
| Split chart | The option allows you to get a separate chart for each day or week of the report interval, depending on the item selected in the drop-down list. |
| Disable links to Google Maps in PDF and Excel files | By default, PDF and Excel files support the ability to follow links from the report in order to display the location on the map (if coordinates are available). To use this feature, do the following:
As a result, the Google Maps cartographic service opens, and the marker indicates the location of the point from the report. To disable the feature described above, activate the Disable links to Google Maps in PDF and Excel files option. |
Attach map (for PDF and HTML only) | |
| Squeeze in all graphics | By default, the map is zoomed to fit tracks, markers, and/or the last unit location. If this option is enabled, the map shows geofences in addition to these items. |
| Hide cartographic basis | The option allows you to hide the map layer. If this option is enabled, tracks, markers and other graphic elements are displayed on a white background. |
| Generate report | This option allows you to run the report before saving it if you have changed the values in the Object or Interval fields of the report parameters, but haven't clicked Execute. |
File formats
This section describes the file formats to which you can export reports, and the particularities of these formats.
When exporting a report to PDF, HTML, and Excel files, automatic column alignment is applied. Columns with text (names of sensors, commands, geofences, drivers, and users, event text, SMS, unit location, etc.) are left-aligned. Columns with numerical data (time, duration, speed, mileage, fuel, payments, quantity, etc.) are right-aligned. The names of tables and columns are centred.
HTML
If you select the HTML format, the report is saved as a web page. You can open it in any internet browser installed on the computer.
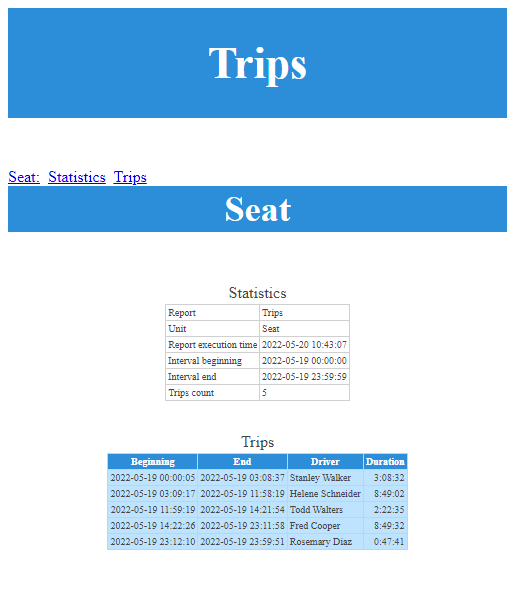
PDF reports are well-suited for printing.
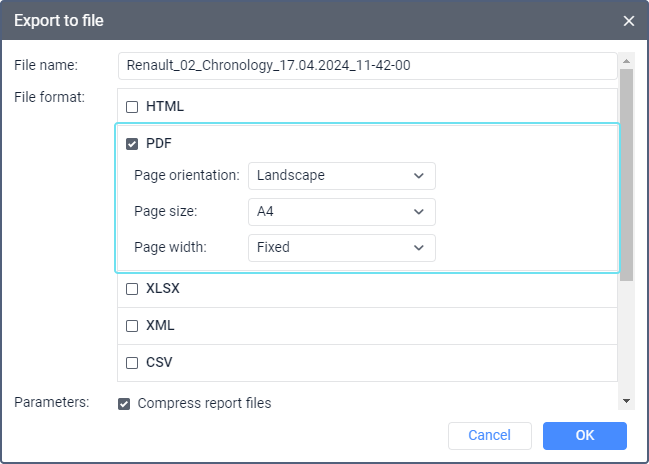
When exporting the report to a PDF file, the following additional options are available:
| Option | Description |
|---|---|
| Page orientation | Select the page orientation: portrait or landscape. |
| Page size | Select the page size: A4 or A3. |
| Page width | This option is useful for reports with many columns. You can select one of the following options:
When you select Auto, compact or Auto, no wrap, the selected page size and orientation influences the page height, but not the page width. |
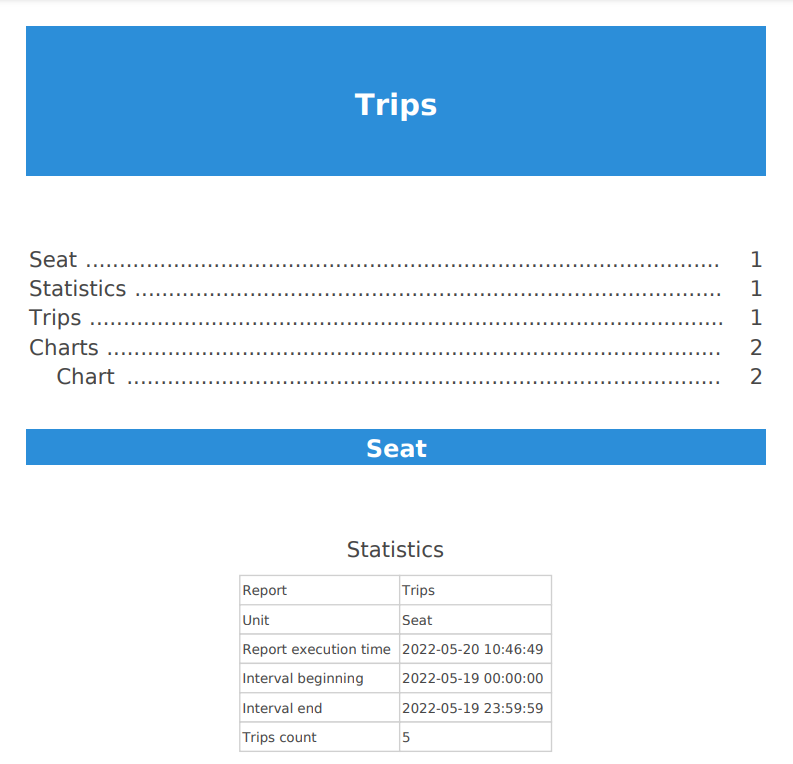
Еxcel
Reports exported to an Excel (XLSX) file are displayed on several tabs. You can edit the report data using the tools of this programme.
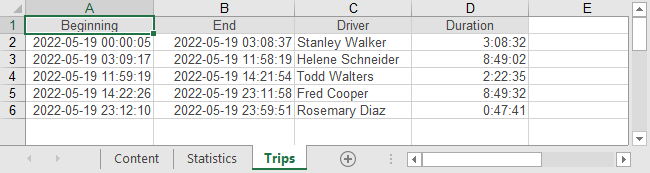
XML
If you select the XML format, the report is saved as a text file with structured data. A file of this format can be used for third-party systems.
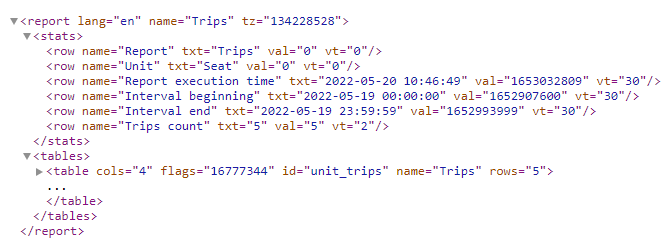
CSV
If you select the CSV format, each table of the report is saved to a separate file. In this file, every row corresponds to a row of the table, and the columns are separated from one another with a separator: a comma (,) or a semicolon (;).
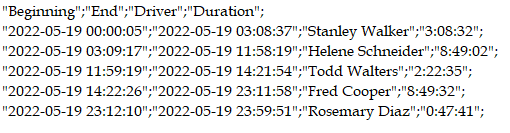
When exporting the report to a file of this format, the following options are available:
| Option | Description |
|---|---|
| Coding | Select the coding to be used in the file: utf8 or cp1251. |
| Delimiter | Select the separator of the table columns: a comma or a semicolon. |
| Display headings | If this option is disabled, the row of headings is not saved in the file. |