Rapports
Les rapports dans Wialon peuvent être exécutés à l’aide de modèles préalablement créés. Le modèle contient des informations sur les tableaux et les graphiques qui peuvent être inclus dans le rapport, ainsi que ses paramètres.
Création d’un modèle de rapport
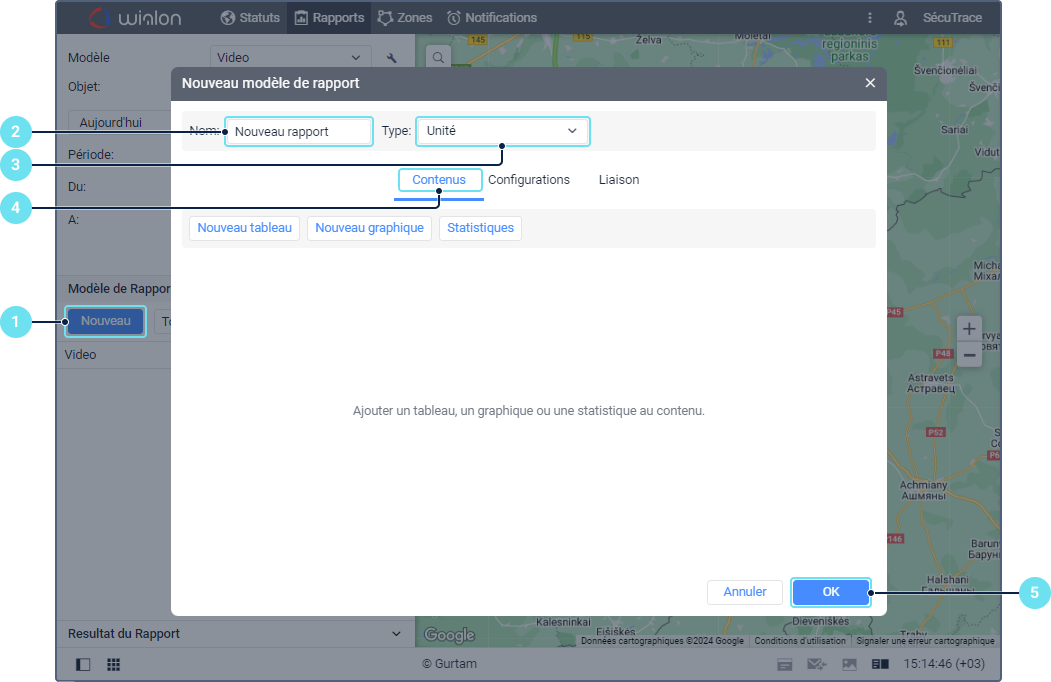
- Cliquez sur Créer.
- Indiquez le nom du modèle de rapport.
- Sélectionnez le type de modèle.
- Ajoutez des tableaux et/ou des graphiques dans l’onglet Contenu.
- Cliquez sur ОК.
La séquence d’actions lors de l’ajout de tableaux et de graphiques à un modèle de rapport est décrite ci-dessous.
Ajout d’un tableau
Chaque type de tableau possède son propre ensemble de colonnes. Vous pouvez ajouter un nombre illimité de tableaux à un modèle, y compris des tableaux du même type mais avec un ensemble de colonnes différent. L’exemple ci-dessous illustre la création d’un tableau de type Trajets.
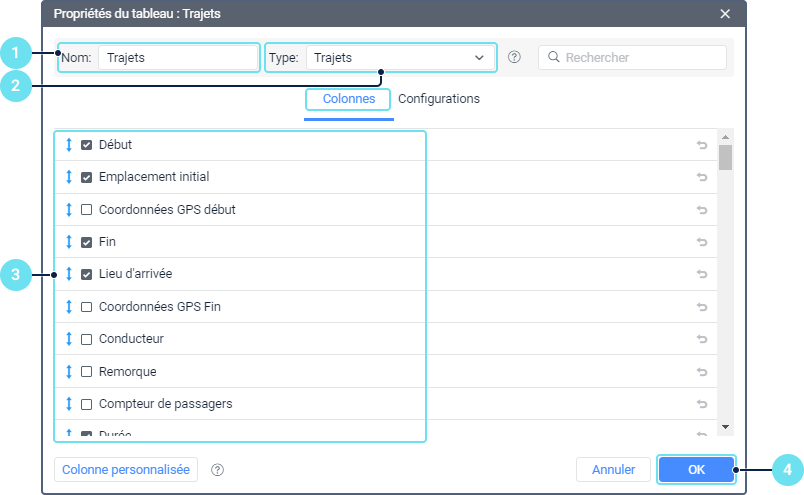
- Spécifiez le nom du tableau.
- Sélectionnez le type Trajets**.**
- Cochez les colonnes nécessaires. Dans cet exemple, nous cochons les colonnes suivantes : Début, Emplacement initial, Fin, Lieu d’arrivée, Durée.
- Cliquez sur OK.
Ajout d’un graphique
Les graphiques ne peuvent être ajoutés qu’aux rapports de type Unité et Utilisateur. Pour le graphique de type Régulier, l’axe des X indique le temps, tandis que les indicateurs de l’axe des Y sont sélectionnés dans l’onglet Données.
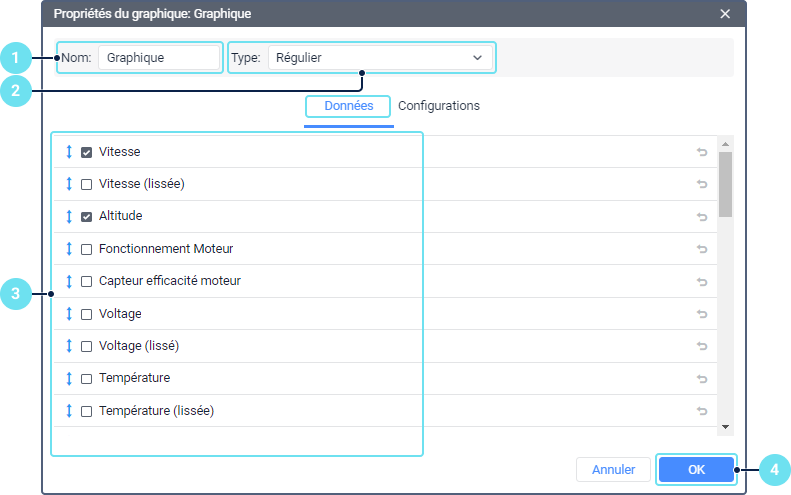
- Spécifiez le nom du graphique.
- Sélectionnez le type Régulier.
- Vérifiez quel type de données (courbes) doit être affiché dans le graphique. Dans cet exemple, nous marquons les éléments suivants : Vitesse et Altitude.
- Cliquez sur ОК.
Le modèle de rapport créé apparaît dans la section Modèles de rapport, dans la partie inférieure de la zone de travail.
Exécution d’un rapport
Pour exécuter le rapport sur une unité, spécifiez ses paramètres conformément à l’image ci-dessous.
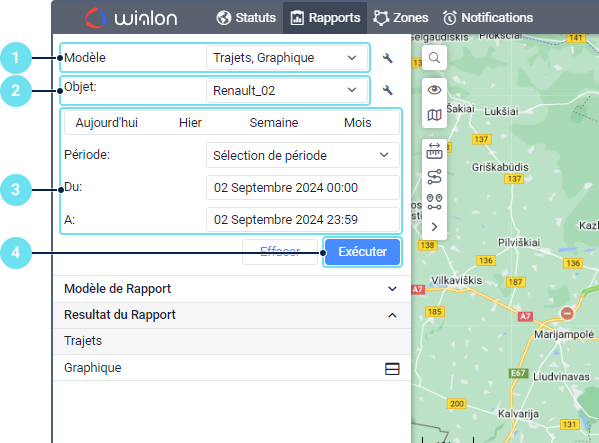
- Sélectionnez le modèle de rapport.
- Sélectionnez l’objet du rapport.
- Spécifiez l’intervalle de temps.
- Cliquez sur Exécuter.
Une fois le rapport exécuté, la liste de son contenu apparaît dans la section Résultat du rapport. Cliquez sur le nom du tableau ou du graphique pour l’ouvrir dans la partie inférieure droite de la fenêtre. Cliquez sur le bouton  pour activer l’affichage de deux fenêtres de rapport. Dans notre exemple, le tableau et le graphique sont affichés simultanément.
pour activer l’affichage de deux fenêtres de rapport. Dans notre exemple, le tableau et le graphique sont affichés simultanément.
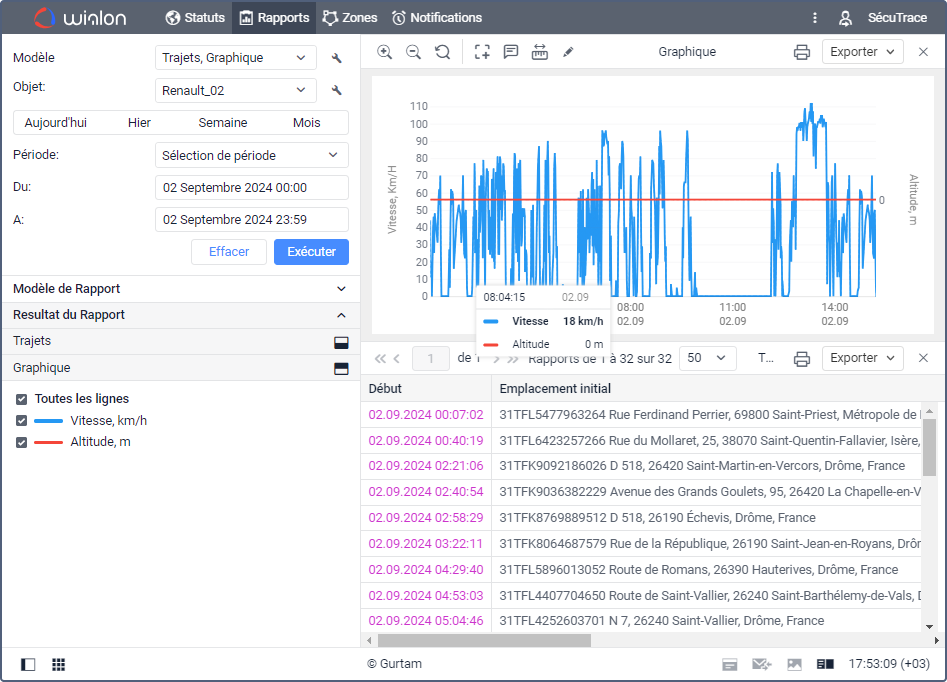
Vous pouvez exporter le rapport résultant vers un fichier ( ) au format HTML, PDF, Excel, XML, CSV ou l’imprimer (
) au format HTML, PDF, Excel, XML, CSV ou l’imprimer ( ).
).