Actions de notifications
Dans les propriétés de la notification, vous devez sélectionner et configurer une ou plusieurs actions qui doivent être exécutées automatiquement si la notification est déclenchée.
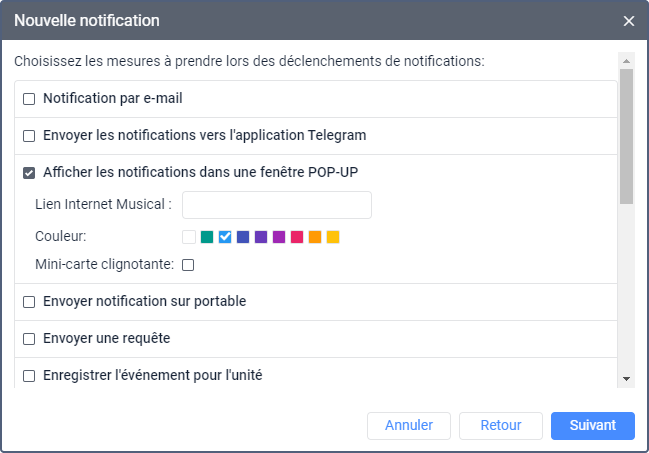
Toutes les actions disponibles sont décrites en détail ci-dessous.
Notification par e-mail
Cette action vous permet de configurer l’envoi de notifications par e-mail. Pour cela, cochez la case à gauche du champ et précisez l’adresse à laquelle les notifications doivent être envoyées. Un nouveau champ est ajouté automatiquement après chaque saisie. Pour annuler l’envoi de notifications à l’une des adresses spécifiées, décochez la case à gauche de l’adresse requise.
Pour recevoir des notifications par e-mail, dans l’onglet Paramètres d’e-mail des propriétés du plan de facturation, spécifiez une adresse e-mail à partir de laquelle les messages de système doivent être envoyés.
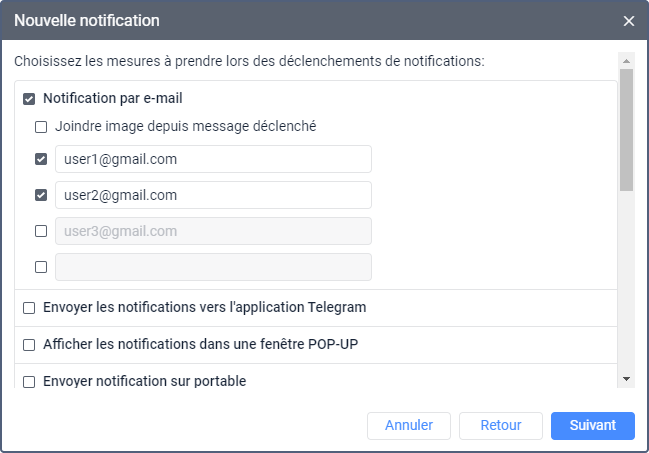
Certains types d’appareils permettent de joindre à l’e-mail une image envoyée par l’unité dans le message après lequel la notification a été déclenchée. Pour ce faire, activez l’option Joindre une image depuis un message déclenché.
Le nom de la notification est spécifié dans l’en-tête de l’e-mail reçu, et le nom de l’unité est entre parenthèses. La partie principale de l’e-mail contient le texte de notification. Si l’option de désabonnement est activée dans les propriétés du compte ou de la ressource où la notification est stockée, un lien de désabonnement est affiché au bas de l’e-mail. Si l’utilisateur se désabonne des e-mails, les cases situées à gauche des adresses électroniques des destinataires sont automatiquement décochées dans les paramètres de la tâche. Si tous les destinataires spécifiés se désabonnent et qu’aucun numéro de téléphone n’est indiqué dans les paramètres de la tâche, celle-ci est automatiquement désactivée.
Notification par SMS
Cette action permet de configurer l’envoi de notifications sous forme de SMS. Pour ce faire, procédez comme suit :
- Assurez-vous que l’option Peut envoyer SMS est activée dans les propriétés de l’utilisateur.
- Assurez-vous que le service Messages SMS est activé dans les propriétés du compte utilisateur du créateur de notifications.
- Indiquez un numéro de téléphone au format international (par exemple, +335293293294). Vous pouvez spécifier plusieurs numéros. Un nouveau champ est ajouté automatiquement après chaque saisie.
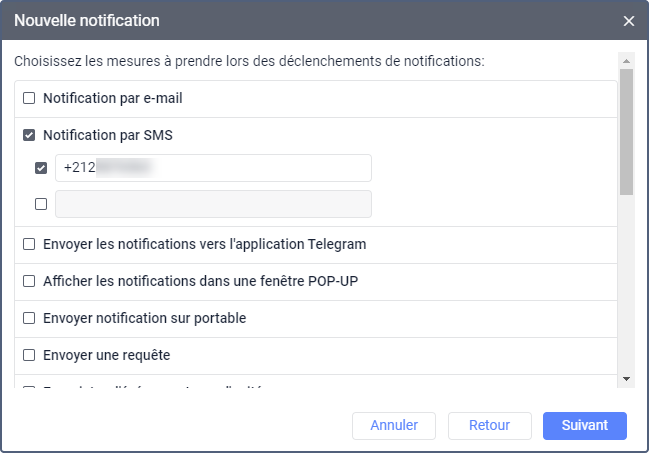
Envoyer les notifications vers l’application Telegram
Cette action permet d’envoyer les notifications à l’application Telegram Messenger.
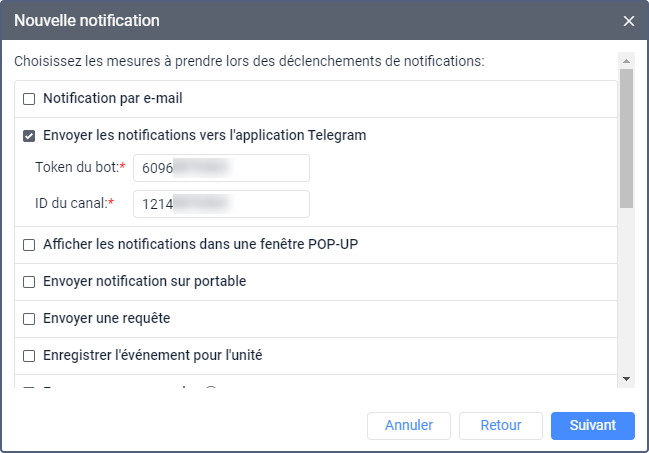
Les notifications peuvent être envoyées à :
Notifications dans les messages privés de l’utilisateur
Pour configurer l’envoi de notifications aux messages privés de l’utilisateur, procédez comme suit :
- À l’aide de la recherche, recherchez et ouvrez le bot nommé BotFather.
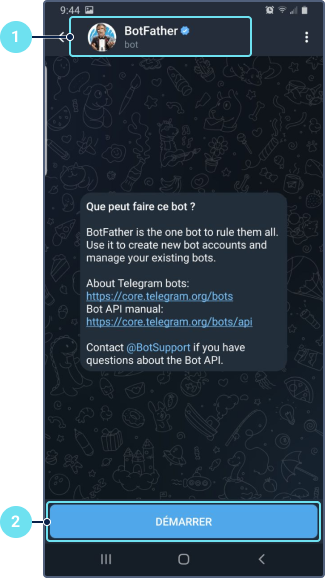
- Appuyez sur Démarrer.
- Sélectionnez la commande /newbot.
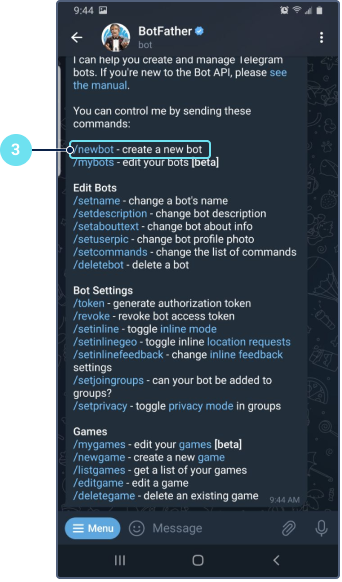
- Spécifiez le nom du bot.
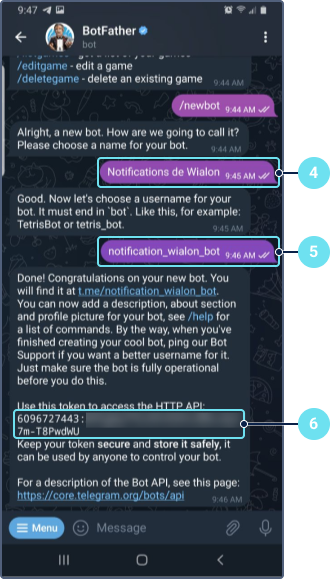
- Spécifiez le nom d’utilisateur du bot. Il doit se terminer par le mot bot.
- Enregistrez le token reçu.
- Spécifiez le token dans le champ Token du bot.
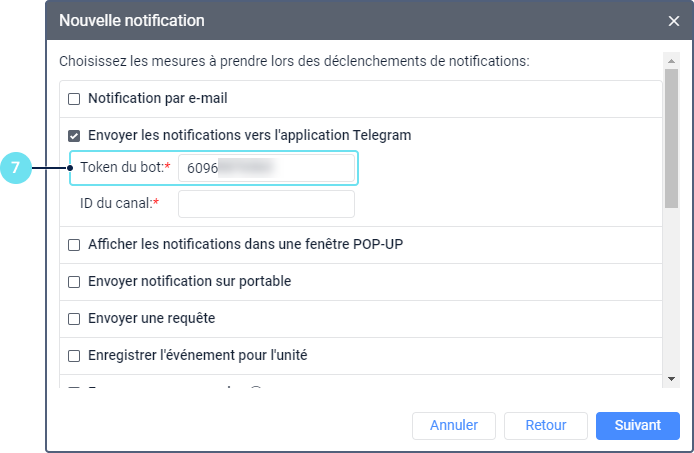
- Sélectionnez la commande /mybots.
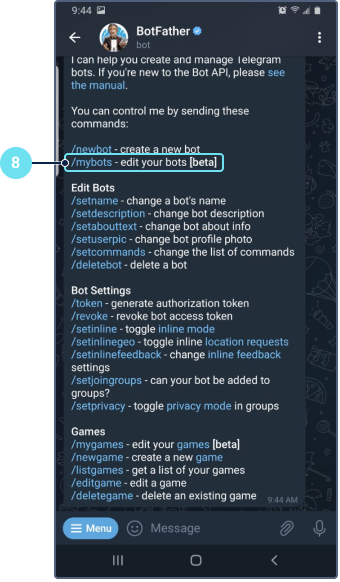
- Sélectionnez le bot créé.
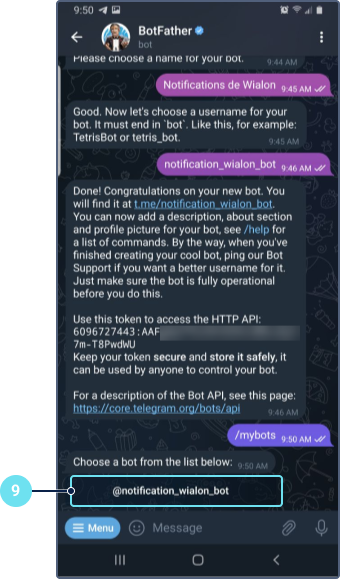
- Appuyez sur Démarrer.
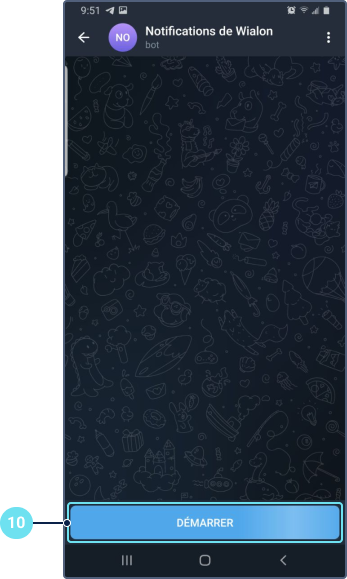
- À l’aide de la recherche, recherchez et ouvrez le bot nommé userinfobot userinfobot.
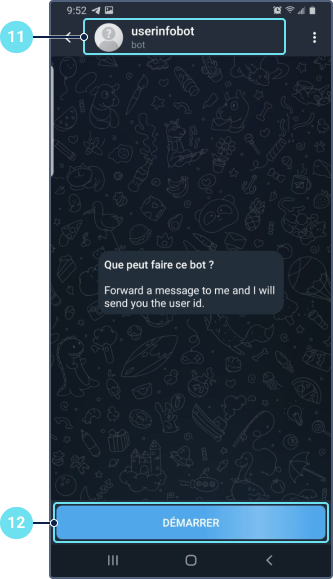
- Appuyez sur Démarrer. Après cela, l’ID de l’utilisateur est envoyé. Pour connaître l’ID d’un autre utilisateur, envoyez n’importe quel message à ce bot au nom de l’utilisateur requis.
- Spécifiez l’ID reçu dans le champ ID du canal.
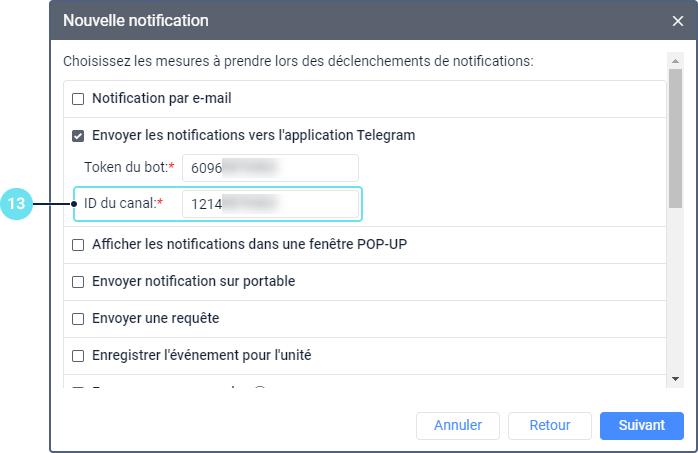
Notifications dans un canal public
Pour configurer l’envoi de notifications à un canal public, procédez comme suit :
- Suivez les étapes 1 à 10 du guide précédent.
- Créez un canal public dans Telegram.
- Ajoutez le bot créé au canal en tant qu’administrateur avec le droit de publier des messages.
- Dans le champ ID du canal de Wialon, indiquez le lien vers le canal au format @link (sans t.me/). Le lien est indiqué dans la section Informations du canal.
- Dans les paramètres du canal, ajoutez des abonnés, c’est-à-dire les utilisateurs qui doivent recevoir des notifications, ou envoyez-leur le lien vers le canal.
De la même manière, vous pouvez configurer l’envoi de notifications à un groupe public. Dans ce cas, ajoutez le bot créé au groupe en tant que membre.
Notifications dans un canal privé
Pour configurer l’envoi de notifications à un canal privé, procédez comme suit :
-
Suivez les étapes 1 à 10 du guide précédent.
-
Créez un canal public dans Telegram.
-
Ajoutez le bot créé au canal en tant qu’administrateur avec le droit de publier des messages.
-
Copiez le lien suivant dans la barre d’adresse du navigateur :
https://api.telegram.org/bot<YourBotToken>/sendMessage?chat_id=<@YourChannelName>&text=ping -
Remplacez
par le token du bot et <@YourChannelName> par le lien vers le canal créé au format @link (sans t.me/). Le lien est spécifié dans la section Informations du canal. -
Appuyez sur Entrée.
-
À partir du code résultant, copiez une valeur numérique après “chat":{"id”: et collez-la dans le champ ID du canal dans les propriétés de notification de Wialon.
-
Supprimez le message automatique dans le canal.
-
Dans les paramètres du canal, modifiez son type de public à privé.
-
Dans les paramètres du canal, ajoutez des abonnés, c’est-à-dire les utilisateurs qui doivent recevoir des notifications, ou envoyez-leur le lien vers le canal.
Notifications dans un groupe privé
Pour configurer l’envoi de notifications à un groupe privé, procédez comme suit :
-
Suivez les étapes 1 à 10 du guide précédent.
-
Créez un groupe privé dans Telegram.
-
Ajoutez le bot créé au canal en tant que membre.
-
Copiez le lien suivant dans la barre d’adresse du navigateur :
https://api.telegram.org/bot<YourBotToken>/getUpdates -
Remplacez
par le token du bot. -
Appuyez sur Entrée.
-
À partir du code résultant, trouvez l’ID du groupe créé (valeur négative entre “chat":{"id”: et “title”:“Nom du groupe”). Pour trouver ce lieu rapidement, utilisez la combinaison de touches Ctrl+F, saisissez le nom du groupe dans la zone de recherche et appuyez sur Entrée.
-
Mettez l’ID du groupe dans le champ ID du canal dans les propriétés de notification de Wialon.
-
Dans les paramètres du canal, ajoutez des abonnés, c’est-à-dire les utilisateurs qui doivent recevoir des notifications, ou envoyez-leur le lien vers le canal.
Afficher les notifications en ligne dans une fenêtre pop-up
Cette action de notification permet d’afficher des notifications dans une fenêtre pop-up dans Wialon (voir plus).
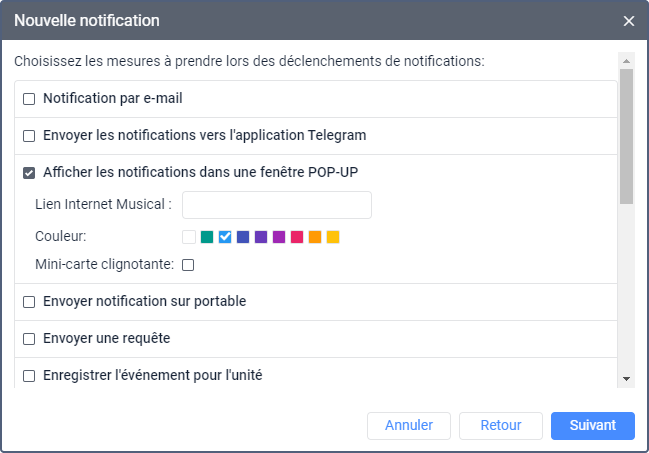
Lien Internet Musical
Si l’option Émettre des sons pour des événements est activée dans les paramètres de l’utilisateur, les notifications sont accompagnées d’un signal sonore. Dans le champ Lien Internet Musical, vous pouvez spécifier un lien direct vers le fichier son, qui doit se terminer par .mp3, .wav ou .ogg selon le format du fichier. La taille de fichier recommandée est de 0,5 Mo maximum. Si le champ n’est pas rempli, le signal audio par défaut est utilisé.
Lorsque vous utilisez différents navigateurs, tenez compte des restrictions suivantes :
| Navigateur | Format pris en charge |
|---|---|
Internet Explorer 9+ | MP3, AAC |
Google Chrome 11+ | MP3, WAV, Ogg |
Mozilla Firefox 12+ | WAV, Ogg |
Safari 5+ | MP3, WAV, AAC |
Opera 10+ | WAV, Ogg |
Couleur
Si nécessaire, vous pouvez sélectionner la couleur de l’indicateur et de l’arrière-plan de notification. La couleur par défaut est le blanc.
Mini-carte clignotante
Si l’option Mini-carte clignotante est activée, une fois la notification déclenchée, une mini-fenêtre s’ouvre dans laquelle vous pouvez suivre le mouvement de l’unité.
Envoyer une notification sur portable
Cette action permet de configurer l’envoi de notifications sur portables. L’action est disponible si le service Notifications sur le portable est activé dans les propriétés du compte de l’utilisateur.
Pour utiliser cette action, vous devez disposer des droits d’accès suivants :
| Type des droit d’accès | Droit d’accès | Commentaire |
|---|---|---|
Droits d’accès pour les unités | Voir l’objet et ses propriétés générales Utiliser l’unité pour les tâches, notifications, itinéraires, retransmetteurs | Les destinataires des notifications doivent disposer de ce droit d’accès pour toutes les unités sélectionnées. Ce droit d’accès à toutes les unités sélectionnées doit être détenu par l’utilisateur paramétrant la notification et le créateur de la ressource dans laquelle la notification doit être stockée. |
Droits d’accès pour les utilisateurs | Voir les propriétés détaillées Agir en tant que cet utilisateur | L’utilisateur mettant en place la notification doit disposer de ces droits d’accès au créateur de la ressource dans laquelle la notification doit être stockée et aux destinataires de la notification. Le créateur de la ressource qui stocke la notification doit disposer de ces droits sur les destinataires de la notification. |
Pour configurer l’envoi de notifications portables, procédez comme suit :
-
Assurez-vous que les utilisateurs qui doivent recevoir des notifications sont connectés dans l’application mobile et ont l’option activée pour recevoir des notifications. Dans le cas de l’application Wialon pour Android et iOS, l’option Notifications push doit être activée dans les paramètres.
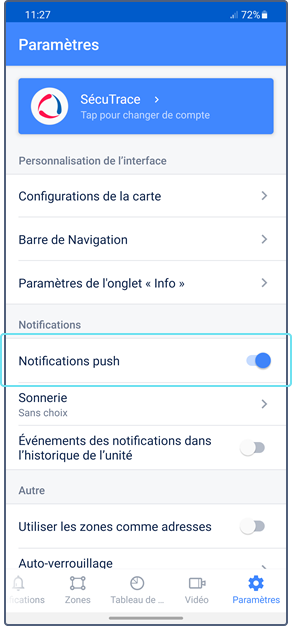
-
Sélectionnez l’application mobile à laquelle la notification doit être envoyée.
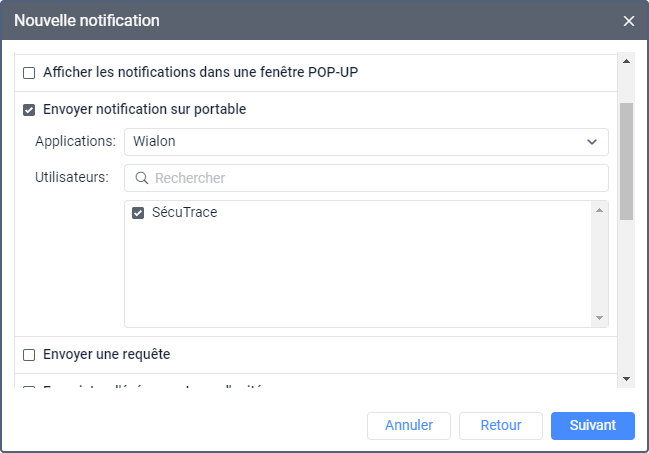
-
Sélectionnez les utilisateurs qui doivent recevoir la notification. Pour les trouver, utilisez le filtre dynamique au-dessus de la liste. Pour sélectionner tous les utilisateurs à la fois, sélectionnez l’un d’entre eux en maintenant la touche Ctrl enfoncée.
Envoyer une requête
Cette action permet d’envoyer des messages sur les notifications déclenchées à des serveurs tiers. Pour ce faire, procédez comme suit :
- Dans le champ Serveur indiquez l’adresse URL, c’est-à-dire, la partie statique de la requête.
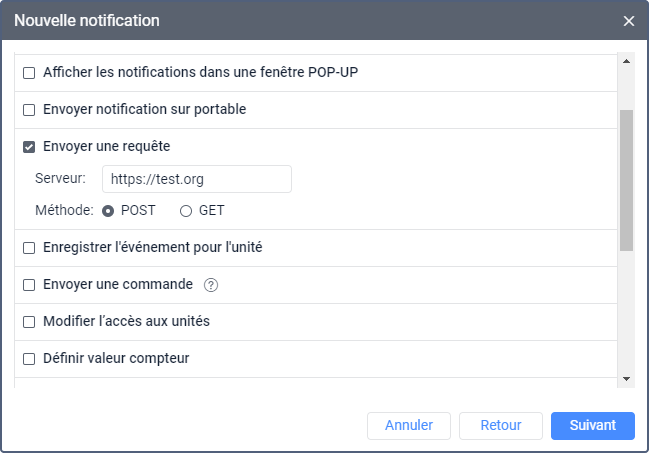
- Sélectionnez une des deux méthodes de la requête HTTP : POST ou GET.
- Cliquez sur Suivant.
- Dans le champ de texte de notification, spécifiez la partie dynamique de la demande en utilisant des balises. Par exemple, param1=value1¶m2=value2¶m3=%UNIT%¶m4=%SPEED%
Lors de l’envoi d’une requête GET, la partie dynamique est automatiquement remplacée par l’adresse du serveur spécifiée à l’étape 1. Si vous envoyez une requête POST, la partie dynamique est transmise dans le corps de la requête.
Enregistrer l’événement pour l’unité
Cette action permet d’enregistrer des événements dans l’historique de l’unité. Pour ce faire, le créateur de la ressource où la notification est stockée doit disposer du droit d’accès Gérer les événements pour l’unité.
Les événements enregistrés sont affichés dans le tableau Événements et dans l’onglet Activités. Pour que les événements soient enregistrés en tant que des infractions et soient disponibles dans le rapport Infractions, activez l’option Inscrire comme infraction.
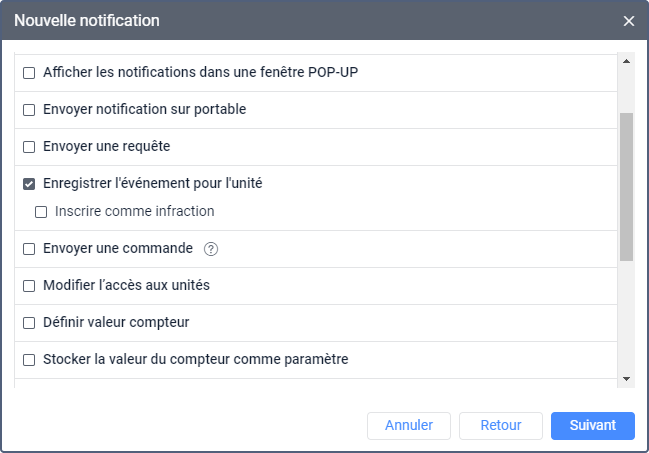
Envoyer une commande
Cette action permet d’envoyer une certaine commande à l’unité ou aux unités. La liste contient toutes les commandes disponibles créées dans les propriétés de toutes les unités sélectionnées si vous disposez du droit d’accès Envoi des commandes.
À gauche du nom de chaque commande, vous pouvez voir les icônes suivantes :
 : signifie que toutes les unités sélectionnées prennent en charge cette commande ;
: signifie que toutes les unités sélectionnées prennent en charge cette commande ; : signifie que quelques unités sélectionnées ne prennent pas en charge cette commande (plus d’informations dans l’infobulle).
: signifie que quelques unités sélectionnées ne prennent pas en charge cette commande (plus d’informations dans l’infobulle).
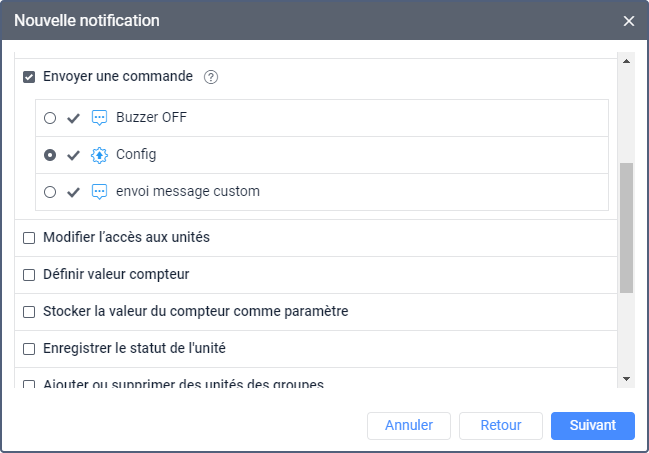
En cas d’envoi de commandes impliquant la saisie de texte ou d’un message (par exemple, Envoyer un message personnalisé ou Envoyer un message au conducteur), vous pouvez utiliser les mêmes balises que pour le texte de notification. Lors de l’exécution de la commande, les balises spécifiées sont converties dans les valeurs qui leur correspondent.
Les balises sont converties en valeurs uniquement lors de la sélection d’une action Envoyer une commande. Lors de l’envoi manuel d’une commande depuis l’onglet Surveillance, les balises ne sont pas converties.
En savoir plus sur les commandes ici.
Enregistrer la vidéo en tant que fichier
Cette action permet de sauvegarder automatiquement un extrait vidéo capté par les caméras de l’unité au moment du déclenchement de la notification. Você pode usar essa notificação para várias unidades.
Pour configurer cette action de notification, procédez comme suit.
-
Dans l’onglet Vidéo des propriétés de l’unité, activez l’option Enregistrement automatique pour les caméras à partir desquelles vous souhaitez enregistrer des extraits vidéo. Si vous souhaitez configurer la notification pour plusieurs unités, effectuez cette opération pour chacune d’entre elles.
-
Dans la notification, sélectionnez les caméras dont vous souhaitez enregistrer des extraits vidéo. Vous pouvez spécifier une ou plusieurs caméras, ou les sélectionner toutes. Pour sélectionner plusieurs caméras, utilisez le bouton Ajouter une caméra. Si vous créez la notification pour plusieurs unités, vous pouvez voir le nombre d’unités qui ont une caméra portant ce nom et le nombre total d’unités de la notification à côté du champ de la caméra.
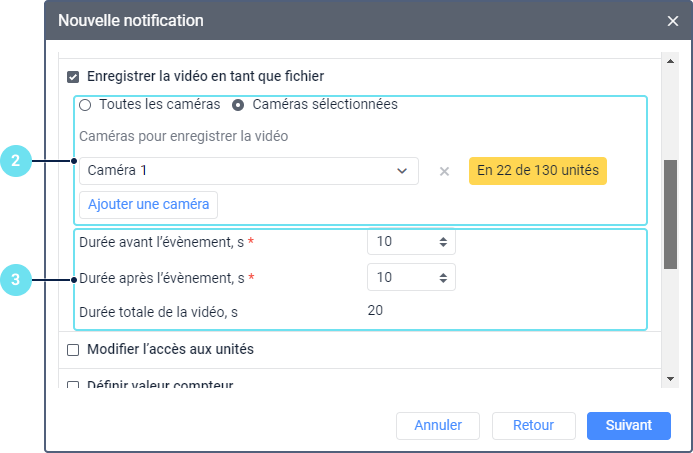
-
Spécifiez la durée avant et après l’événement (le moment où la notification est déclenchée) en secondes. La valeur minimale autorisée est 1 et la valeur maximale est 30. La durée du fichier enregistré est égale à la somme des valeurs saisies.
Lorsque la notification est déclenchée, elle enregistre des extraits vidéo des caméras sélectionnées. Si vous avez spécifié les caméras pour lesquelles l’option Enregistrement automatique n’est pas activée dans les propriétés de l’unité, la vidéo de ces caméras n’est pas enregistrée.
Vous pouvez voir le fichier enregistré dans l’onglet Vidéo, dans les messages et dans les rapports. Si l’enregistrement automatique est activé pour plusieurs caméras de l’unité, les extraits vidéo capturés par ces caméras sont regroupés dans un seul fichier et diffusés simultanément.
Modifier l’accès aux unités
Cette action permet de modifier automatiquement les droits d’accès de l’utilisateur aux unités. Pour ce faire, vous devez disposer du droit d’accès Gérer l’accès à cet objet pour l’utilisateur.
Pour configurer cette action, procédez comme suit :
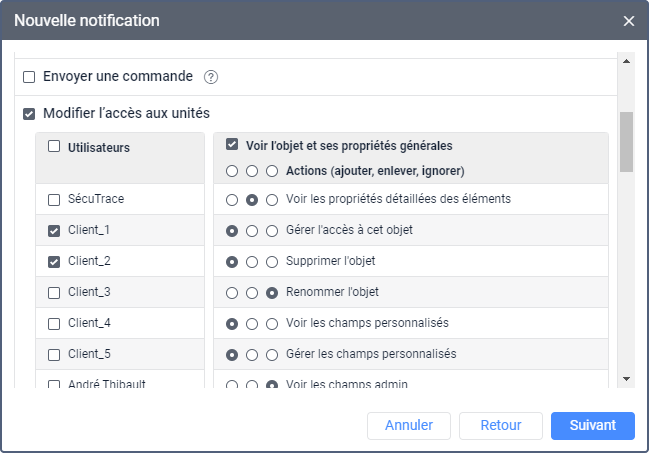
- Sélectionnez les utilisateurs dont vous souhaitez modifier les droits d’accès.
- À côté du droit d’accès requis, sélectionnez l’une des actions suivantes :
- Ajouter. Permet d’accorder ce droit d’accès aux utilisateurs.
- Enlever. Permet de retirer aux utilisateurs ce droit d’accès.
- Ignorer. Permet de ne pas modifier ce droit d’accès.
Cette action peut être utile lors de l’octroi de droits d’accès temporaires aux utilisateurs. Par exemple, l’utilisateur doit suivre le mouvement d’une unité livrant des marchandises sur un certain territoire (zone A). Quand les marchandises sont livrées à l’endroit requis (zone B), l’unité doit être indisponible pour cet utilisateur. Dans ce cas, vous devez utiliser la notification de type Zone.
Définir la valeur du compteur
Cette action vous permet de modifier les valeurs de compteur kilométrique, d’heures moteur et/ou de trafic GPRS. Pour ce faire, vous devez disposer du droit d’accès Modifier les compteurs pour l’unité.
Pour configurer cette action, sélectionnez les compteurs requis et spécifiez les valeurs que ces compteurs doivent avoir après le déclenchement de la notification.
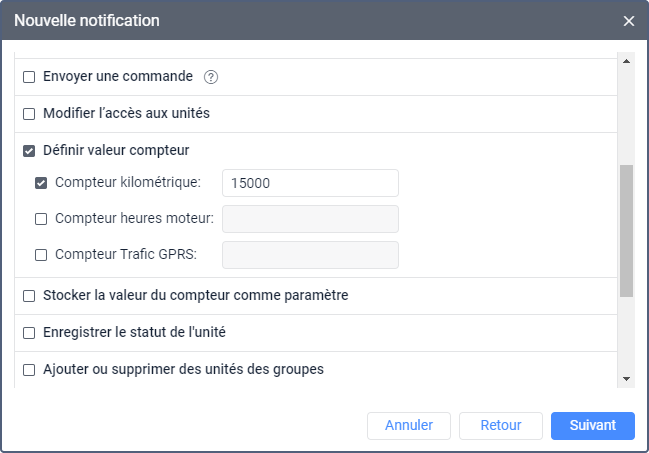
Stocker la valeur du compteur comme paramètre
Cette action permet d’enregistrer la valeur du kilométrage actuel (paramètre odometer) ou des heures moteur (paramètre engine_hours) en tant que paramètre dans le message. Cela est nécessaire pour afficher les valeurs de kilométrage initiales et finales dans le rapport sur les trajets et convertir le paramètre engine_hours en capteur d’heures moteur pour les opérations ultérieures. Pour ce faire, vous devez disposer du droit d’accès Modifier les compteurs pour l’unité.
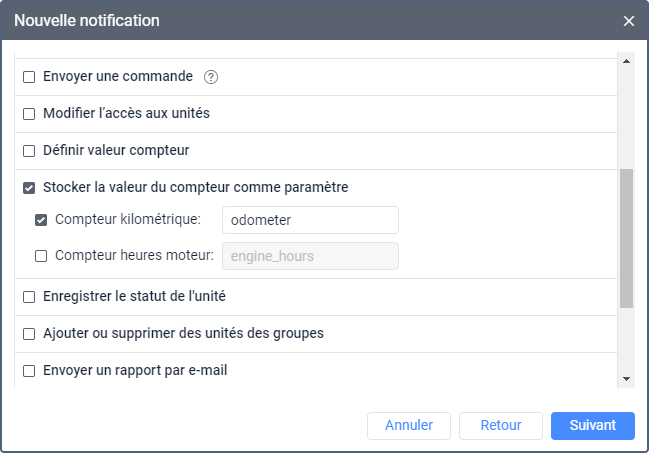
Pour des calculs plus précis, il est conseillé d’enregistrer les valeurs des compteurs pendant que l’unité est garée, par exemple une fois par jour pendant la nuit.
Enregistrer le statut de l’unité
Cette action vous permet d’enregistrer le statut de l’unité : Business ou Personal. Pour ce faire, vous devez disposer du droit d’accès Gérer les événements pour l’unité. Par exemple, lorsque l’unité visite une certaine zone, le statut de l’unité peut être changé de personal à business ou vice versa.
Les enregistrements des statuts sont disponibles dans le tableau Événements.
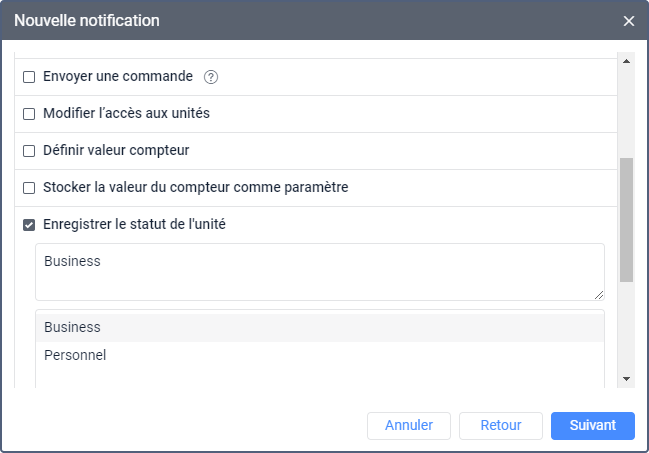
Ajouter ou supprimer des unités des groupes
Cette action permet d’ajouter ou de supprimer l’unité sélectionnée de certains groupes. Pour ajouter l’unité au groupe après le déclenchement de la notification, cliquez sur le groupe requis dans la liste Tous les groupes et, à l’aide de l’icône  , déplacez le groupe vers la liste Ajouter au groupe. Pour supprimer du groupe, déplacez le groupe à la liste Supprimer du groupe. Pour déplacer les groupes sélectionnés vers la liste commune, utilisez l’icône
, déplacez le groupe vers la liste Ajouter au groupe. Pour supprimer du groupe, déplacez le groupe à la liste Supprimer du groupe. Pour déplacer les groupes sélectionnés vers la liste commune, utilisez l’icône  .
.
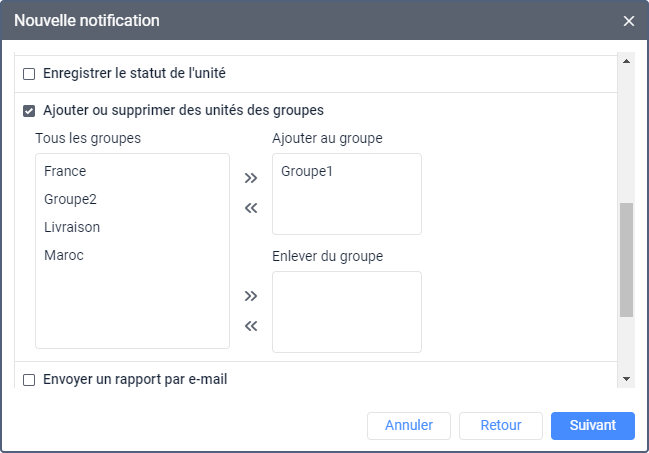
Envoyer un rapport par e-mail
Cette action vous permet d’envoyer un rapport à une ou plusieurs adresses e-mail spécifiées. Pour ce faire, vous devez disposer du droit d’accès Requête de messages ou rapports.
Pour configurer cette action, procédez comme suit :
-
Sélectionnez la ressource à laquelle appartient le modèle de rapport que vous souhaitez envoyer. Pour voir les modèles de toutes les ressources disponibles, sélectionnez l’option Tous les disponibles.
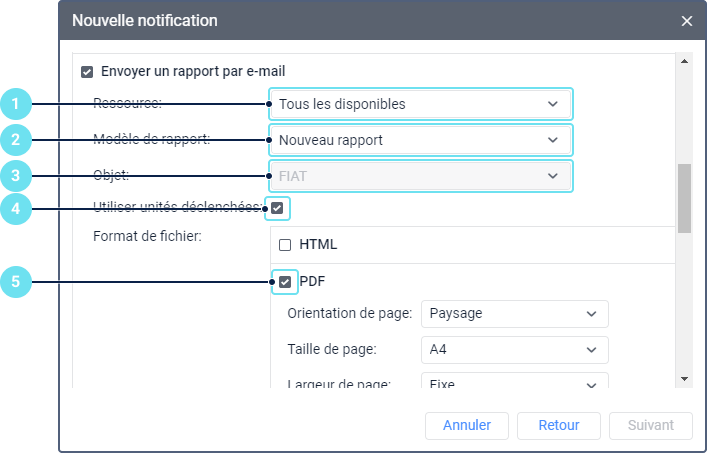
-
Sélectionnez le modèle de rapport.
-
Sélectionnez l’objet sur lequel vous souhaitez exécuter le rapport. La liste contient tous les objets qui sont stockés dans la même ressource que le modèle de rapport sélectionné.
-
Si nécessaire, activez l’option Utiliser unités déclenchées. Elle n’est disponible que pour les rapports sur l’unité ou le groupe d’unités. Si l’option est activée, le rapport est exécuté uniquement sur l’unité qui a déclenché la notification, quel que soit l’objet sélectionné dans la liste précédente.
-
Sélectionnez un ou plusieurs formats de fichiers : HTML, PDF, Excel, XML, CSV. Si vous sélectionnez le format PDF, vous pouvez spécifier l’orientation, la taille et la largeur de la page. Si vous sélectionnez le format CSV, vous pouvez spécifier l’encodage et le délimiteur, ainsi qu’activer ou désactiver l’affichage des en-têtes.
-
Si nécessaire, activez des options supplémentaires (voir plus).
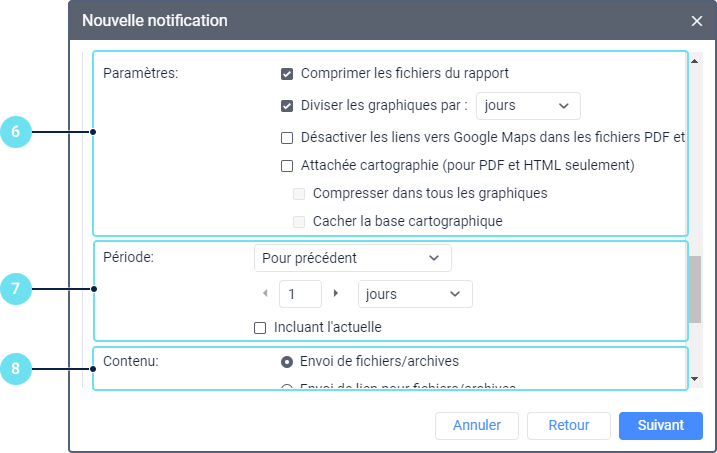
-
Spécifiez l’intervalle de temps pour lequel le rapport doit être exécuté.
-
Sélectionnez l’une des deux options définissant le contenu du rapport :
- Envoyer des fichiers/archives. Permet d’envoyer directement des fichiers ou des archives.
- Envoyer des liens vers des fichiers/archives. Permet d’envoyer des liens vers le serveur FTP (Wialon ou personnalisé) où sont stockés les fichiers ou archives du rapport.
Si la taille du fichier dépasse 30 Mo, l’option Envoyer des liens vers des fichiers/archives est automatiquement utilisée.
- Spécifiez et sélectionnez les adresses e-mail des destinataires du rapport. Un nouveau champ est ajouté automatiquement après chaque saisie.
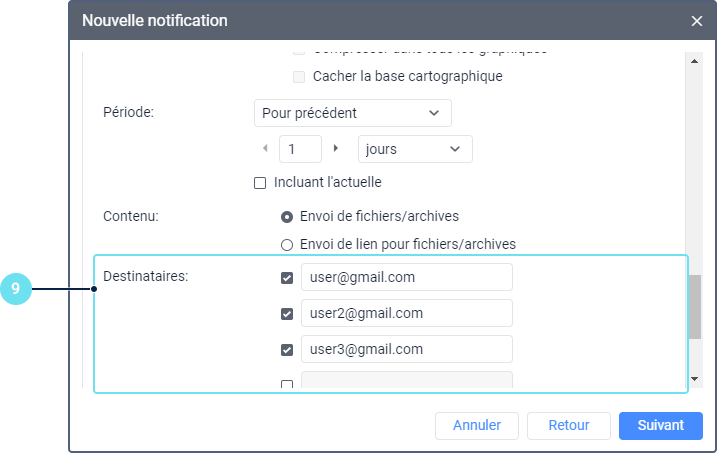
Les informations sur les géodonnées dans le rapport de notification sont affichées conformément aux paramètres de l’utilisateur qui a créé la ressource dans laquelle cette notification est créée.
Si l’utilisateur qui a créé la notification n’a plus les droits d’accès à l’objet ou si cet objet a été supprimé, la notification cesse de fonctionner.
Changer l’icône
Cette action vous permet de sélectionner l’icône qui devrait être l’icône de l’unité lorsque la notification est déclenchée. Pour ouvrir la liste des icônes disponibles, cliquez sur l’icône Bibliothèque.
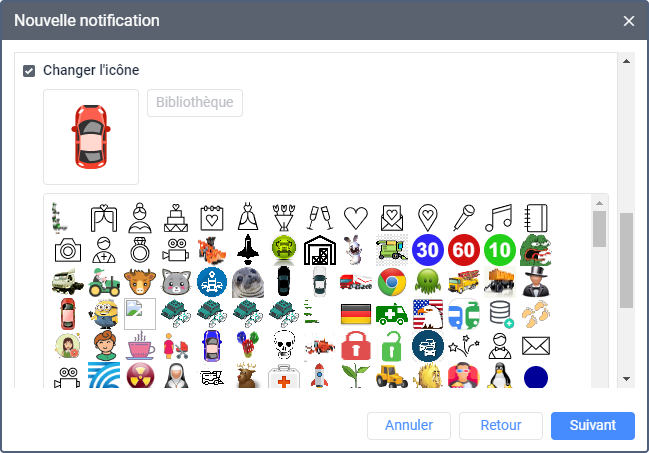
Créer un voyage
Cette action vous permet de créer un nouveau voyage pour l’unité. Par exemple, quand vous quittez une certaine zone ou terminez un certain voyage, l’unité peut commencer automatiquement un nouveau voyage.
Pour configurer cette action, procédez comme suit :
-
Spécifiez le nom du voyage.
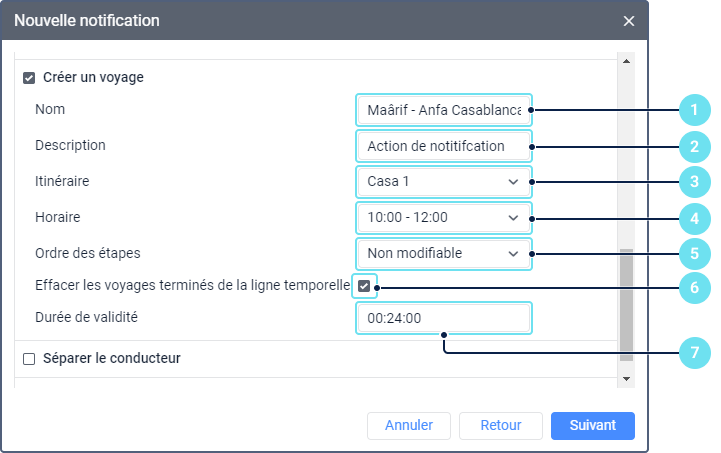
-
If necessary, add a description.
-
Si nécessaire, ajoutez une description.
-
Sélectionnez l’itinéraire.
-
Sélectionnez l’horaire de l’itinéraire.
-
Sélectionnez l’ordre des étapes : Non modifiable, Possible de sauter, Arbitraire.
-
Si nécessaire, activez l’option Effacer les voyages terminés de la ligne temporelle, afin que la ligne temporelle n’affiche que les voyages courants.
-
Dans le champ Durée de validité, indiquez l’heure à laquelle le voyage peut commencer.
Séparer le conducteur
Pour cette action de notification vous devez disposer du droit d’accès Créer, modifier, supprimer des remorques sur la ressource à laquelle appartient le conducteur.
Cette action permet de séparer automatiquement le conducteur de l’unité. Si plusieurs conducteurs sont affectées à une unité, toutes ces conducteurs sont séparées après le déclenchement de la notification. Les conducteurs et la notification doivent appartenir à la même ressource.
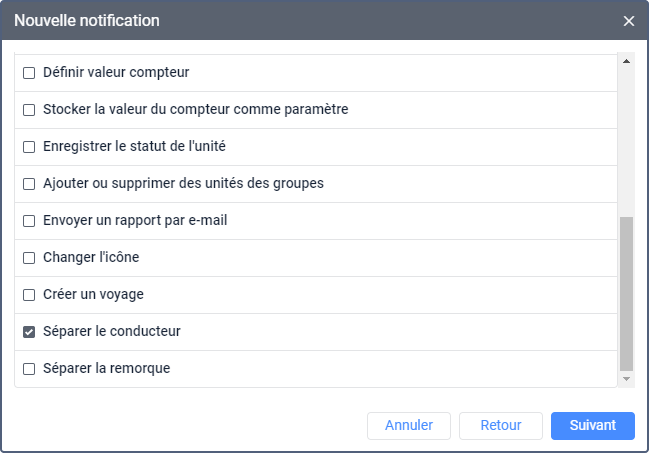
Consultez le lien pour plus d’informations sur la séparation automatique des conducteurs.
Séparer la remorque
Pour cette action de notification vous devez disposer du droit d’accès Créer, modifier, supprimer des remorques sur la ressource à laquelle appartient la remorque.
Cette action permet de séparer automatiquement la remorque de l’unité. Si plusieurs remorques sont affectées à une unité, toutes ces remorques sont séparées après le déclenchement de la notification. Les remorques et la notification doivent appartenir à la même ressource.
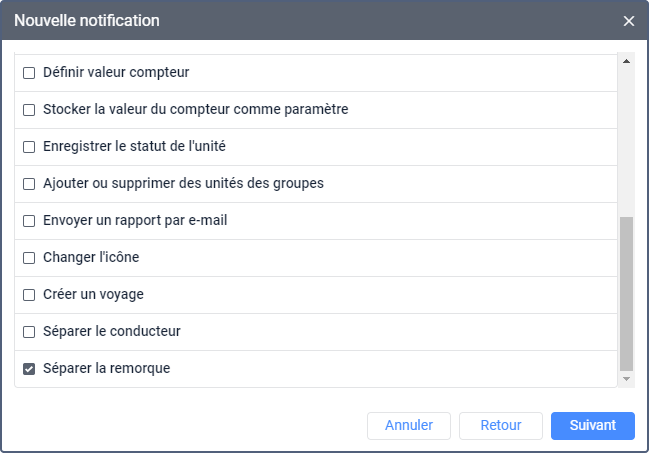
Consultez le lien pour plus d’informations sur la séparation automatique des remorques
Créer une activité
L’action Créer une activité est disponible si vous avez le service Activités activé dans les propriétés de votre compte ou plan de facturation. De plus, vous devez disposer des droits d’accès aux unités et utilisateurs listés dans la section Prérequis de la page Activités.
Lorsqu’une notification avec cette action est déclenchée, une activité est créée pour l’unité et s’affiche dans l’onglet Activités.
Pour configurer cette action, suivez les étapes ci-dessous.
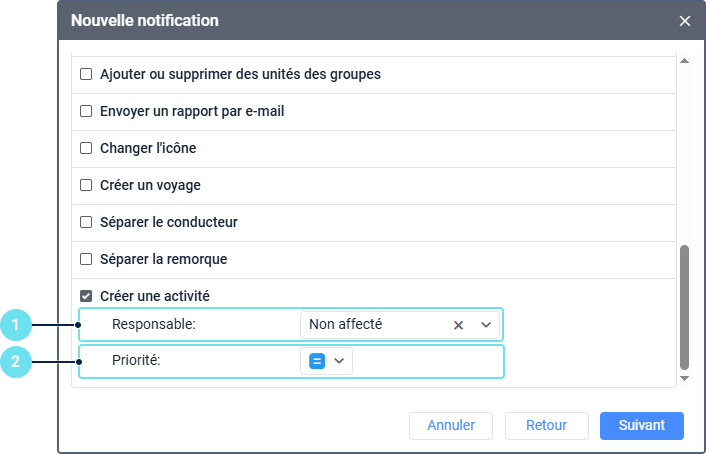
- Sélectionnez l’utilisateur qui doit être affecté à l’activité créée ou laissez l’option Non affecté.
- Sélectionnez la priorité qui doit être attribuée à l’activité créée.
L’activité créée a le statut Nouvelle, et son nom et type correspondent au nom et type de la notification déclenchée. Le texte de la notification est affiché dans la colonne Description.