Étapes de l’itinéraire
Dans cette section, vous pouvez ajouter les points (étapes) d’itinéraire et les opérer. Pour planifier un itinéraire, vous devez spécifier les adresses de deux points obligatoires : le point de départ et le point d’arrivée. Vous pouvez également ajouter n’importe quel nombre de points de passage à l’itinéraire.
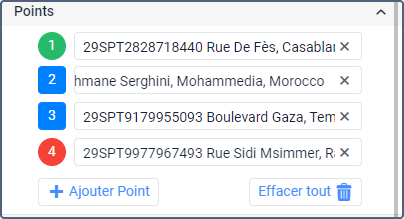
Les marqueurs suivants sont utilisés pour indiquer les étapes ajoutées dans la liste et sur la carte :
 — point de départ ;
— point de départ ; — point de passage ;
— point de passage ; — point de destination.
— point de destination.
Chaque marqueur a un numéro d’ordre de l’étape. Les nombres changent automatiquement en fonction du nombre d’étapes ajoutées et de l’ordre dans lequel elles sont disposées.
Ajout de points
Vous pouvez ajouter des points (étapes) de l’itinéraire à l’aide de l’une des méthodes suivantes :
- saisir les coordonnées ;
- saisir l’adresse ;
- saisir la zone ou le nom d’unité ;
- cliquer sur la carte.
| Méthode | Description |
|---|---|
| Saisie des coordonnées | Pour ajouter un point, suivez les étapes ci-dessous.
|
| Saisie d'une adresse dans la ligne de points | Pour ajouter un point, suivez les étapes ci-dessous.
L'adresse sélectionnée est automatiquement ajoutée à la ligne de points. |
| Saisie du nom de la zone ou l'unité | Comme dans la méthode précédente, commencez à saisir le nom d'une zone ou d'une unité. Vous devez saisir au moins 3 caractères pour rechercher des unités. Sélectionnez l'option requise dans la liste déroulante. Les zones et les unités sont affichées après les coordonnées et les adresses à la fin de la liste. Par conséquent, si l'unité est sélectionnée, le point est ajouté à l'emplacement où se trouve l'unité à ce moment. Si une zone est sélectionnée, le point est ajouté au centre de la zone. |
| Clic sur la carte | Pour ajouter un point, cliquez sur l'emplacement requis sur la carte. Après cela, un marqueur de point est automatiquement ajouté à l'emplacement sélectionné. |
Pour voir le point ajouté sur la carte, cliquez sur son marqueur dans la liste.
Opérer les étapes
Vous pouvez travailler avec les étapes de l’itinéraire dans la liste et sur la carte. Toutes les actions sont synchronisées automatiquement, c’est-à-dire que tout changement dans la liste est également appliqué à la carte et à l’envers.
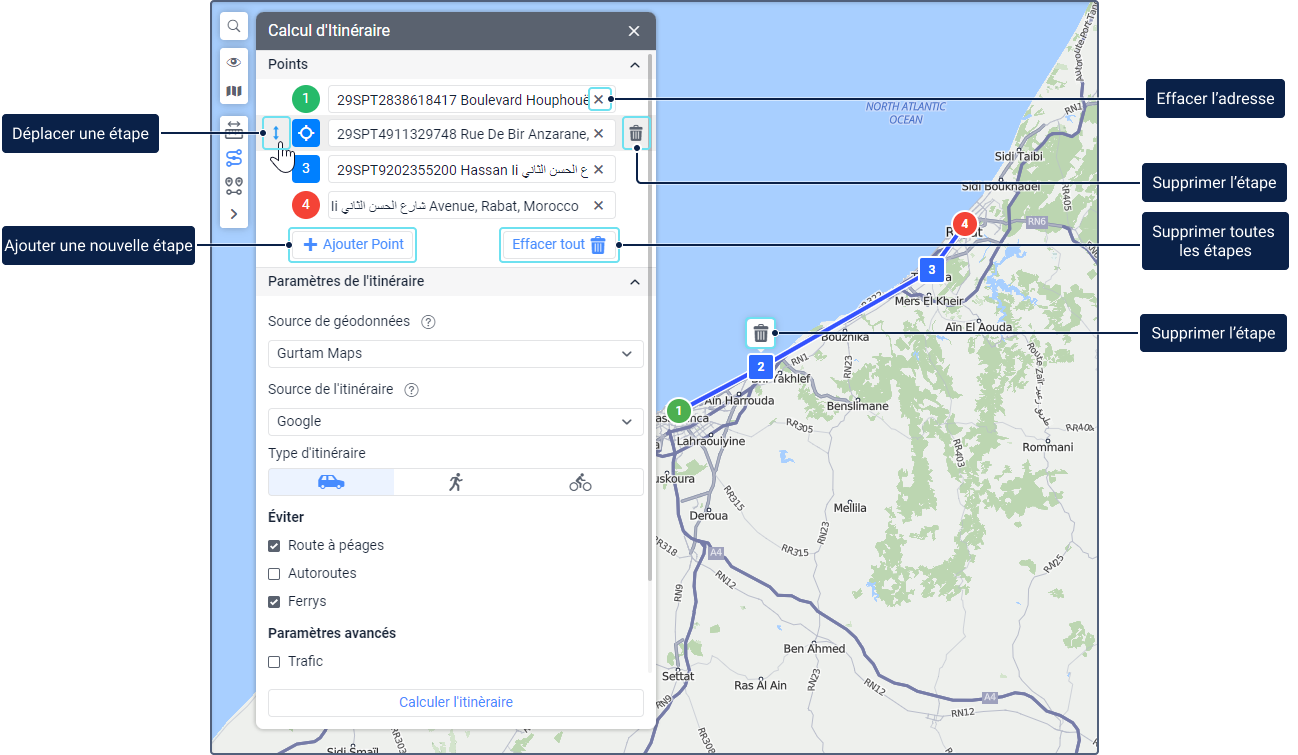
Les icônes suivantes sont disponibles lorsque vous travaillez avec des étapes :
| Icône | Action |
|---|---|
Changer l’ordre des étapes. Pour ce faire, pointez sur la ligne de l’étape souhaitée, cliquez sur l’icôneet déplacez la ligne à l’endroit souhaité en maintenant le bouton gauche de la souris enfoncé. | |
Centrer la carte sur l’étape de l’itinéraire. L’icône s’affiche lorsque vous pointez sur le marqueur de l’étape dans la liste. | |
Effacer l’adresse de l’étape. | |
Supprimer l’étape. L’icône s’affiche lorsque vous pointez sur la ligne des étapes et après que vous cliquez sur le marqueur d’étape sur la carte. Lors de la suppression du point de destination, le dernier point de passage devient automatiquement le point de destination. Lorsque vous supprimez le point de départ, le premier point de passage devient automatiquement le point de départ. |
Pour supprimer toutes les étapes ajoutées en même temps, cliquez sur Effacer tout.
Pour modifier l’ordre des étapes à l’aide de la carte, cliquez sur le marqueur de l’étape ajoutée et déplacez-le à l’emplacement requis en maintenant enfoncé le bouton gauche de la souris.
Quand vous dézoomez sur la carte, les marqueurs d’étapes proches les unes des autres sont fusionnés selon leur ordre, par exemple : 
Quand des étapes sont fusionnées, vous ne pouvez pas les supprimer à l’aide de la carte. Pour supprimer les étapes, utilisez la liste dans la fenêtre d’outils ou zoomez sur la carte.