Création de tâches
Pour créer des tâches, vous avez besoin de :
- le service Tâches : Accès activé dans les propriétés du compte ou du plan de facturation ;
- le droit d’accès Créer, modifier, supprimer des tâches à la ressource ;
- le droit d’accès pour les unités Utiliser l’unité pour les tâches, notifications, itinéraires, retransmetteurs ;
- les droits d’accès aux actions liées à la tâche (par exemple, pour envoyer des commandes, gérer l’accès, etc.)
Le créateur de la ressource dans laquelle la tâche doit être stockée doit également disposer de ces droits d’accès aux unités.
Si, après la création d’une tâche, les droits d’accès nécessaires à l’unité ont été désactivés ou si l’unité a été désactivée, la tâche cesse de fonctionner pour ces unités. Dans les deux cas, lors de la modification, vous pouvez voir un avertissement concernant l’absence des droits d’accès requis à l’unité
Pour créer une nouvelle tâche, suivez les étapes ci-dessous.
-
Cliquez sur Nouveau dans l’onglet Tâches.
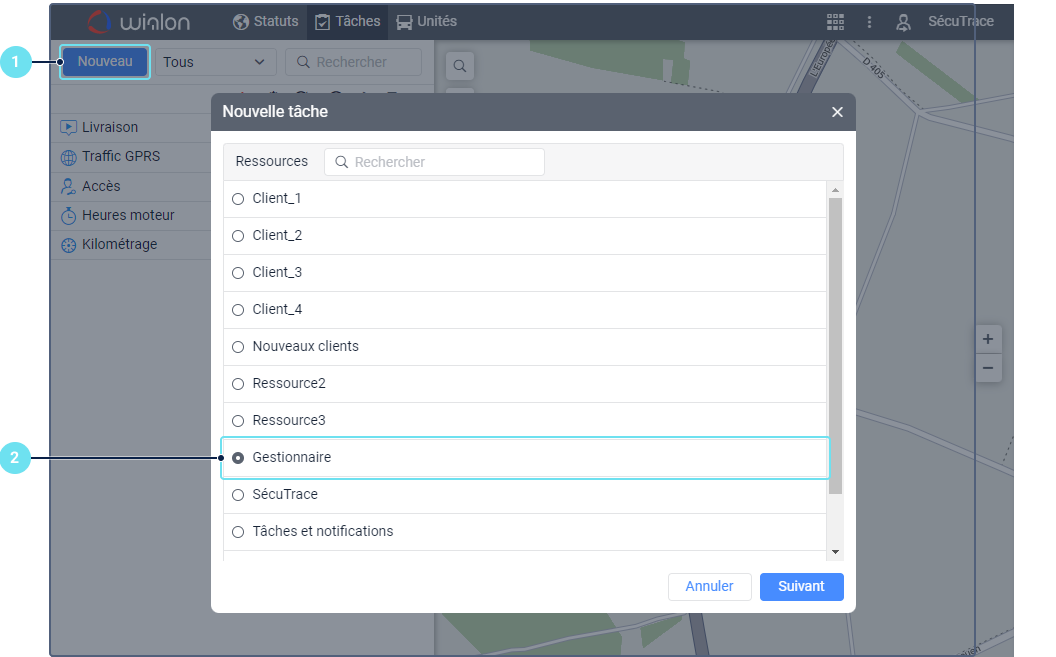
-
Sélectionnez la ressource où la tâche doit être stockée si vous avez plusieurs ressources disponibles.
-
Sélectionnez le type de tâche.
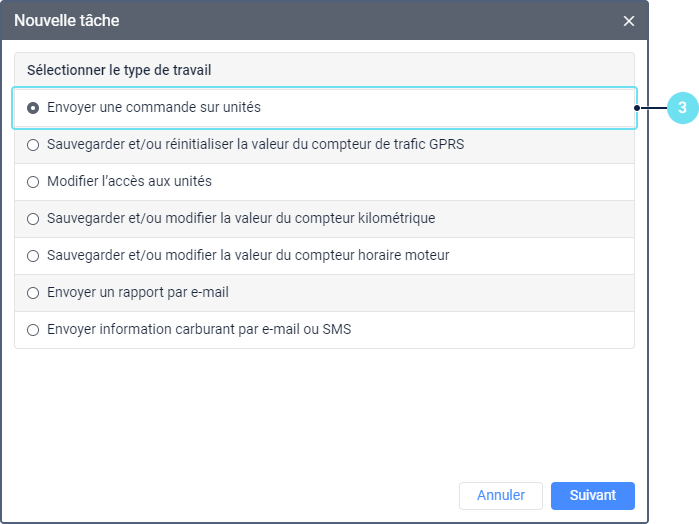
-
Définissez les paramètres qui dépendent du type de tâche sélectionnée et sont décrits dans la section Types de tâche. Dans le cas de la tâche Envoyer une commande aux unités, cette étape vient après la sélection de l’unité.
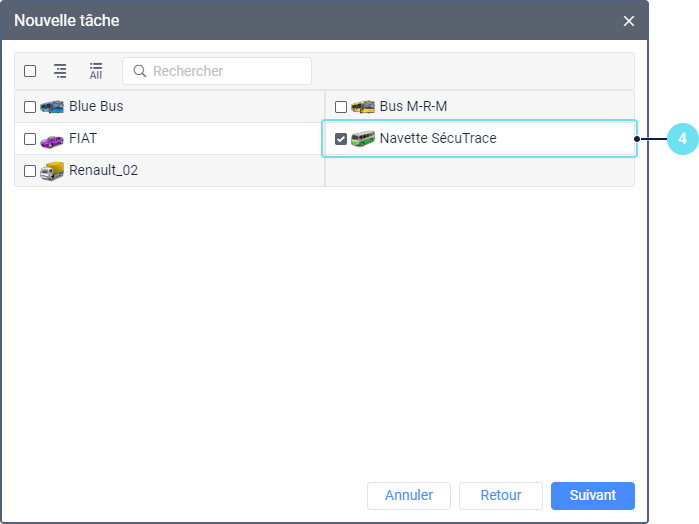
-
Sélectionnez l’unité ou les unités pour lesquelles vous souhaitez créer la tâche. Dans le cas de la tâche Envoyer une commande, vous pouvez envoyer une commande aux unités.
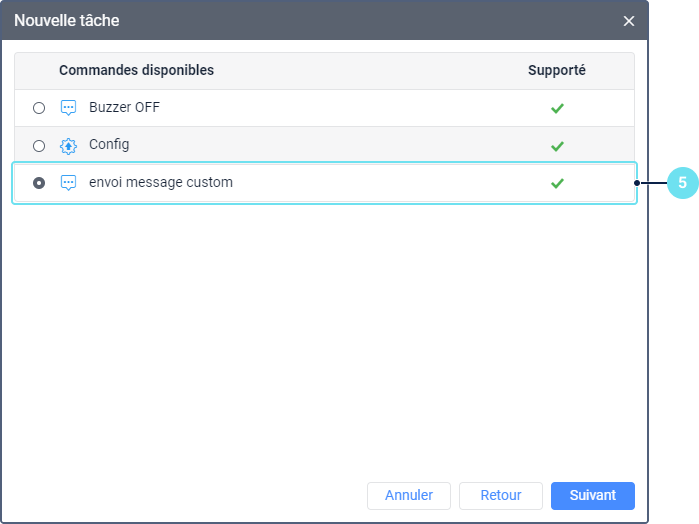
-
Spécifiez les paramètres d’exécution de la tâche. Cliquez sur OK.
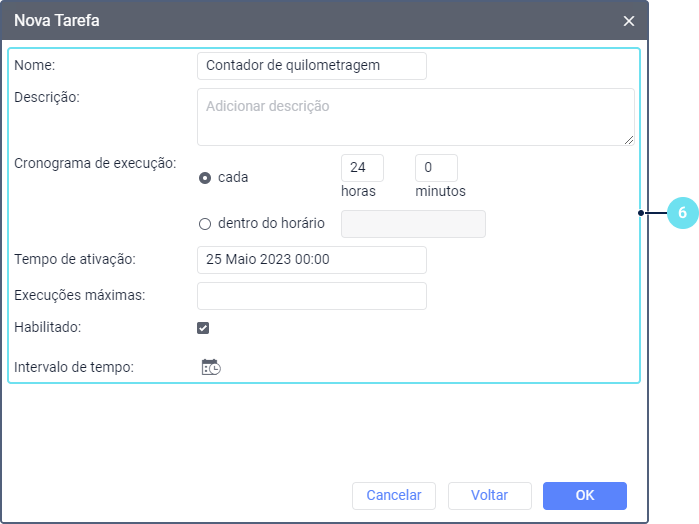
Sélection des unités
La fenêtre de sélection des unités affiche les unités du pannneau de statuts sur l’onglet Statuts. Si la fenêtre n’affiche aucune unité, cliquez sur le bouton  . Si aucune unité n’est affichée après cela, cela signifie que vous n’avez pas de droits d’accès requis pour celles-ci.
. Si aucune unité n’est affichée après cela, cela signifie que vous n’avez pas de droits d’accès requis pour celles-ci.
Les icônes des unités ne s’affichent pas si la liste contient plus de 100 unités.
À l’aide du bouton  /
/ , vous pouvez basculer entre les listes d’unités et leurs groupes. Vous pouvez voir quelles unités appartiennent à un groupe dans l’infobulle de l’icône du groupe. Si un groupe d’unités est sélectionné, la tâche est appliquée à toutes les unités qui appartiennent au groupe au moment où la tâche est exécutée.
, vous pouvez basculer entre les listes d’unités et leurs groupes. Vous pouvez voir quelles unités appartiennent à un groupe dans l’infobulle de l’icône du groupe. Si un groupe d’unités est sélectionné, la tâche est appliquée à toutes les unités qui appartiennent au groupe au moment où la tâche est exécutée.
Pour sélectionner les unités ou les groupes pour lesquels vous souhaitez créer une tâche, marquez-les dans la liste. Pour sélectionner tous les éléments à la fois, marquez l’un d’entre eux en maintenant la touche Ctrl enfoncée ou cochez la case dans l’en-tête du tableau.
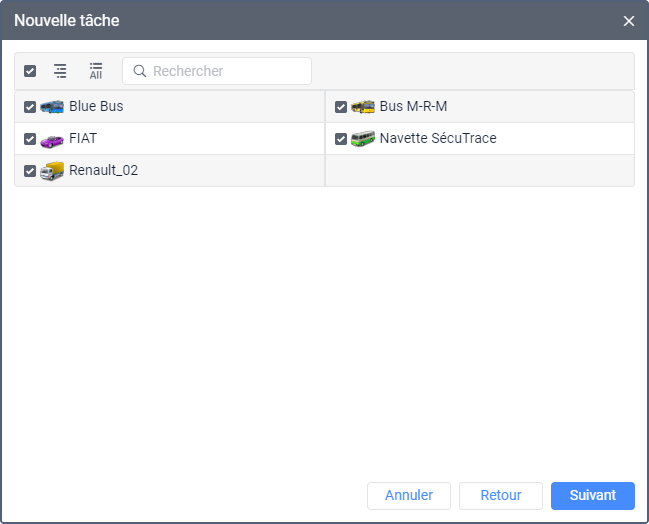
Paramètres de tâche
Les paramètres d’exécution de la tâche sont spécifiés à la dernière étape de la création de cette tâche.
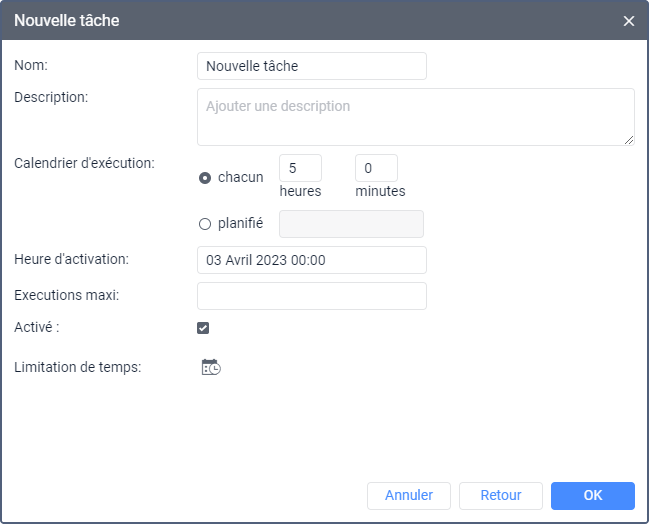
Les paramètres obligatoires sont marqués d’un astérisque (*).
| Paramètre | Description |
|---|---|
Nom* | Le nom de la tâche. Il s’affiche dans la liste de tâches comme sujet de l’e-mail si la tâche est liée à l’envoi d’informations par e-mail. |
Description | La description de la tâche. Le texte ne doit pas contenir plus de 10 000 caractères. Si une tâche a une description, elle s’affiche dans l’infobulle de la tâche. |
Calendrier d’exécution* | Calendrier d’exécution de la tâche. Pour remplir le calendrier, utilisez l’une des options :
Dans ce cas, la tâche sera effectuée à 15h et à 20h les jours sélectionnés dans le paramètre Limitation de temps, ou tous les jours si la limitation n’est pas paramétrée. |
Temps d’activation | La date et l’heure où la tâche doit commencer à être effectuée selon le calendrier. |
Nombre maximal d’exécutions | Le nombre maximal d’exécutions de tâches après lequel la tâche est automatiquement désactivée. Si ce champ est vide, la tâche est exécutée jusqu’à ce qu’elle soit supprimée ou désactivée manuellement. |
Activé | L’état de la tâche. Si l’option est activée, la tâche est activée après sa création, sinon, désactivée. Vous pouvez activer la tâche désactivée dans la liste de tâches. |
Limitation de temps | Le paramètre qui permet de spécifier l’heure et de sélectionner les jours et/ou les mois pendant lesquels le calendrier d’exécution de la tâche doit être rempli. Par exemple, il peut être rempli uniquement les jours de semaine et pendant les heures de travail, ou uniquement les jours impairs, etc. Par exemple, pour réinitialiser le compteur de trafic GPRS, vous pouvez sélectionner le premier jour de chaque mois, afin que le compteur soit automatiquement réinitialisé au début de chaque mois. Vous pouvez apprendre comment installer une limitation de temps ici. |
Notifier sur les erreurs par e-mail | Cette option est disponible pour la tâche Envoyer les informations à Fleetio. Si vous souhaitez recevoir des messages en cas d'échec de l'envoi de données à Fleetio, activez l'option Notifier sur les erreurs par e-mail et indiquez une adresse e-mail. Si une erreur se produit lors de l'envoi d'informations à Fleetio, vous recevrez un message à l'adresse indiquée. Ce message contient le nom et le VIN de l'unité, le type de données envoyées et une description de l'erreur. Désactivez l'option pour éviter de recevoir des messages d'erreur. |
