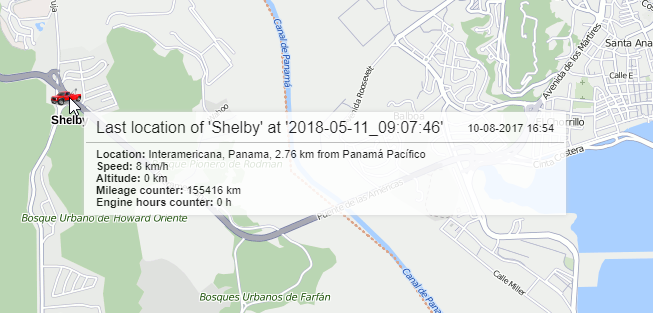Affichage des données sur la cartographie
Les lignes du rapport en ligne, qui contiennent des informations sur la localisation de l’unité au moment de l’événement, sont surlignées en bleu. Si vous cliquez sur la ligne avec le bouton gauche de la souris, le message est marqué sur la carte à l’aide d’un marqueur spécial et la carte est centrée sur son emplacement. Une option similaire fonctionne pour certains graphiques Réguliers (où l’échelle X représente le temps) : lorsque vous utilisez l’outil de traçage, vous vous déplacez vers le message sur la carte.
Les tracés d’unités et les zones peuvent être dessinées sur la carte dans le cadre du rapport. Ils peuvent être sélectionnés dans la section Affichage des données sur la cartographie de l’onglet Configurations de la boîte de dialogue du modèle de rapport.
Pour certains types de rapports, vous pouvez sélectionner des marqueurs spéciaux sous la forme de petites icônes qui peuvent être placées à l’emplacement d’événements, de remplissages, de baisses, d’excès de vitesse, etc.
Certaines données peuvent également être affichées sous la forme d’une carte thermique. Sa couleur varie du bleu (minimum) au rouge (maximum) en fonction de la quantité de données. Dans la liste déroulante du champ Carte thermique, sélectionnez l’une des options :
- messages ;
- arrêts ;
- trajets ;
- excès de vitesse ;
- stationnements.
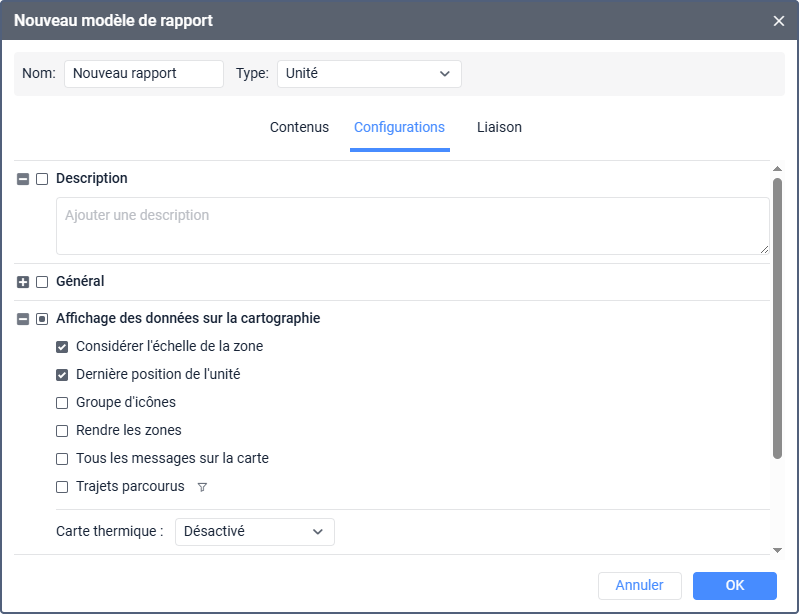
Tous les éléments graphiques sont affichés pour le rapport en cours. Lors de la création d’un nouveau rapport, tous les tracés et tous les marqueurs du rapport précédent sont effacés et remplacés par les nouveaux. Lorsque vous passez à d’autres panneaux, tous les éléments graphiques du rapport en ligne actuel, ainsi que la position et le zoom de la carte, restent sur la carte. Pour les supprimer, revenez au panneau Rapports et cliquez sur le bouton Effacer. Il est également possible de masquer ou de réafficher les graphiques de n’importe quel panneau. Pour ce faire, sélectionnez les options correspondantes dans le menu horizontal. Pour plus d’informations sur l’utilisation de la carte avec différents panneaux, cliquez ici.
Filtrage des éléments graphiques
Le filtrage des intervalles est pris en charge pour certains éléments graphiques (par exemple, les tracés de voyage, les marqueurs de vitesse, les événements, les remplissages, les baisses, les stationnements et les arrêts) ajustés lors de l’utilisation d’un modèle de rapport. Définir le filtrage des intervalles signifie indiquer les paramètres pris en compte pour l’affichage des éléments graphiques sur la carte. Les valeurs des paramètres de filtrage sont indiquées pour chaque élément individuellement. Un ensemble de paramètres de filtration disponibles pour un tel élément correspond à un ensemble utilisé pour la filtration d’intervalle dans un tableau de type similaire.
Pour ouvrir les paramètres de filtration, il faut cliquer sur l’icône  à droite d’un élément graphique.
à droite d’un élément graphique.
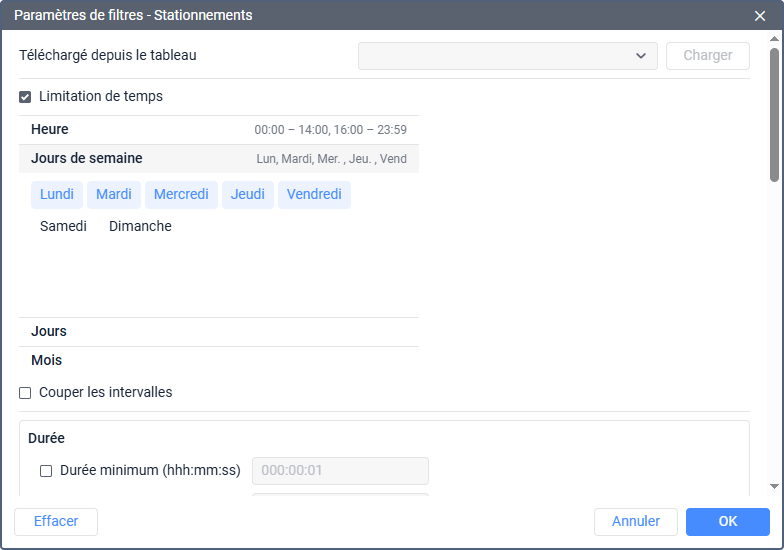
Si le filtrage des intervalles a déjà été défini pour un tableau du type correspondant et que ce filtrage doit également être défini pour l’affichage des éléments graphiques sur la carte, vous pouvez faciliter le processus d’indication des paramètres de filtrage en téléchargeant ceux qui sont appliqués au tableau. Pour ce faire, sélectionnez un tableau correspondant dans la liste déroulante (première ligne de la boîte de dialogue) et cliquez sur Télécharger.
Pour réinitialiser les paramètres de filtration indiqués, cliquez sur Effacer. Pour quitter la boîte de dialogue sans appliquer les modifications, cliquez sur Annuler. Pour appliquer les paramètres sélectionnés, cliquez sur OK.
Le filtrage défini pour l’affichage des éléments graphiques sur la carte affecte également les marqueurs correspondants et les arrière-plans choisis pour les graphiques.
Tracés dans les rapports
Les tracés parcourues par une unité au cours d’une période sélectionnée peuvent être affichées sur la carte. Pour ce faire, sélectionnez l’une des options suivantes : Trajets ou Tous les messages sur la carte dans la boîte de dialogue du modèle de rapport. Selon la première option, seuls les intervalles considérés comme des trajets (selon le détecteur de trajets) sont affichés sous forme de tracés de couleurs différentes. Dans le cas de l’option Tous les messages sur la carte, tous les messages avec des coordonnées valides sont convertis en un tracé, indépendamment des trajets, des stationnements, des arrêts, etc. Si, dans l’historique de l’unité, il y a des intervalles où la connexion a été perdue (il n’y a pas eu de messages pendant une longue période) ou si les coordonnées n’ont pas été déterminées dans les messages, ces intervalles sont affichés avec une ligne en pointillés.
Vous pouvez configurer la couleur du tracé (par trajet, par trajet unique, par vitesse ou par capteur) dans la section Couleurs du tracé de l’onglet Avancé des propriétés de l’unité. Lorsque l’option Tous les messages sur la carte du modèle de rapport est activée, la configuration de la couleur par trajet ne fonctionne pas.
Par ailleurs, pour obtenir des informations sur les points du tracé, passez le curseur de la souris dessus et vous verrez les informations dans une bulle d’aide (heure, vitesse, coordonnées, altitude, valeurs des capteurs). Notez que les messages sont recherchés dans un rayon de 50 pixels autour du curseur. En cliquant sur les coordonnées, il est possible d’accéder à la carte d’une source tierce. En savoir plus.
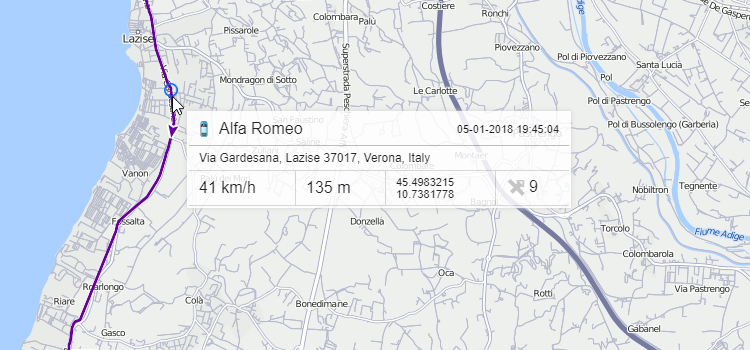
Si vous activez l’option Trajets parcourus ou Tous les messages sur la carte dans un rapport sur les unités ou les groupes d’unités, les tableaux tels que Heures moteur, Trajets entre les zones, Accélérations, Trajets ont une première colonne supplémentaire avec les icônes  . Après avoir cliqué sur l’icône, la carte est centrée sur le segment correspondant du tracé, qui est mis en évidence par une ligne rouge. Cette fonction est également disponible pour le tableau Trajets dans les rapports sur les conducteurs.
. Après avoir cliqué sur l’icône, la carte est centrée sur le segment correspondant du tracé, qui est mis en évidence par une ligne rouge. Cette fonction est également disponible pour le tableau Trajets dans les rapports sur les conducteurs.
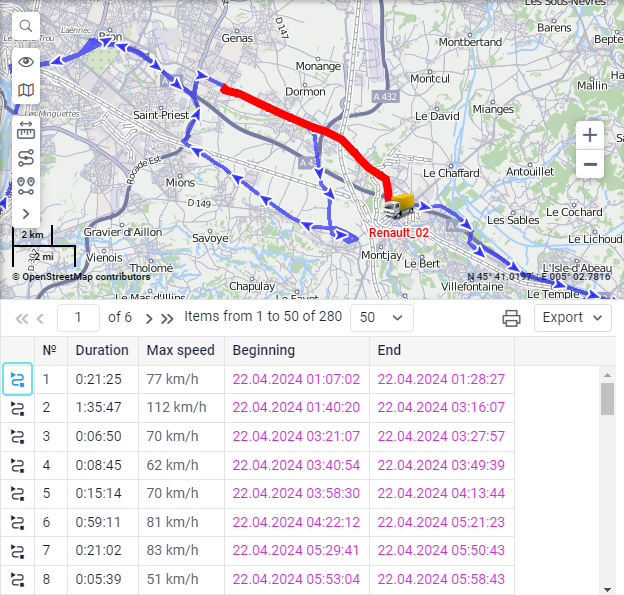
Les traces peuvent également être rendues pour les groupes d’unités (voir la section Rapports avancés). Il est raisonnable d’attribuer des couleurs différentes aux unités d’un groupe pour les différencier sur la carte.
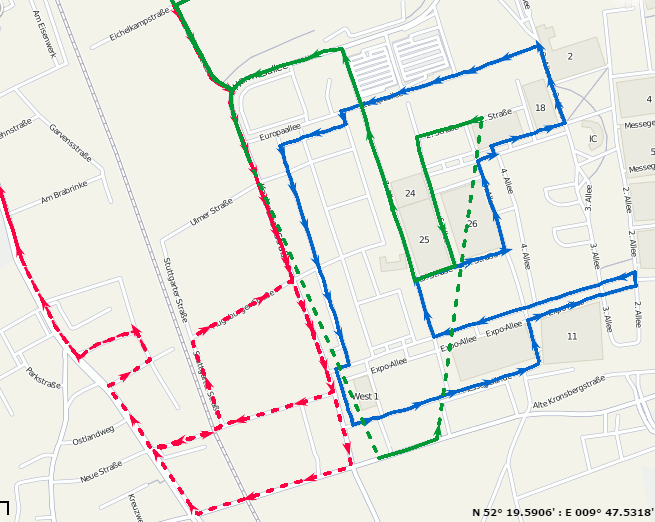
Le nombre de messages dessinés simultanément peut être limité par votre fournisseur de services.
Questions et réponses
Les zones dans les rapports
Les zones créées peuvent faire partie d’un rapport. Elles sont affichées sur la carte si vous activez l’option Rendre les zones dans la section Carte du modèle de rapport.
Les zones proviennent uniquement de la même ressource que le modèle de rapport lui-même.
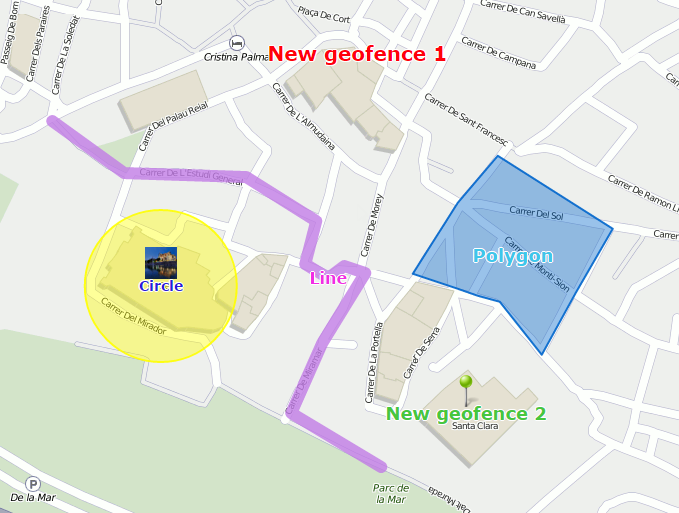
Les zones sont affichées avec leurs étiquettes et leurs images ou icônes (si vous en avez sélectionné). La couleur et la taille de la police de l’étiquette sont tirées de leurs propriétés. En outre, des options supplémentaires peuvent être appliquées aux zones :
Groupe d’icônes
Les zones qui se chevauchent peuvent être remplacées par un élément conditionnel, dont la bulle d’aide contient des informations détaillées. La même chose peut être appliquée aux marqueurs.
Considérer l’échelle de la zone
Par défaut, toutes les zones sont affichées sur la carte. Cependant, elles peuvent être vues ou cachées en fonction de leur paramètre de visibilité défini dans les propriétés.
Dernière position de l’unité
La dernière position de l’unité peut être affichée sur la carte. Pour activer cette fonction, cochez la case Dernière position de l’unité dans les paramètres de sortie de la carte du modèle de rapport. La dernière position ne dépend pas de l’intervalle rapporté, elle est tirée du dernier message reçu de l’unité. Les unités sont affichées sur la carte par leurs icônes ou par des signes d’état de mouvement (en fonction des paramètres utilisateur), ainsi que par leur nom, compte tenu de l’option de Couleur de l’étiquette de l’unité. Dans la bulle d’aide, vous pouvez trouver l’heure à laquelle le message a été reçu, la vitesse à ce point, l’altitude et les valeurs des compteurs de kilométrage et d’heures moteur.