Horaires
L’horaire indique l’heure de passage des étapes de l’itinéraire. Vous pouvez créer des horaires illimités pour un itinéraire. En même temps, différents horaires peuvent être utilisés sur différents jours, mois, etc.
Pour créer un horaire, procédez comme suit :
-
Cliquez sur l’icône Ajouter un horaire (
 ) en face de l’itinéraire.
) en face de l’itinéraire.
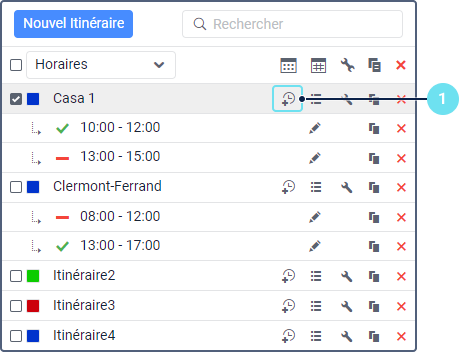
-
Spécifier les paramètres généraux de l’horaire.
-
Dans l’onglet Horaire, spécifiez l’heure d’arrivée et de départ pour les étapes.
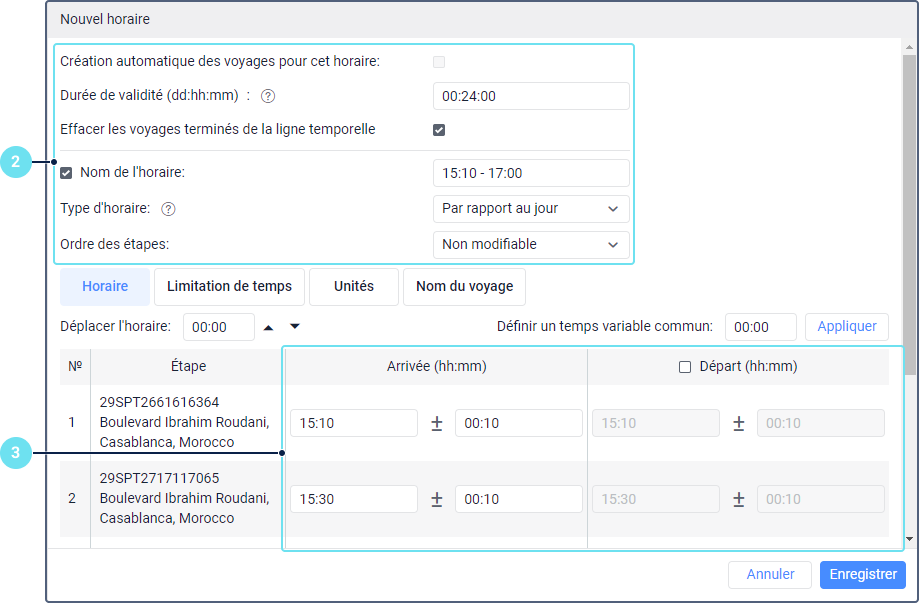
-
Dans l’onglet Limitation de temps, spécifiez l’heure, les jours et/ou les mois pendant lesquels cet horaire doit être utilisé.
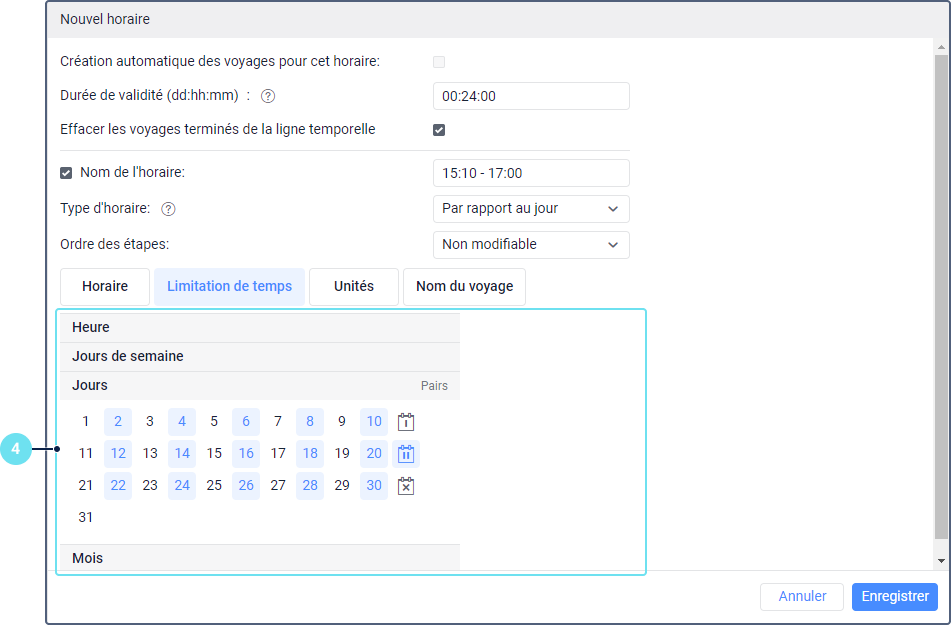
-
Dans l’onglet Unités, sélectionnez les unités qui doivent être affectées aux voyages selon cet horaire, si la création automatique des voyages est activée.
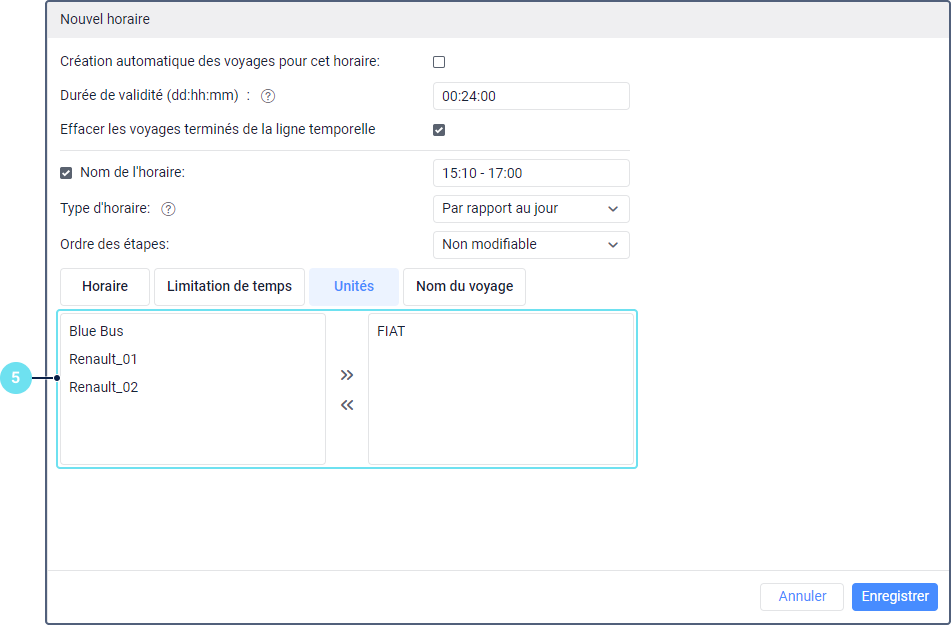
-
Dans l’onglet Nom du voyage, spécifiez un format de nom pour les voyages créés automatiquement.
-
Cliquez sur Enregistrer.
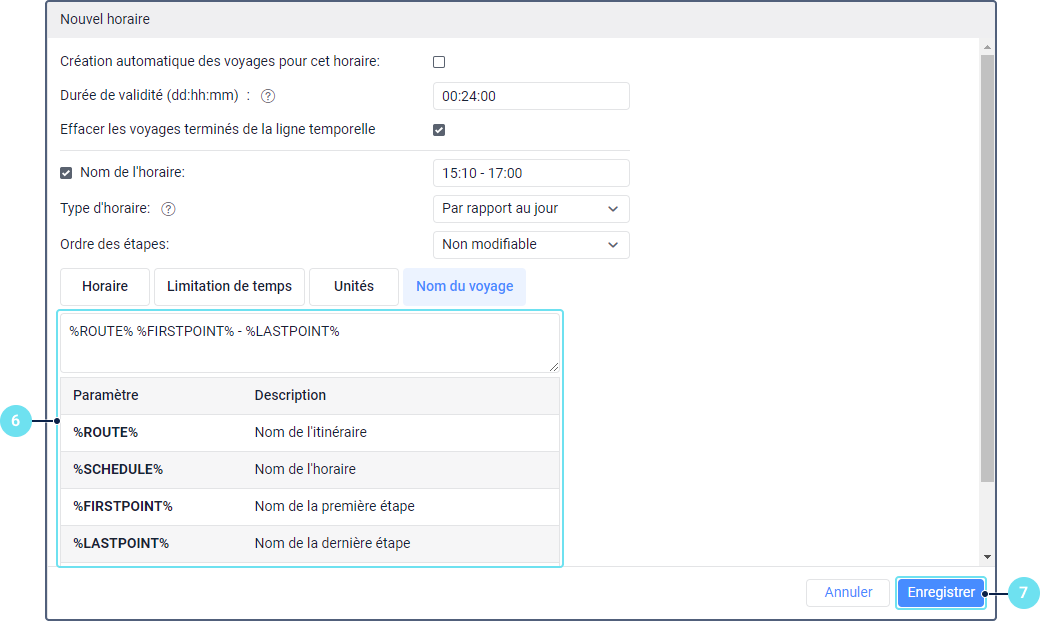
Les horaires créés sont affichés dans la zone de travail sous le nom de l’itinéraire si le type d’informations Horaires est sélectionné dans la liste déroulante.
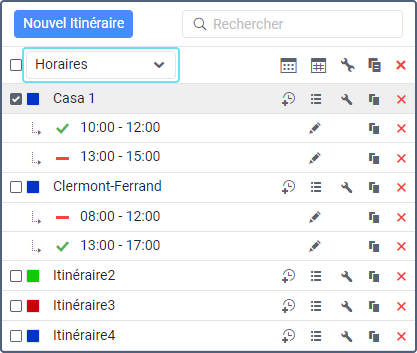
Vous pouvez créer un nouvel horaire en copiant un horaire existant, c’est-à-dire en l’utilisant comme exemple. Pour ce faire, utilisez l’icône  dans la ligne de l’horaire requis.
dans la ligne de l’horaire requis.
Les actions que vous pouvez effectuer avec les horaires sont décrites sur la page Gestion des itinéraires.
Paramètres généraux
Ci-dessous vous pouvez voir les paramètres généraux des horaires.
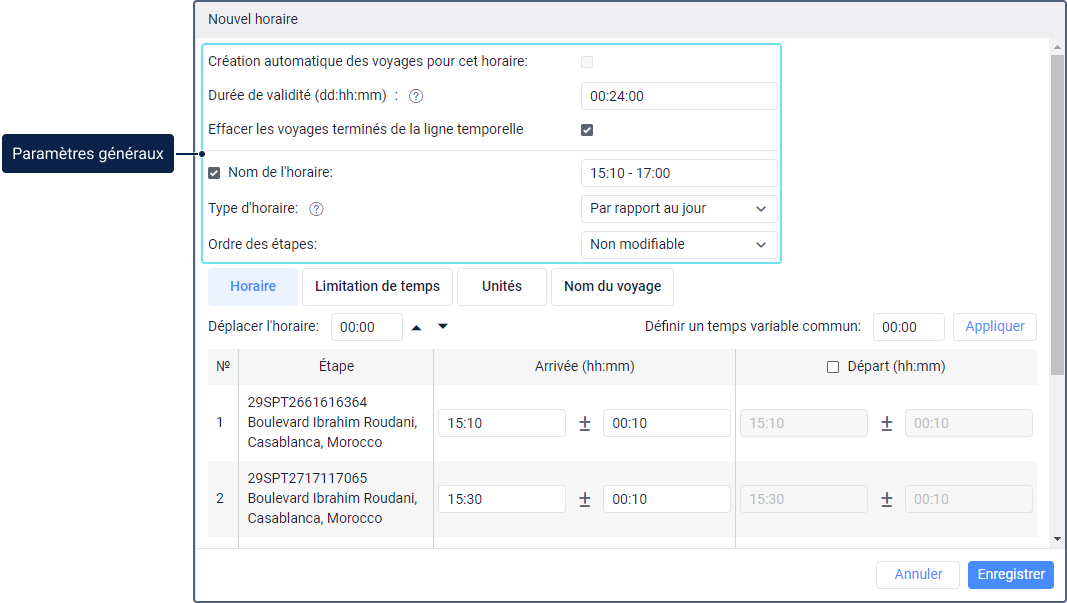
Les paramètres obligatoires sont marqués d’un astérisque (*).
| Option | Description |
|---|---|
Créer automatiquement des voyages pour cet horaire | Si cette option est activée, les voyages pour cet horaire sont créés automatiquement sans opérateur. L’option est disponible uniquement pour le type d’horaire Par rapport au jour. Pour que cette option soit activée, vous devez vous rendre dans l’onglet Unités et sélectionner une ou plusieurs unités qui doivent être affectées aux voyages selon cet horaire. |
Durée de validité* | Le temps (jours:heures:minutes) après lequel le voyage doit être interrompu de force et recevoir le statut Avorté. Ce temps est compté à partir de la création du voyage. La valeur par défaut est 24 heures. |
Nom de l’horaire | Le nom de l’horaire. Par défaut, il s’agit de l’heure d’arrivée à la première et dernière étape. Pour spécifier un nom différent, cochez la case devant ce champ et entrez un nouveau nom. |
Supprimer les voyages terminés de la ligne temporelle | Lorsque cette option est activée, les voyages disparaissent de la ligne temporelle après leur achèvement. Il est conseillé d’activer cette option afin que seuls les voyages actifs soient affichés sur la ligne, ce qui vous permet de les suivre plus facilement. |
Type de l’horaire* | Le type d’horaire : par rapport au jour, à l’activation, absolu. En savoir plus sur ces types ci-dessous. |
Modifier l’ordre des points* | La séquence d’étapes, à laquelle le conducteur doit se conformer lorsqu’il effectue un voyage selon cet horaire. En savoir plus sur ce paramètre ci-dessous. |
Type d’horaire
Le type d’horaire détermine le moment à partir duquel l’heure de passage des étapes doit être calculée : à partir du début de la journée ou à partir de l’heure d’activation du voyage. Le type détermine également si l’horaire peut être utilisé à différents jours ou seulement un certain jour.
| Type | Description |
|---|---|
Par rapport au jour | Un horaire de ce type peut être utilisé à des jours différents car l’heure de passage des étapes qui y est indiquée est relative à la journée, c’est-à-dire que l’heure est comptée à partir de 00:00. Les voyages pour un tel horaire peuvent être créés manuellement et automatiquement. |
| Par rapport à l’activation | Un horaire de ce type peut être utilisé à tout moment et uniquement pour les voyages créés manuellement. Dans ce cas, l’heure d’arrivée spécifiée à une étape est calculée à partir de l’heure d'activation du voyage. L’heure d’activation est indiquée manuellement lors de la création d’un voyage. |
Absolu | Un horaire de ce type ne peut être utilisé que pour des voyages créés manuellement et uniquement un certain jour. Ce jour est indiqué sur l’onglet Horaire à côté de l’heure de passage des étapes. L’heure de passage des étapes est relative à la journée. |
Ordre des étapes
L’ordre dans lequel le conducteur doit passer les étapes peut être non modifiable, avec possibilité de sauter des étapes ou arbitraire.
| Ordre | Description |
|---|---|
| Non modifiable | Toutes les étapes doivent être passées dans l’ordre établi du début à la fin sans omissions. Le voyage est considéré comme terminé lorsque l’unité visite toutes les étapes dans l’ordre spécifié et arrive au point de destination. Si l’unité manque au moins un point, le voyage reçoit le statut Avorté dès que son délai de validité est écoulé. |
| Possible de sauter | Les étapes doivent être visités dans l’ordre établi mais elles peuvent être sautées. Autrement dit, si l’unité visite la quatrième étape après la deuxième, la troisième étape est considérée comme ignorée, même si l’unité la visite plus tard. Le voyage est considéré comme terminé lorsque l’unité visite le point de destination, quel que soit le nombre de points qu’elle a visités jusque-là. |
| Arbitraire | Les étapes peuvent être visitées dans n’importe quel ordre. Le voyage est considéré comme terminé lorsque l’unité visite toutes les étapes. |
Horaire
Dans l’onglet Horaire, vous pouvez voir une liste d’étapes pour chacune desquelles vous pouvez spécifier l’heure d’arrivée et de départ.
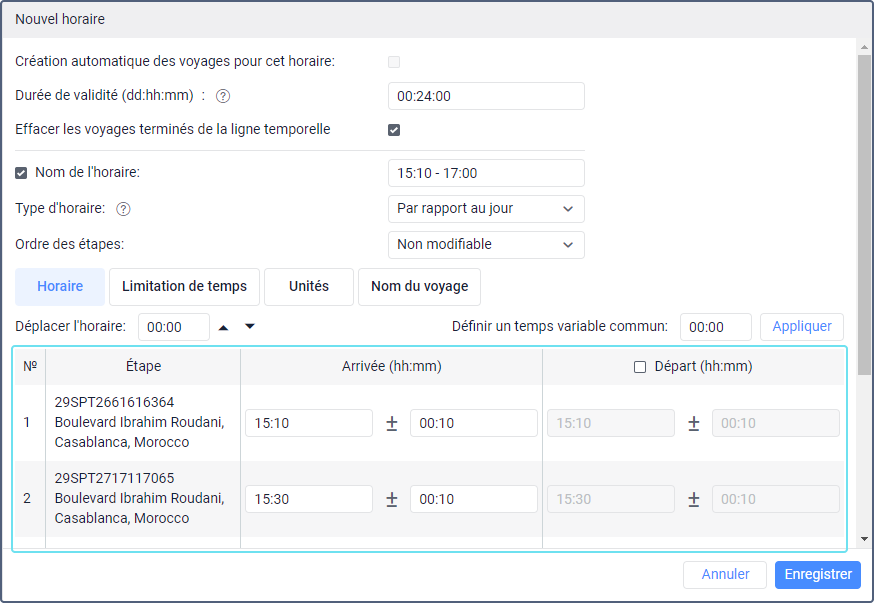
La liste des étapes est un tableau avec les colonnes suivantes :
| Colonne | Description |
|---|---|
№ | Numéro d’ordre de l’étape. |
Etape | L’adresse de l’étape. Si une zone ou une unité est sélectionnée comme étape, le nom de cette zone ou unité s’affiche ici. |
Arrivée | Cette colonne est divisée en deux parties. La première partie indique l’heure d’arrivée au point au format heures:minutes. Dans l’horaire de type Absolu, vous devez également spécifier la date ici. Vous pouvez le saisir manuellement ou le sélectionner dans le calendrier. Si vous souhaitez créer un horaire de type Par rapport au jour selon lequel une partie du voyage doit être effectuée pendant la nuit et continuer le lendemain, lors de la spécification de l’heure après minuit, vous devez ajouter 24 heures à la valeur. Par exemple, pour spécifier l’heure 01:45 du jour suivant, entrez 25:45. Dans la deuxième partie, vous pouvez spécifier une variation acceptable par rapport à l’heure d’arrivée, qui ne doit pas être considérée comme un retard ou une avance, c’est-à-dire comme une violation. Par exemple, si vous souhaitez que l’unité puisse s’écarter de l’horaire de pas plus de 5 minutes, entrez la valeur 00:05 dans la deuxième partie. Si l’heure d’arrivée spécifiée est 16h30, il est alors considéré comme normal que l’unité arrive au point dans l’intervalle de 16h25 à 16h35. Pour l’étape initiale, il est conseillé de spécifier une variation par rapport à l’heure d’arrivée car le voyage commence à être suivi lorsque le temps avant l’heure prévue d’arrivée à la première étape est égal au nombre de minutes spécifié dans le champ d’écart. Si l’écart est nul ou très faible, il peut y avoir une situation où l’unité visite cette étape avant l’heure, et cela n’est en aucun cas enregistré dans le système car le voyage n’est pas encore suivi. |
Départ | Pour que la colonne Départ devienne active, cochez la case dans son en-tête. Cette colonne est également constituée de deux parties : la première indique l’heure de départ du point et la seconde, l’heure d’écart. Les champs sont remplis de la même manière que la colonne Arrivée. |
Pour définir le même écart de l’heure d’arrivée et de départ pour toutes les étapes à la fois, remplissez le champ Définir un temps variable commun et cliquez sur Appliquer.
La fonction Déplacer l’horaire vous permet de décaler l’heure d’arrivée et de départ pour toutes les étapes à la fois. Ceci est pratique lors de la création d’un horaire par copie. Spécifiez la valeur par laquelle vous souhaitez décaler l’horaire copié et cliquez sur l’icône  pour définir la valeur de l’heure à une valeur ultérieure, ou sur l’icône
pour définir la valeur de l’heure à une valeur ultérieure, ou sur l’icône  pour la déplacer à une heure antérieure.
pour la déplacer à une heure antérieure.
Si vous spécifiez uniquement l’heure d’arrivée à l’étape, l’étape est considérée comme visitée lorsque l’unité y pénètre. Si vous spécifiez à la fois l’heure d’arrivée et l’heure de départ, l’étape est considérée comme visitée quand l’unité en est sortie.
Limitation de temps
Sur cet onglet, vous pouvez spécifier l’heure et sélectionner les jours et/ou les mois pendant lesquels l’horaire doit être utilisé. Par exemple, il peut être utilisé uniquement les jours ouvrables et pendant les heures de travail, ou uniquement les jours impairs, etc. Voir comment définir une limitation de temps ici.
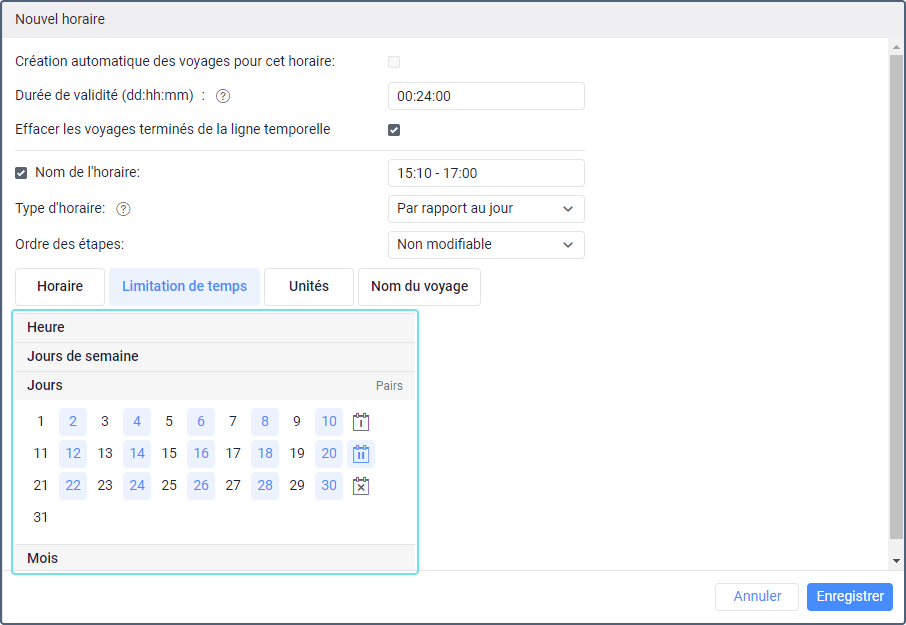
Cette fonction n’est pas compatible avec le type d’horaire Absolu.
Unités
Sur cet onglet, vous pouvez sélectionner les unités qui doivent être affectées aux voyages en fonction de cet horaire. La sélection des unités est obligatoire pour la création automatique des voyages. Si vous souhaitez créer des voyages manuellement, vous pouvez ignorer cette étape et affecter une unité directement lors de la création d’un voyage.
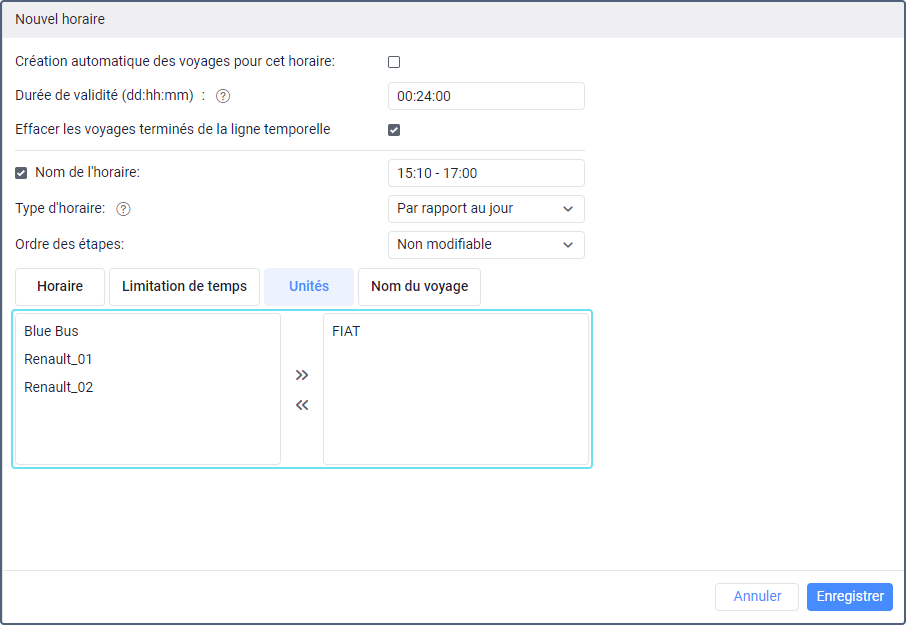
Pour sélectionner les unités, marquez celles requises dans la liste de gauche et déplacez-les vers celle de droite à l’aide de l’icône  . Pour sélectionner toutes ou plusieurs unités à la fois, vous pouvez utiliser des raccourcis clavier. Pour sélectionner une unité, double-cliquez sur son nom.
. Pour sélectionner toutes ou plusieurs unités à la fois, vous pouvez utiliser des raccourcis clavier. Pour sélectionner une unité, double-cliquez sur son nom.
La liste de gauche ne contient que les unités sélectionnées dans le panneau de statuts de l’onglet Statuts. Si le panneau de statuts est vide, vous ne pouvez voir que les unités pour lesquelles vous disposez du droit d’accès Utiliser l’unité pour les tâches, notifications, itinéraires, retransmetteurs.
Si plusieurs unités sont spécifiées, l’unité qui quitte la zone de l’étape initiale en premier est affectée au voyage, quel que soit l’ordre des étapes.
Nom du voyage
Dans cet onglet, vous pouvez spécifier le format de nom à utiliser pour les voyages créés automatiquement.
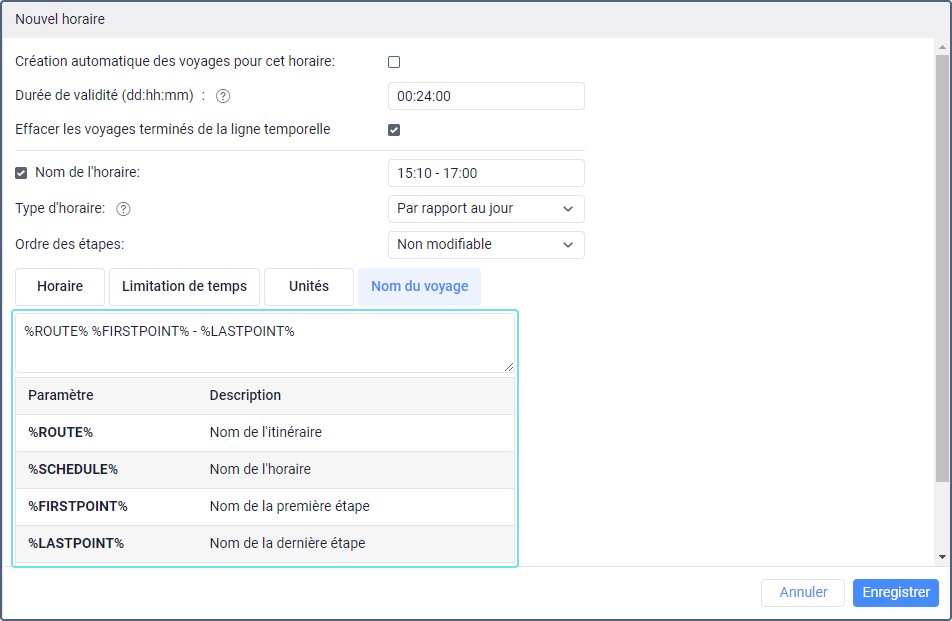
Quand vous spécifiez le format du nom, vous pouvez utiliser des balises spéciales, c’est-à-dire des mots clés qui sont remplacés par les valeurs correspondantes lorsque le nom du voyage est généré.
| Balise | Définition |
|---|---|
%ROUTE% | Nom de l’itinéraire. |
%SCHEDULE% | Nom de l’horaire. |
%FIRSTPOINT% | Nom de la première étape. |
%LASTPOINT% | Nom de la dernière étape. |
%DATE% | Date de création du voyage. |
%TIME% | Heure de création du voyage. |
Pour ajouter une balise au texte, cliquez sur la balise ou saisissez-la manuellement.
Une balise doit être marquée d’un signe de pourcentage des deux côtés. Sinon, elle est considérée comme du texte brut et n’est pas remplacée par des valeurs réelles.
Pour les voyages créés automatiquement, le format de nom suivant est utilisé par défaut : %ROUTE% %FIRSTPOINT% - %LASTPOINT%.