Création des itinéraires
Pour créer un itinéraire, suivez les étapes ci-dessous :
-
Spécifiez les adresses des étapes d’itinéraire obligatoires et, si nécessaire, ajoutez des points de passage.
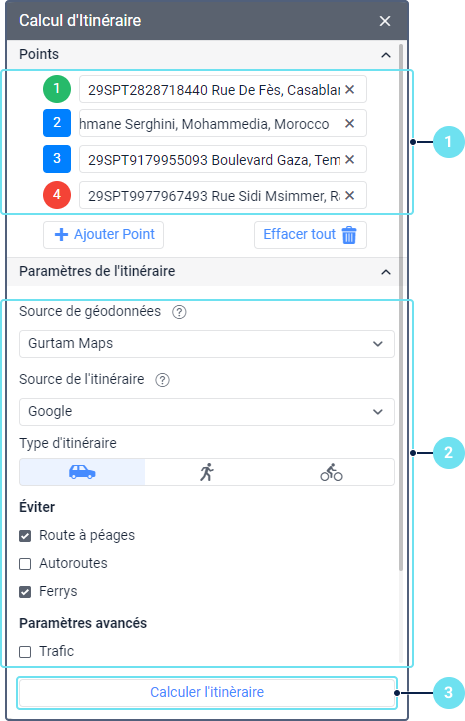
-
Spécifiez les paramètres de l’itinéraire, si nécessaire
-
Cliquez sur Créer un itinéraire.
Après cela, la carte affiche l’itinéraire construit conformément aux étapes ajoutées et aux paramètres spécifiés. Pour modifier les étapes ou les paramètres et construire l’itinéraire de nouveau, cliquez sur l’icône  dans la partie supérieure gauche de la fenêtre, effectuez les modifications nécessaires et cliquez sur Créer un itinéraire.
dans la partie supérieure gauche de la fenêtre, effectuez les modifications nécessaires et cliquez sur Créer un itinéraire.
Vous pouvez également planifier des itinéraires dans l’application Logistics.
Résultats de création de l’itinéraire
À la suite de la création d’un itinéraire, vous pouvez voir :
- option de l’itinéraire indiquant la distance du point de départ au point de destination et le temps nécessaire pour parcourir cette distance ;
- marqueurs et adresses de tous les points de passage.
En outre, vous pouvez voir des icônes pour enregistrer l’itinéraire en tant que zone ou itinéraire.
Itinéraires alternatifs
Si l’option Itinéraires alternatifs est activée (uniquement disponible avec des sources de l’itinéraire telles que Google, HERE, Sygic), la section Options d’itinéraire peut contenir plusieurs options disponibles avec des distances et des heures différentes. Vous pouvez sélectionner une option appropriée dans la section ou sur la carte. Sur la carte, l’itinéraire sélectionné est surligné en bleu foncé et les alternatives disponibles sont transparentes.
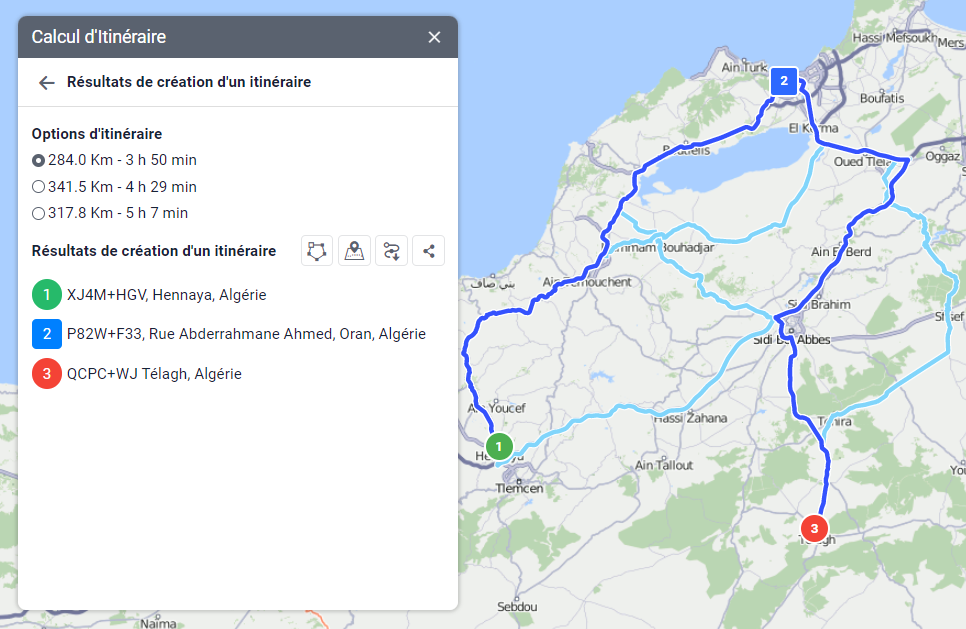
Actions avec l’itinéraire
Avec l’itinéraire construit, vous pouvez effectuer les actions suivantes :
- enregistrer l’itinéraire comme une zone ou un itinéraire ;
- exporter dans un fichier au format KML ou KMZ;
- créer un lien sur l’itinéraire dans Google Maps.
Enregistrement de l’itinéraire
Vous pouvez enregistrer l’itinéraire créé en tant que zone ou en tant qu’itinéraire pour l’utiliser dans les onglets Zones ou Itinéraires, respectivement, et l’utiliser lors de la surveillance d’unités, de l’exécution de rapports, de la configuration de notifications, etc. Pour ce faire, vous avez besoin du droit d’accès Créer, modifier et supprimer des zones pour la ressource. En outre, les services suivants doivent être activés dans le plan de facturation ou les propriétés du compte :
-
- Zones pour accéder à l’onglet Zones ;
- Itinéraires pour accéder à l’onglet Itinéraires ;
- Groupes de zones pour ajouter des zones dans un groupe.
Deux options sont disponibles :
Sauvegarder une zone
Pour enregistrer l’itinéraire à l’aide de cette option, suivez les étapes ci-dessous :
-
Cliquez sur l’icône
 .
.
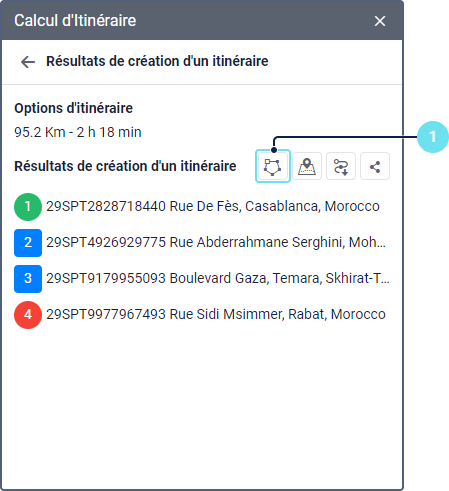
-
Saisissez le nom de la zone (1 à 1 024 caractères). Voir les restrictions de caractères.
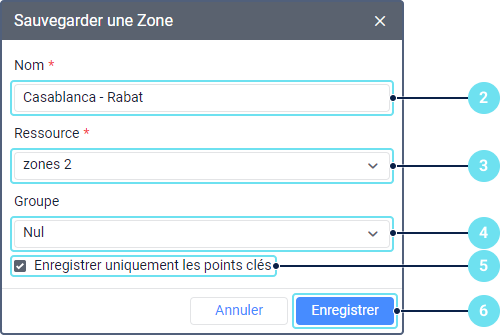
-
Sélectionnez la ressource dans laquelle la zone doit être stockée.
-
Sélectionnez le groupe auquel la zone doit appartenir (facultatif).
-
Si nécessaire, activez l’option Enregistrer uniquement les points clés :
- si elle est activée, la zone enregistrée est en forme d’une ligne qui passe par le chemin le plus court à travers les étapes de l’itinéraire sans tenir compte des routes et des paramètres de l’itinéraire spécifiés ;
- si elle est désactivée, le zone enregistrée est en forme d’une ligne qui passe par les étapes, en tenant compte de toutes les routes et des paramètres de l’itinéraire spécifiés.
- Cliquez sur Enregistrer.
L’enregistrement peut prendre du temps. À la suite d’un enregistrement réussi, une zone est créée sous la forme d’une ligne correspondant à l’itinéraire planifié.
Enregistrer comme itinéraire
Pour enregistrer l’itinéraire à l’aide de cette option, suivez les étapes ci-dessous :
-
Cliquez sur l’icône
 .
.
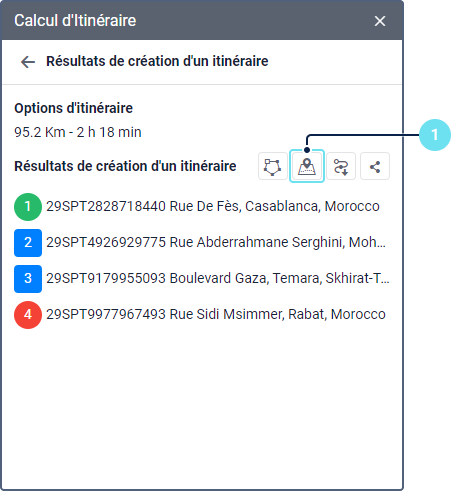
-
Saisissez le nom de l’itinéraire (4 à 1 024 caractères). Voir les restrictions de caractères.
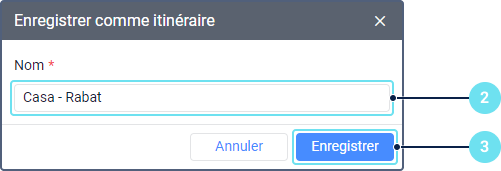
-
Cliquez sur Enregistrer.
À la suite d’un enregistrement réussi, un itinéraire est créé. Il se compose des étapes de l’itinéraire planifié qui sont connectées sans tenir compte des routes et des paramètres d’itinéraire spécifiés.
Exportation de l’itinéraire en KML et KMZ
Pour enregistrer l’itinéraire dans un fichier au format KML, cliquez sur l’icône  dans la fenêtre de l’itinéraire construite et indiquez le nom du fichier à créer. Si vous activez l’option Compresser le fichier, il sera archivé et enregistré au format KMZ.
dans la fenêtre de l’itinéraire construite et indiquez le nom du fichier à créer. Si vous activez l’option Compresser le fichier, il sera archivé et enregistré au format KMZ.
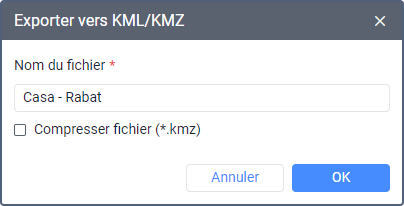
En conséquence, l’itinéraire est enregistré dans le fichier en tant que zone. Il peut ensuite être importé dans d’autres applications prenant en charge ce format ou dans d’autres comptes du système de suivi à l’aide de l’outil d’exportation et d’importation.
Créer un lien vers un itinéraire dans Google Maps
Cette option est disponible si Google ou Gurtam Maps est sélectionné comme source de l’itinéraire.
Pour créer un lien, cliquez sur l’icône  dans la fenêtre de l’itinéraire construit. Le lien résultant peut être copié et transféré ou immédiatement ouvert dans Google Maps.
dans la fenêtre de l’itinéraire construit. Le lien résultant peut être copié et transféré ou immédiatement ouvert dans Google Maps.
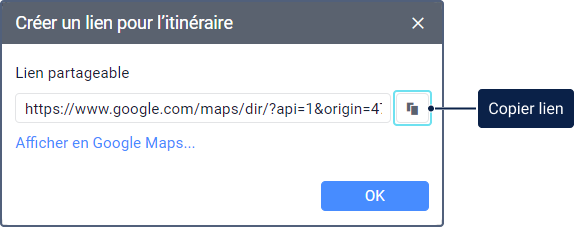
Dans Google Maps, l’itinéraire est reconstruit en fonction des points que vous avez définis, il peut donc différer de celui construit dans le système de suivi. Dans ce cas, parmi les paramètres de l’itinéraire spécifiés, seule la méthode de déplacement est enregistrée.