Lecture
Sur cet onglet, vous pouvez trouver et regarder des vidéos (lectures) de la période écoulée à partir des caméras de l’unité et enregistrer les extraits requis sous forme de fichiers.
Requête d’une vidéo
Pour requérir une lecture, suivez les étapes ci-dessous :
- Sélectionnez l’unité dont vous souhaitez recevoir la lecture. La liste affiche les unités dont les caméras sont configurées. Leur nombre est indiqué en face du nom de l’unité. Les unités hors ligne sont marquées par l’icône
 .
.
Si une lecture a déjà été demandée pour l’unité sélectionnée, elle est affichée à droite de l’écran. Une telle lecture ne peut pas être sauvegardée dans des fichiers. Pour la sauvegarder, vous devez demander la lecture à nouveau.
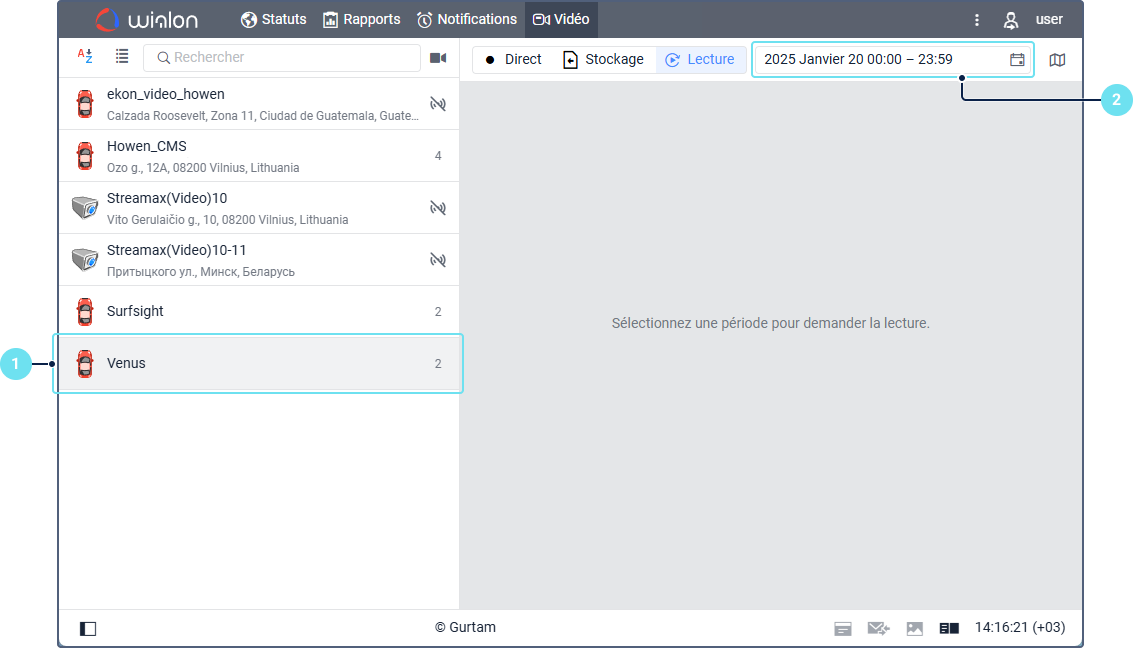
- Spécifiez la date et la période de temps pour lesquelles vous souhaitez demander l’enregistrement. Cette opération peut être effectuée manuellement ou à l’aide du calendrier . Les jours où les remplissages et les baisses de carburant ont été détectés, sont marqués par l’icône
 dans le calendrier. Une infobulle associée à l’icône indique les quatre premiers événements de la journée et l’heure à laquelle ils ont été enregistrés. S’il y en a eu plus de quatre, l’infobulle indique également le nombre de baisses et de remplissages restants.
dans le calendrier. Une infobulle associée à l’icône indique les quatre premiers événements de la journée et l’heure à laquelle ils ont été enregistrés. S’il y en a eu plus de quatre, l’infobulle indique également le nombre de baisses et de remplissages restants.
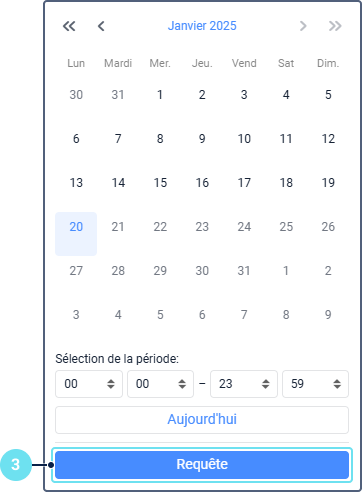
Lorsque vous spécifiez la période, tenez compte des points suivants :
- vous pouvez spécifier la date actuelle ou passée. La sélection par défaut est la date actuelle.
- l’heure de fin ne doit pas précéder l’heure de début.
- si la date actuelle est spécifiée et si l’heure de fin n’est pas encore arrivée, la lecture est requise jusqu’au moment présent.
- Cliquez sur Requête.
Quand vous passez de Vidéo à un autre onglet avant le chargement de la lecture, le système vous informe au moyen d’un message contextuel dès que la vidéo est chargée.
Requête d’une lecture n’influence pas la consommation de trafic car vous ne demandez qu’une liste de fichiers stockés dans la mémoire de l’appareil. Le trafic est consommé lorsque vous regardez la lecture.
Visualisation
La lecture requise est affichée dans la partie droite de la fenêtre. Pour la regarder, cliquez sur l’icône de lecture ou déplacez le curseur sur la ligne temporelle.
La ligne temporelle peut être entièrement blanche ou grise, ou se composer de sections de ces couleurs. Le blanc signifie qu’il n’y a pas de données pour la période, le gris signifie que l’enregistrement d’au moins une des caméras sélectionnées est disponible.
Sur la ligne temporelle, les remplissages et les baisses enregistrés au cours de la période demandée sont marquées. Les marqueurs  et
et  sont utilisés à cet effet. L’infobulle du marqueur indique le nom de l’événement et l’heure à laquelle il a été enregistré. Cliquez sur le marqueur pour afficher l’enregistrement commençant 10 secondes avant l’événement.
sont utilisés à cet effet. L’infobulle du marqueur indique le nom de l’événement et l’heure à laquelle il a été enregistré. Cliquez sur le marqueur pour afficher l’enregistrement commençant 10 secondes avant l’événement.
Sur la ligne temporelle, vous ne pouvez voir que les remplissages et les baisses de carburant détectés par le système. Les événements enregistrés manuellement ne sont pas affichés.
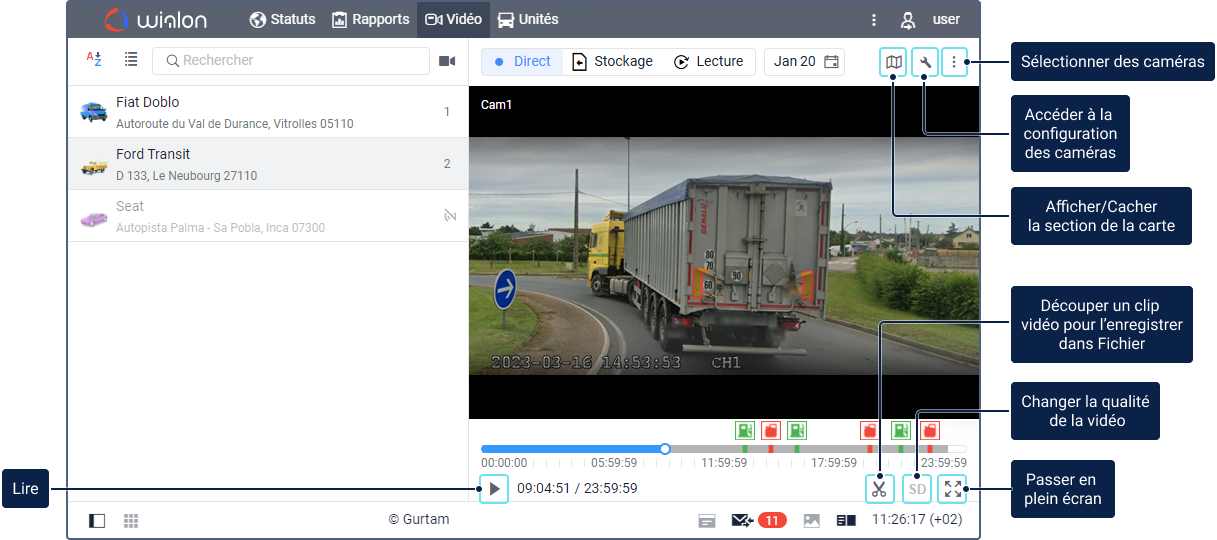
Pendant que vous regardez des lectures, les fonctions suivantes sont disponibles :
| Icône | Fonction |
|---|---|
Lire la vidéo. | |
Pause. | |
/ | Activer ou désactiver la haute qualité vidéo. Cette fonction n'est disponible que pour les appareils Howen et flespi gateway. Si l'appareil ne prend pas en charge le changement de qualité, l’icône n'est pas cliquable (). |
Passer en plein écran. Vous pouvez aussi utiliser la touche Échap. Vous pouvez ouvrir le plein écran à la fois pour toutes les lectures et pour chacune d’entre elles séparément. Pour ce faire, cliquez sur cette icône dans le coin inférieur droit de l'onglet ou de la section de lecture. L'icône d'une section s'affiche lorsque vous placez le curseur dessus. | |
Quitter le mode plein écran. | |
/ | Activer ou désactiver le son. L’icône s’affiche lorsque vous déplacez le curseur sur une section d’une lecture. Seul le son d’une lecture peut être lu à la fois. Si une émission vidéo est ouverte en mode plein écran, seul le son de cette lecture peut être lu. Si l’icône s’affiche après le début de la lecture, le son n'est pas disponible pour cette lecture. |
Ouvrir/Fermer la section de carte montrant le mouvement d'une unité le long du tracé au moment de l'enregistrement. Voir plus de détails dans la section Tracé de l'unité sur la carte lors de la visualisation des vidéos ci-dessous. | |
Ouvrir la liste des caméras configurées de l’unité. Si vous souhaitez masquer l'enregistrement d'une caméra, désélectionnez-la. Cochez à nouveau la caméra pour faire apparaître son enregistrement à l'écran. | |
| Découper un extrait vidéo pour l'enregistrer dans fichiers. |
Tracé de l’unité sur la carte lors de la visualisation des vidéos
Pour ouvrir la section de carte, cliquez sur l’icône  dans le coin supérieur droit de l’onglet.
dans le coin supérieur droit de l’onglet.
Après avoir demandé un enregistrement, le tracé de l’unité pour la période pour laquelle l’enregistrement a été demandé est affiché sur la carte. Si l’unité n’a pas envoyé de données de position dans des messages au cours de cette période, le tracé n’est pas affiché.
Pendant la lecture de l’enregistrement, l’unité se déplace le long du tracé. La position de l’unité sur le tracé change en fonction des données de position des messages de l’unité reçus pendant la période d’enregistrement de la vidéo. Si vous placez le curseur sur une icône d’unité ou sur un point du tracé, une info-bulle affiche des informations sur le message reçu à cet emplacement.
Pour d’autres fonctions de travail avec la carte, non liées au tracé et à l’unité, voir la page Flux en direct.
Enregistrement de la lecture dans fichiers
Vous pouvez le faire comme suit :
- A l’aide de l’icône
 dans le mode de lecture (disponible pour les appareils qui prennent en charge la fonction de demande de lecture) ;
dans le mode de lecture (disponible pour les appareils qui prennent en charge la fonction de demande de lecture) ; - A l’aide de l’option d’enregistrement des fichiers sans demander la lecture (disponible pour les appareils qui ne prennent pas en charge la fonction de demande de lecture).
Seule la deuxième façon d’enregistrer des fichiers est disponible pour les appareils qui ne prennent pas en charge la fonction de visionnage de vidéo.
La qualité vidéo de l’extrait enregistré dépend des paramètres de qualité de l’appareil.
Méthode 1
Pour enregistrer un fragment de lecture de la première manière, demandez une lecture en suivant les instructions ci-dessus et suivez ces étapes :
-
Déplacez le curseur à l’endroit requis sur la ligne temporelle ou cliquez sur le marqueur d’un événement nécessaire pour glisser le curseur commençant 10 secondes avant l’événement.
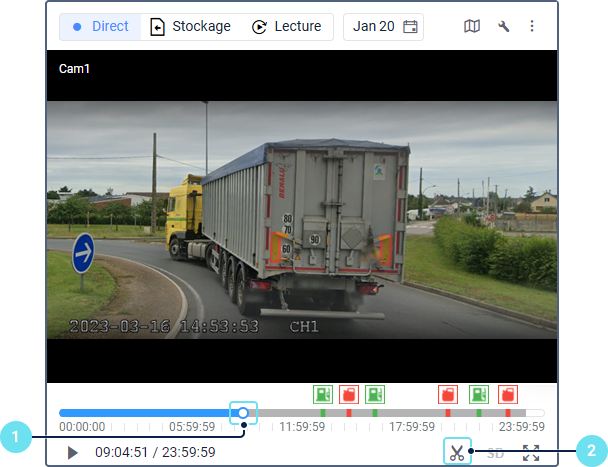
-
Cliquez sur l’icône
 .
. -
Dans la partie gauche de la fenêtre, si nécessaire, effacez la sélection des caméras qui ne doivent pas être incluses dans le fichier. Si une caméra n’a pas de données pour tout l’intervalle que vous souhaitez enregistrer, son nom devient gris et cette caméra n’est pas incluse dans le fichier.
-
Indiquez la durée avant et après l’événement en secondes. La valeur minimale autorisée est 1 et la valeur maximale est 30. La durée du fichier que vous souhaitez enregistrer est égale à la somme des valeurs spécifiées et s’affiche au-dessus de la ligne temporelle sous la forme d’un segment rouge.
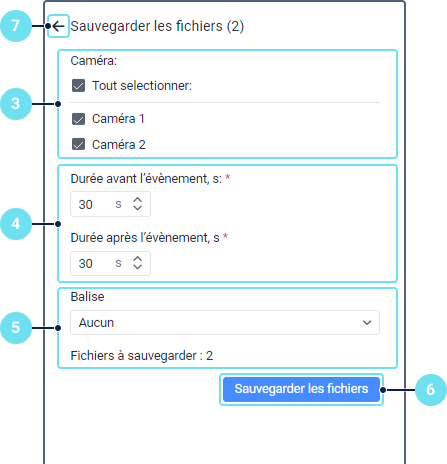
-
Dans la liste déroulante, sélectionnez la balise correspondant à l’événement du fragment enregistré. La balise par défaut est Aucun.
-
Cliquez sur le bouton Sauvegarder les fichiers. Le bouton est inactif s’il n’y a aucune donnée provenant d’une caméra pour tout l’intervalle que vous souhaitez enregistrer.
-
Si vous souhaitez enregistrer un ou plusieurs fragments d’une même lecture, déplacez le curseur et répétez les étapes 3 à 5. Pour quitter le mode d’enregistrement de fichier, cliquez sur la flèche.
Si vous enregistrez des fragments de différentes caméras du même appareil et ils ont la même date et heure de l’événement (position du curseur), la durée avant et après ainsi que la même balise, ces fragments sont regroupés dans un seul fichier.
Vous pouvez suivre l’avancement du chargement dans l’onglet Fichiers. Le fichier enregistré sera ensuite disponible dans l’onglet Fichiers, dans les messages et dans les rapports.
Méthode 2
Pour enregistrer un fragment de lecture de la deuxième manière, sélectionnez l’unité nécessaire et procédez comme suit :
-
Cliquez sur le bouton Téléchargement (affiché à droite de l’écran lors de la sélection d’une unité dont l’appareil ne prend pas en charge la fonction de demande de lecture).
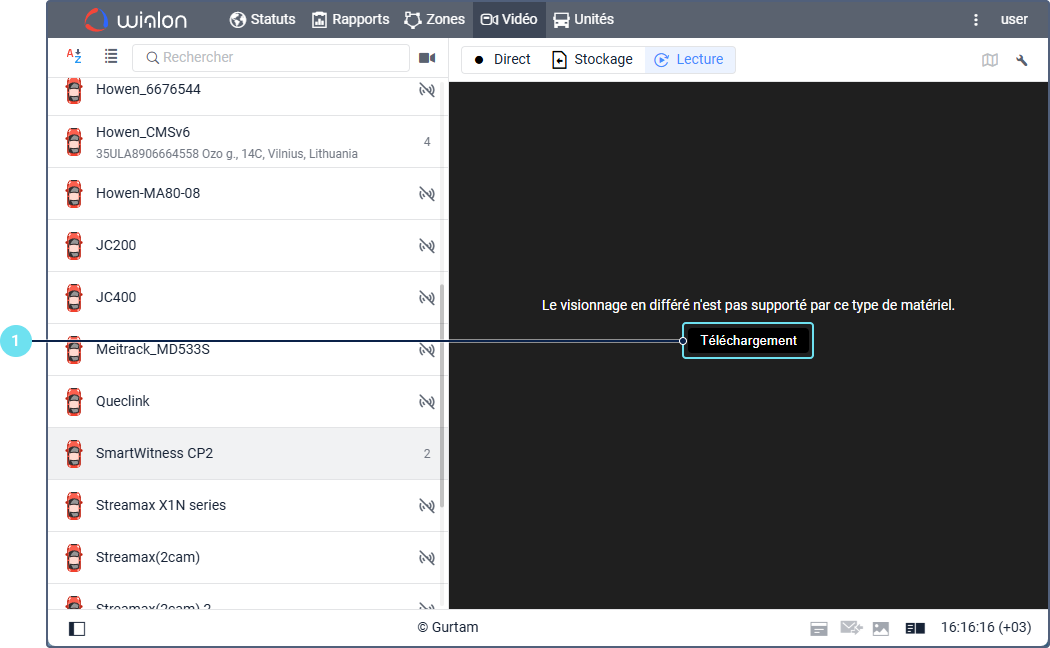
-
Sélectionnez une ou plusieurs caméras à partir desquelles vous souhaitez enregistrer le fichier vidéo. Utilisez l’option Tout sélectionner pour sélectionner ou annuler la sélection de toutes les caméras en même temps.
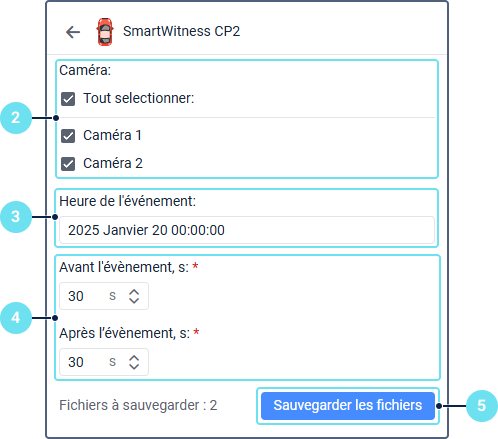
-
Dans le champ Heure de l’événement, entrez la date et l’heure de l’événement (à la seconde près) à partir du fragment que vous souhaitez enregistrer. Vous pouvez le faire manuellement ou en utilisant le calendrier. Les jours où les remplissages et les baisses de carburant ont été détectés, sont marqués par l’icône
 dans le calendrier. Une infobulle associée à l’icône indique les quatre premiers événements de la journée et l’heure à laquelle ils ont été enregistrés. S’il y en a eu plus de quatre, l’infobulle indique également le nombre de baisses et de remplissages restants.
dans le calendrier. Une infobulle associée à l’icône indique les quatre premiers événements de la journée et l’heure à laquelle ils ont été enregistrés. S’il y en a eu plus de quatre, l’infobulle indique également le nombre de baisses et de remplissages restants. -
Spécifiez la durée avant et après l’événement en secondes. La valeur minimale autorisée est 1 et la valeur maximale est 30. La durée du fichier que vous souhaitez enregistrer est égale à la somme des valeurs spécifiées.
-
Cliquez sur Sauvegarder les fichiers.
Le fragment requis n’est enregistré que si la lecture pour la période spécifiée est disponible sur au moins une des caméras sélectionnées.
Vous pouvez suivre l’avancement du chargement dans l’onglet Fichiers. Le fichier enregistré sera ensuite disponible dans l’onglet Fichiers, dans les messages et dans les rapports.
Si vous enregistrez des fragments de différentes caméras de la même unité et ils ont la même date et heure de l’événement, ainsi que la durée avant et après, ces fragments sont regroupés dans un seul fichier.
Si le fragment que vous enregistrez contient des intervalles sans données de toutes les caméras, le nombre et la durée des fichiers enregistrés sont égaux au nombre et à la durée des intervalles avec des données disponibles.
En plus de l’enregistrement manuel, vous pouvez configurer l’enregistrement automatique des fichiers dans Wialon. Pour ce faire, créez une notification avec l’action Enregistrer la vidéo en tant que fichier.