Importer depuis CSV/XLSX
La fonction Importer depuis CSV/XLSX vous permet d’importer des unités, des remplissages de réservoir et des conducteurs en masse dans le système à partir de fichiers aux formats CSV et XLSX.
L’exécution de l’importation comprend les étapes suivantes :
- chargement du fichier requis ;
- préparation du tableau avec les données pour l’importation ;
- ajout d’un modèle (facultatif) ;
- terminaison de l’importation et vérification des résultats.
Vous trouverez plus d’informations sur chaque étape ci-dessous.
Chargement du fichier
Pour charger le fichier à partir duquel vous souhaitez importer des données, procédez comme suit :
- Dans le menu de l’utilisateur, sélectionnez Importer/Exporter puis Importer depuis CSV/XLSX.
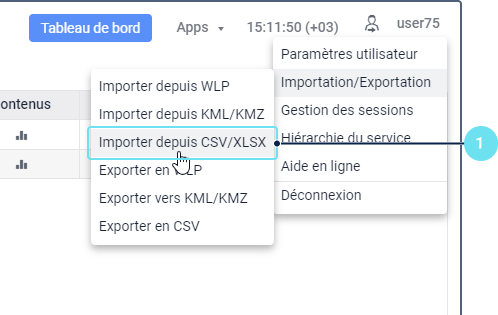
- Cliquez sur Parcourir et sélectionnez le fichier que vous souhaitez télécharger.
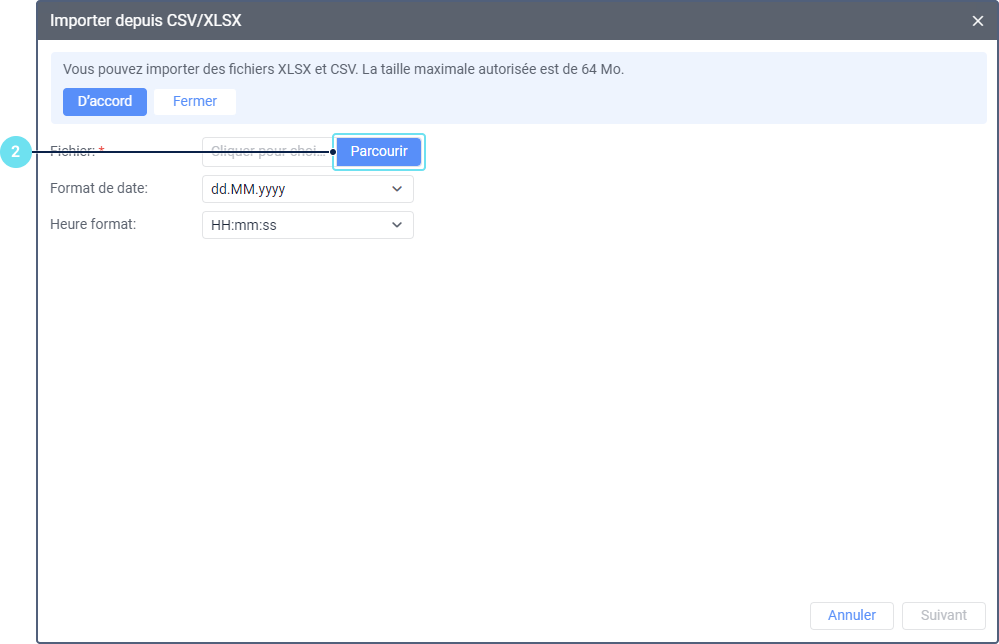
- Cliquez sur Télécharger.
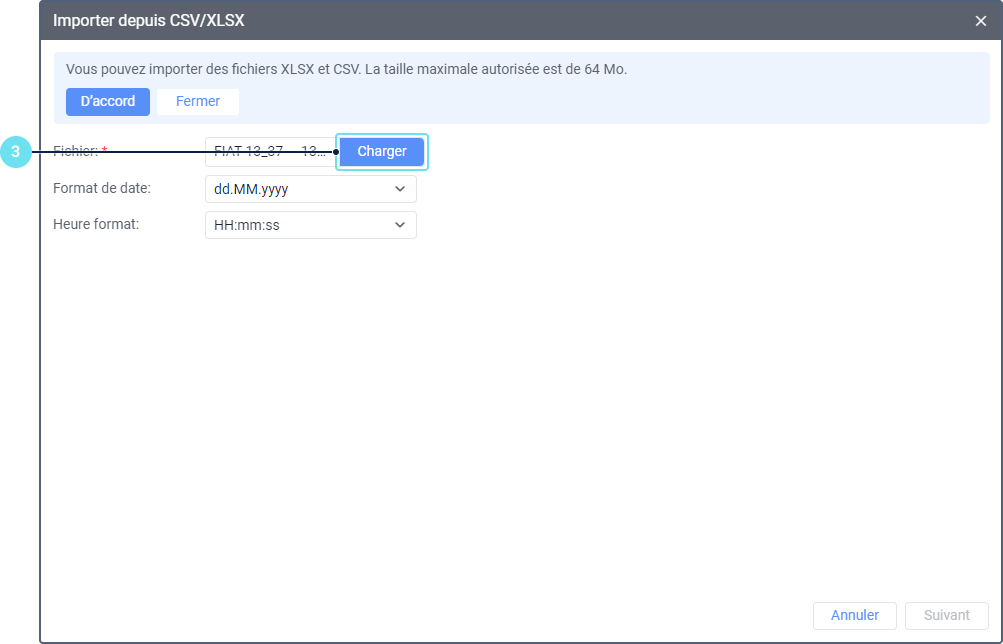
- Sélectionnez le format de date et d’heure utilisé dans le fichier.
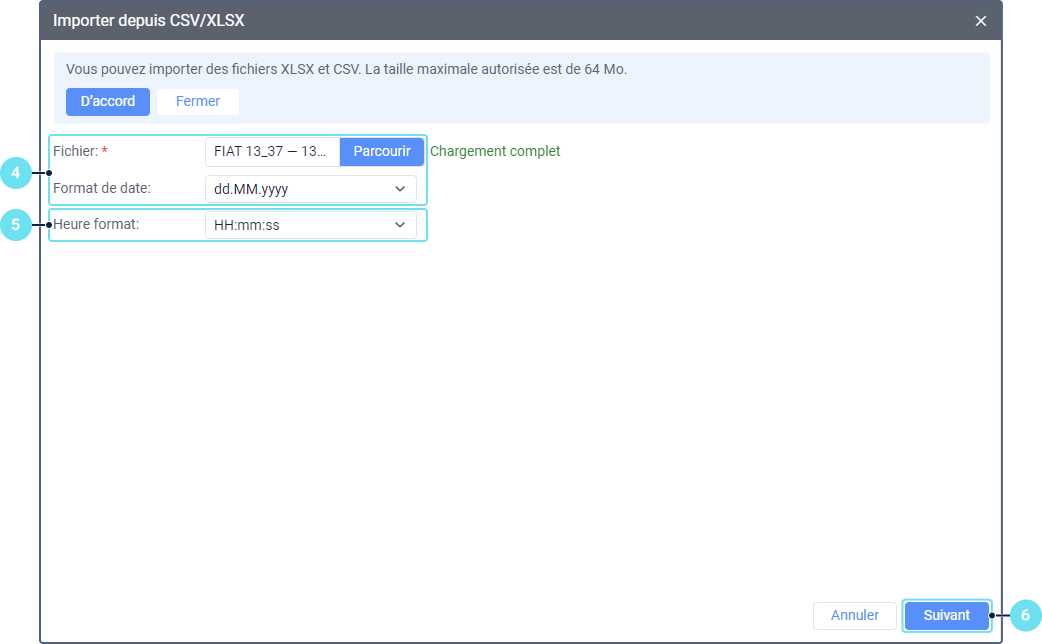
- Pour un fichier CSV, indiquez un séparateur : virgule, point-virgule, deux-points ou tabulation.
- Cliquez sur Suivant.
Les données du fichier sont ensuite affichées sous la forme d’un tableau à préparer pour l’importation.
Préparation d’un tableau pour l’importation
Pour préparer les données téléchargées à l’importation, suivez les instructions ci-dessous.
-
Sélectionnez le type d’éléments que vous souhaitez importer : unités, conducteurs ou remplissages.
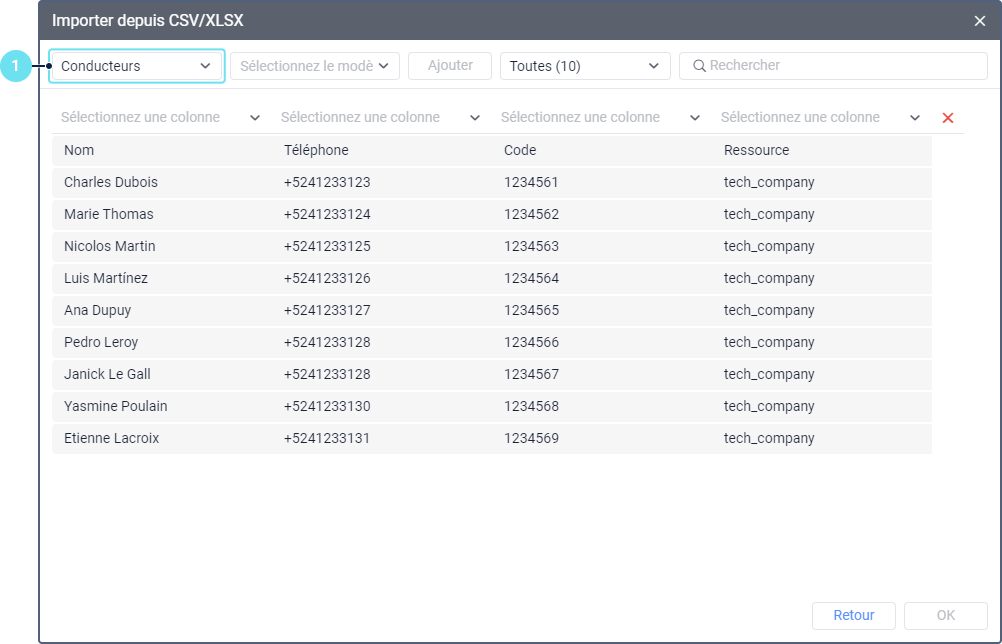
-
Spécifiez les noms des colonnes. Pour ce faire, vous pouvez appliquer un modèle précédemment enregistré ou sélectionner des noms dans les listes déroulantes situées au-dessus des colonnes. Les titres qui doivent être sélectionnés sont marqués d’un astérisque (*). Pour une description de toutes les colonnes disponibles, voir Tableau d’importation d’unités, Tableau d’importation de conducteurs, Tableau d’importation de remplissages de réservoir.
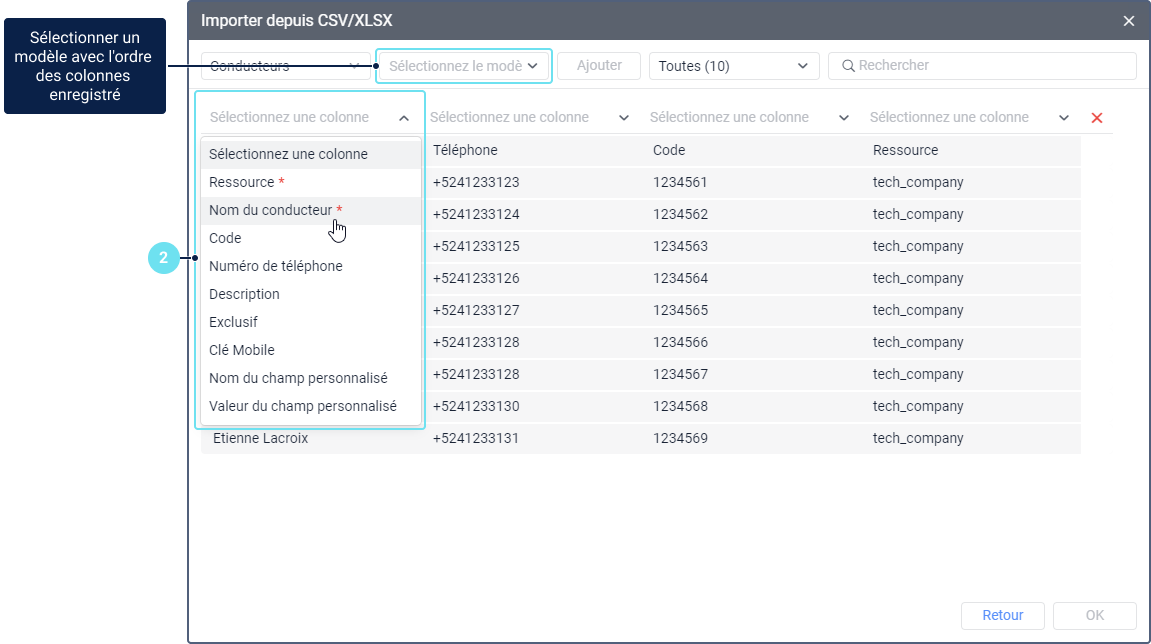
Si aucun nom n’est sélectionné pour une colonne, son contenu n’est pas importé dans le système.
- Si nécessaire, supprimez la première ligne et les autres lignes inutiles. Pour ce faire, placez le curseur sur une ligne et cliquez sur l’icône
 à la fin de cette ligne.
à la fin de cette ligne.
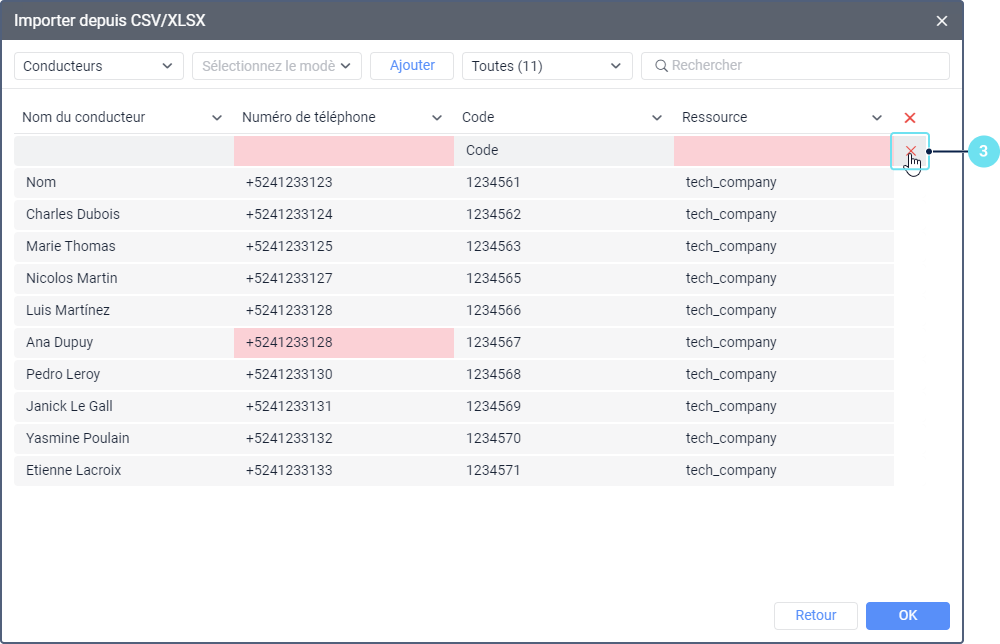
- Assurez-vous que le tableau affiche des données valides. Pour ce faire, dans le filtre, sélectionnez Invalides. Si le filtre ne trouve rien, toutes les lignes sont valides. Si des données non valides ont été trouvées, modifiez-les.
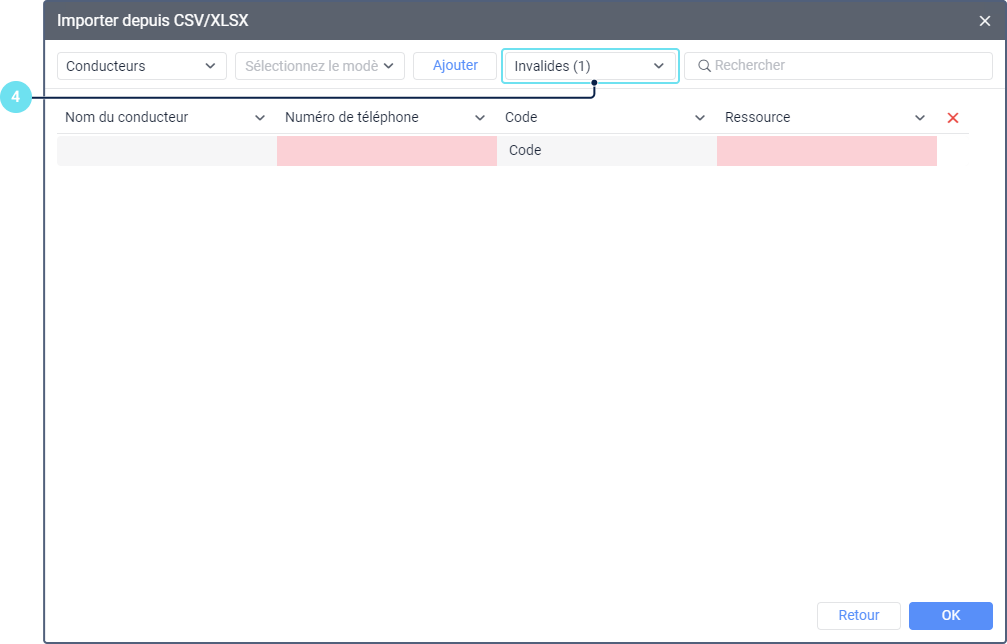
- Si nécessaire, enregistrez le modèle afin de pouvoir appliquer immédiatement le même ordre des colonnes lors de la prochaine importation.
Tableau d’importation d’unités
Dans le tableau d’importation d’unités, vous pouvez sélectionner les colonnes énumérées ci-dessous. Voici leur description et les conditions à remplir pour que les données de ces colonnes soient considérées comme valides.
Les colonnes qui doivent être sélectionnées sont marquées d’un astérisque (*).
| Colonne | Description | Exigences |
|---|---|---|
Créateur* | L'utilisateur au nom duquel l'unité sera créée dans le système. Après l'importation, l'unité fera référence au compte de cet utilisateur. | L'utilisateur-créateur doit déjà exister dans le système. Il ne doit pas s'agir d'un utilisateur de premier niveau. Dans les propriétés de cet utilisateur, l'option Peut créer des objets doit être activée. En outre, le service Objets doit être activé pour son compte. |
Nom d’unité* | Nom sous lequel l'unité sera créée dans le système. | Le nom de l'unité doit comporter 4-50 caractères. Il ne doit pas y avoir d'espace au début et à la fin du nom. Le nom ne doit pas contenir de guillemets doubles ", de parenthèses fléchées { }, de barre oblique inversée \. |
Numéro de téléphone | Le numéro de téléphone de la carte SIM installée dans l'appareil. Ce nom peut être sélectionné pour deux colonnes afin de spécifier deux numéros de téléphone pour une unité. | Le numéro de téléphone doit commencer par + et se composer de 7-16 chiffres. Le numéro de téléphone ne doit pas correspondre au numéro d'une autre unité du tableau, du système ou d'un conducteur du système. |
Type d’appareil* | Le type d’appareil installé sur le site. | Le type d’appareil spécifié doit être pris en charge par le système. Voir la liste des types d’appareils pris en charge sur le site Web de Wialon dans la section Matériel. |
ID unique* | ID unique d'une unité. En savoir plus sur l'ID unique ici. | Un ID unique ne doit pas comporter plus de 100 caractères. Deux unités ayant le même type d'appareil ne peuvent pas avoir le même identifiant unique. Les unités présentes dans le tableau et dans le système sont comptées. |
Kilométrage | Valeur du compteur kilométrique. | Seuls les nombres entiers sont autorisés. En outre, la valeur ne doit pas être négative. |
Groupe d’unités | Le nom du groupe auquel l'unité appartiendra après l'importation. | Le nom du groupe d'unités doit comporter 4-50 caractères. Il ne doit pas y avoir d'espace au début et à la fin du nom. |
Nom du champ personnalisé | Le nom d'un champ personnalisé qui sera affiché dans l'onglet Champs personnalisés des propriétés de l'unité. Ce nom peut être sélectionné pour les trois colonnes. | |
Valeur du champ personnalisé | La valeur d'un champ personnalisé qui sera affichée dans l'onglet Champs personnalisés des propriétés de l'unité. Ce nom peut être sélectionné pour les trois colonnes. | |
VIN | Le code VIN, c'est-à-dire le numéro d'identification du véhicule. | La longueur du code VIN ne doit pas dépasser 17 caractères. Il ne peut contenir que des chiffres arabes et des lettres de l'alphabet latin (à l'exception des lettres I, O et Q). Il ne doit pas y avoir d'espace au début et à la fin du VIN. |
Type Véhicule | Type de véhicule. | Le type spécifié doit être disponible dans le système. La liste des types de véhicules disponibles se trouve ici. |
Immatriculation | La plaque d'immatriculation du véhicule. | La longueur de la plaque d'immatriculation ne doit pas dépasser 60 caractères. Il ne doit pas y avoir d'espace au début et à la fin. |
Marque | Marque du véhicule. | |
Modèle | Modèle de véhicule. | |
Année | L'année de fabrication du véhicule. | La valeur doit être composée de 4 chiffres. Il ne doit pas y avoir d'espace au début et à la fin. |
Tableau d’importation des conducteurs
Dans le tableau d’importation des conducteurs, vous pouvez sélectionner les colonnes énumérées ci-dessous. En voici la description et les conditions à remplir pour que les données de ces colonnes soient considérées comme valides.
Les colonnes qui doivent être sélectionnées sont marquées d’un astérisque (*).
| Colonne | Description | Exigences |
|---|---|---|
Ressource* | La ressource dans laquelle vous souhaitez importer le conducteur. | Le nom de la ressource doit correspondre au nom d'une ressource existante dans le système. En outre, le service Conducteurs doit être activé pour le compte qui possède la ressource. |
Nom du conducteur* | Le nom du conducteur. | |
Code | Le numéro d'identification unique du conducteur. Voir plus de détails. | |
Numéro de téléphone | Le numéro de téléphone du conducteur. | Le numéro de téléphone doit commencer par + et se composer de 7-16 chiffres. Le numéro de téléphone ne doit pas correspondre au numéro d'un autre conducteur dans le tableau ou dans le système, ni à aucun objet du système. |
Description du produit | Description du conducteur. | |
Exclusif | Option Exclusif. Pour une description détaillée de l'option, voir ici. | Valeurs valables : 1 - option activée, 0- option désactivée. |
Clé mobile | Mot de passe requis par le conducteur pour se connecter à l'application mobile Logistics Mobile. | |
Nom du champ personnalisé | Le nom d'un champ personnalisé qui sera affiché dans les propriétés du conducteur. Ce nom peut être sélectionné pour trois colonnes. | |
Valeur d'un champ personnalisé | La valeur d'un champ personnalisé à afficher dans les propriétés du conducteur. Ce nom peut être sélectionné pour les trois colonnes. |
Tableau d’importation de remplissages de réservoir
Vous pouvez sélectionner jusqu’à 6 colonnes dans le tableau d’importation de remplissages. Voici une description de ces colonnes et des conditions à remplir pour que les données qu’elles contiennent soient considérées comme valables.
Les colonnes qui doivent être sélectionnées sont marquées d’un astérisque (*).
| Colonne | Description | Exigences |
|---|---|---|
Unité* | Le nom de l'unité pour lequel vous souhaitez importer un remplissage. | Les unités portant les noms spécifiés doivent être créées dans le système. En outre, vous devez avoir des droits d'accès Gérer les événements à ces unités. |
Date* | La date et l'heure du remplissage, c'est-à-dire la baisse la plus importante du niveau de carburant. | La date et l'heure doivent être spécifiées dans le format que vous avez choisi lors du chargement du fichier. |
Emplacement | L'adresse ou les coordonnées de l’unité au moment du remplissage. | Aucune exigence d'importation. L'adresse et les coordonnées sont vérifiées à l'aide de la source de données géographiques de Gurtam Maps. |
Volume* | Le volume de carburant rempli. | Le volume de remplissage doit être indiqué sans unité de mesure. Seuls les nombres entiers et fractionnaires avec un point comme séparateur sont autorisés. La valeur du volume ne peut pas être négative. |
Coût* | Le coût du carburant. | Les frais de remplissage de réservoir doivent être indiqués sans unité de mesure. Seuls les nombres entiers et fractionnaires avec un point comme séparateur sont autorisés. La valeur ne peut pas être négative. Dans les rapports, vous ne pouvez voir les données sur le coût de remplissage que dans le tableau Coût d'utilisation. |
Description | Le commentaire sur le remplissage. |
Recherche et filtrage des données
Vous pouvez rechercher les données dans le tableau et les filtrer par validité.
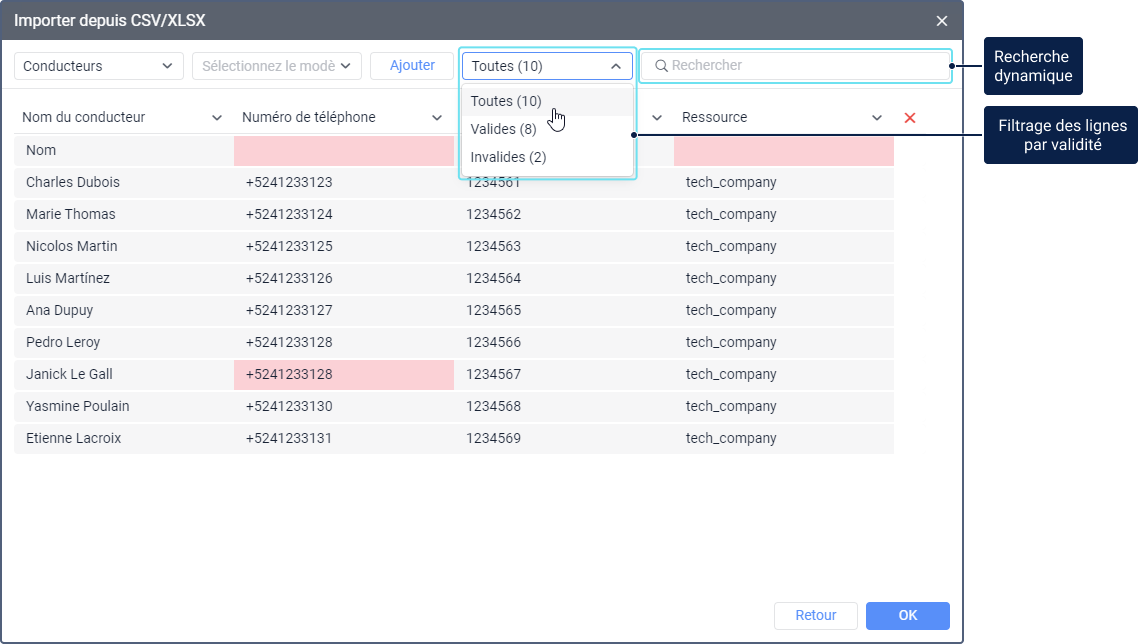
Pour trouver un élément spécifique dans le tableau, utilisez la recherche dynamique. Les unités et les conducteurs doivent être recherchés par leur nom, et les remplissages - par le nom de l’unité. Si les noms des colonnes Nom d’unité ou Nom du conducteur ne sont pas sélectionnés dans le tableau, la recherche n’est pas disponible.
À gauche de la recherche se trouve un filtre qui vous permet de sélectionner les lignes que vous souhaitez voir apparaître dans le tableau : toutes, valides ou invalides. Par défaut, toutes les lignes sont affichées. Les parenthèses à droite de Toutes indiquent le nombre total de lignes dans le tableau.
Si un nombre différent de zéro apparaît entre les parenthèses à droite de Invalide, sélectionnez cet élément et modifiez les lignes trouvées. Sinon, elles ne seront pas importées.
Edition des données
Les cellules contenant des données invalides sont mises en évidence en rouge dans le tableau. L’importation d’éléments contenant de telles cellules est impossible.
Vous pouvez corriger les données invalides de la manière suivante :
-
Cliquez sur la cellule colorée en rouge.
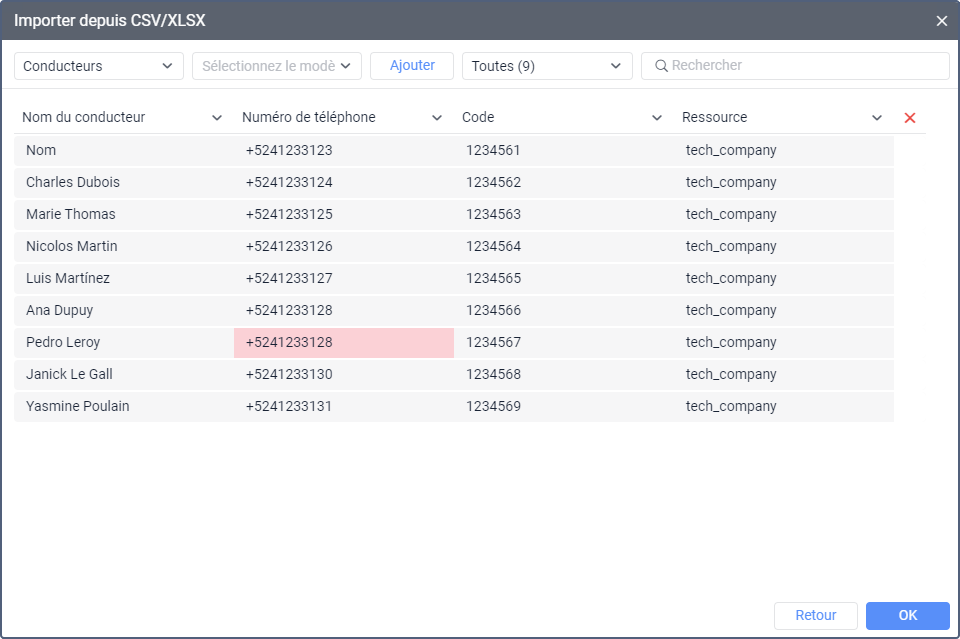
-
Lisez l’infobulle pour savoir pourquoi l’erreur s’est produite.
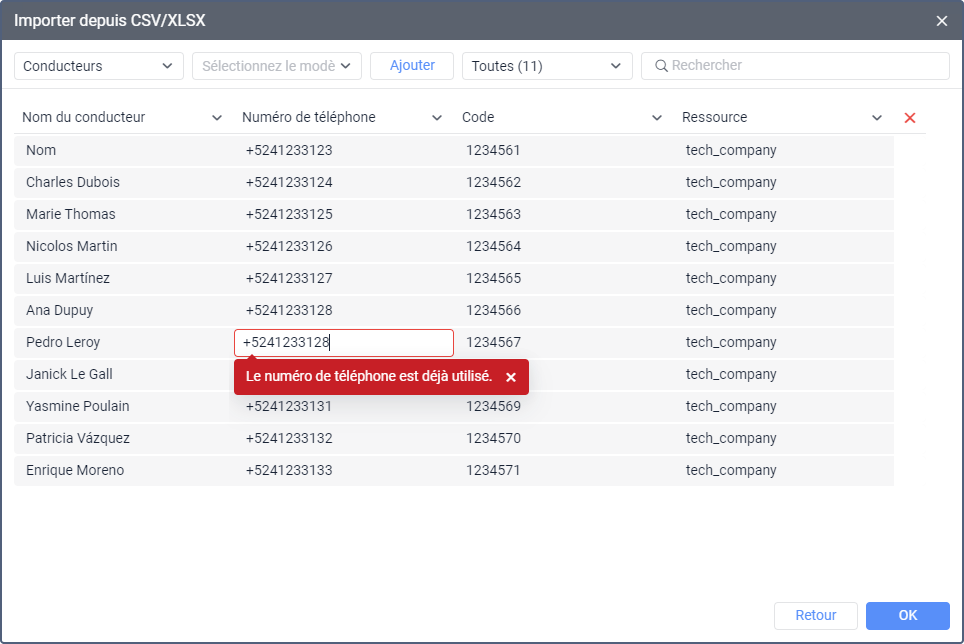
-
Saisissez les données correctes.
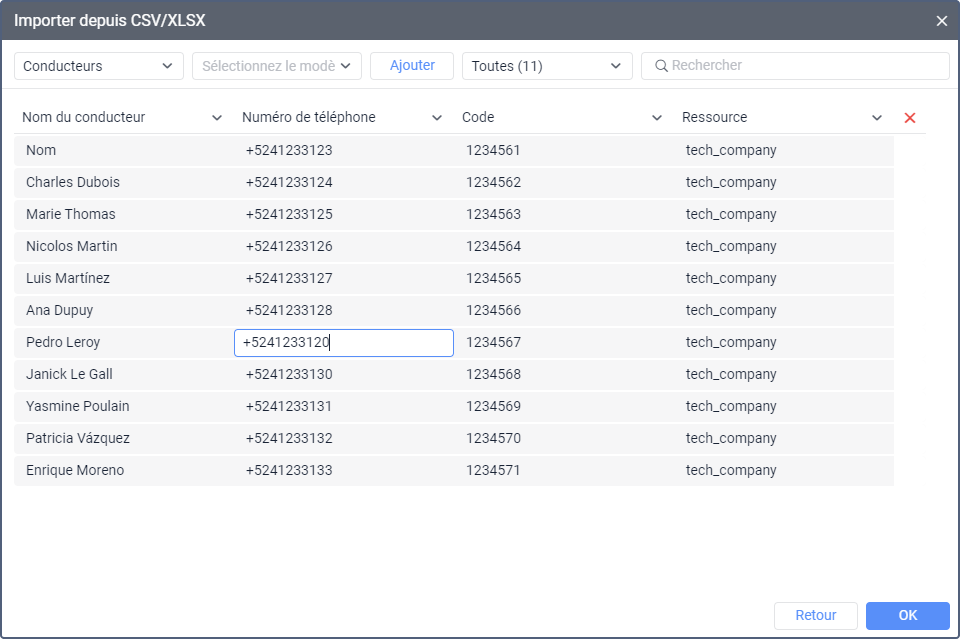
-
Cliquez avec le bouton gauche de la souris en dehors de la cellule pour enregistrer les modifications.
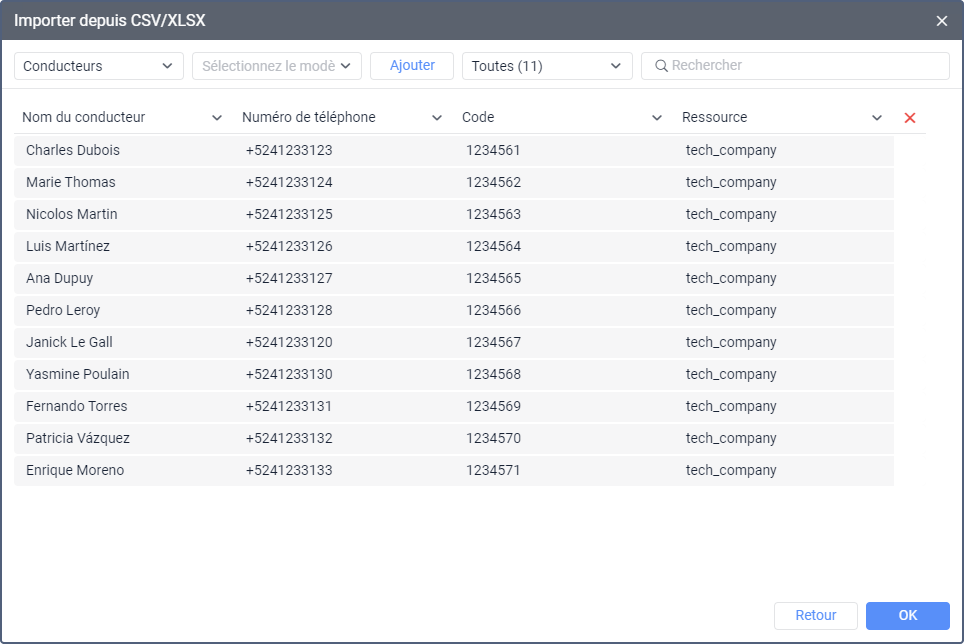
Lors de la modification des données dans la plupart des colonnes, des exigences particulières doivent être prises en compte. Elles sont décrites dans les sections Tableau d’importation d’unités, Tableau d’importation de conducteurs, Tableau d’importation de remplissages de réservoir.
Ajout d’un modèle
Une fois que vous avez sélectionné les noms des colonnes, vous pouvez ajouter un modèle, c’est-à-dire conserver l’ordre des colonnes du tableau. Cette étape n’est pas obligatoire, mais elle vous permettra de gagner du temps lors de la prochaine importation. Au lieu de sélectionner manuellement les noms des colonnes, vous pourrez sélectionner un modèle et l’ordre des colonnes sauvegardé s’appliquera automatiquement au tableau.
L’ajout d’un modèle n’est possible que si tous les noms de colonnes obligatoires sont sélectionnés.
Pour ajouter un modèle, procédez comme suit :
-
Cliquez sur le bouton Ajouter.
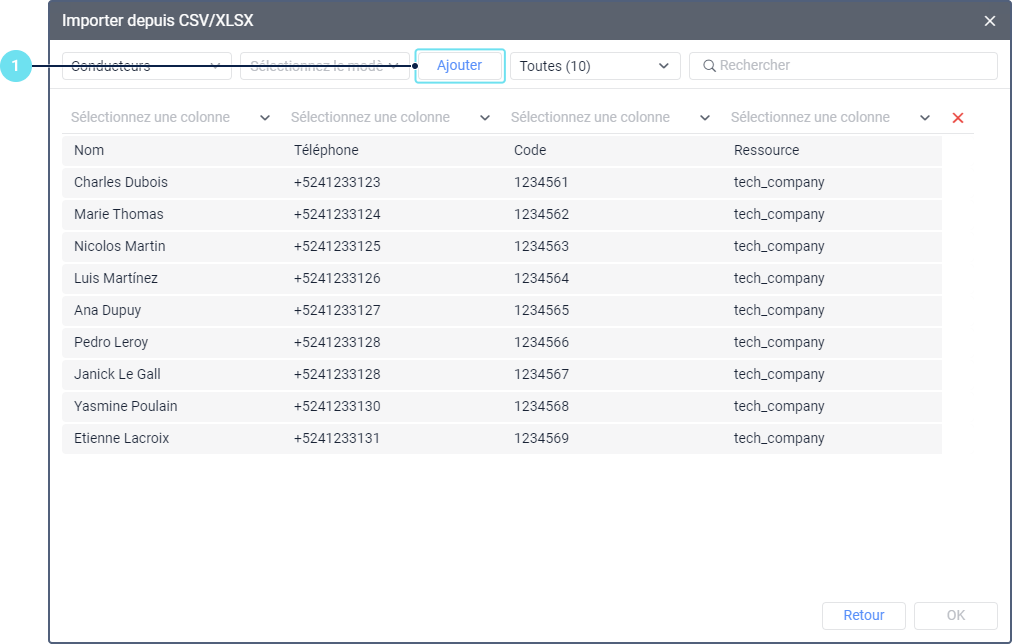
-
Spécifiez un nom pour le modèle (pas plus de 50 caractères).
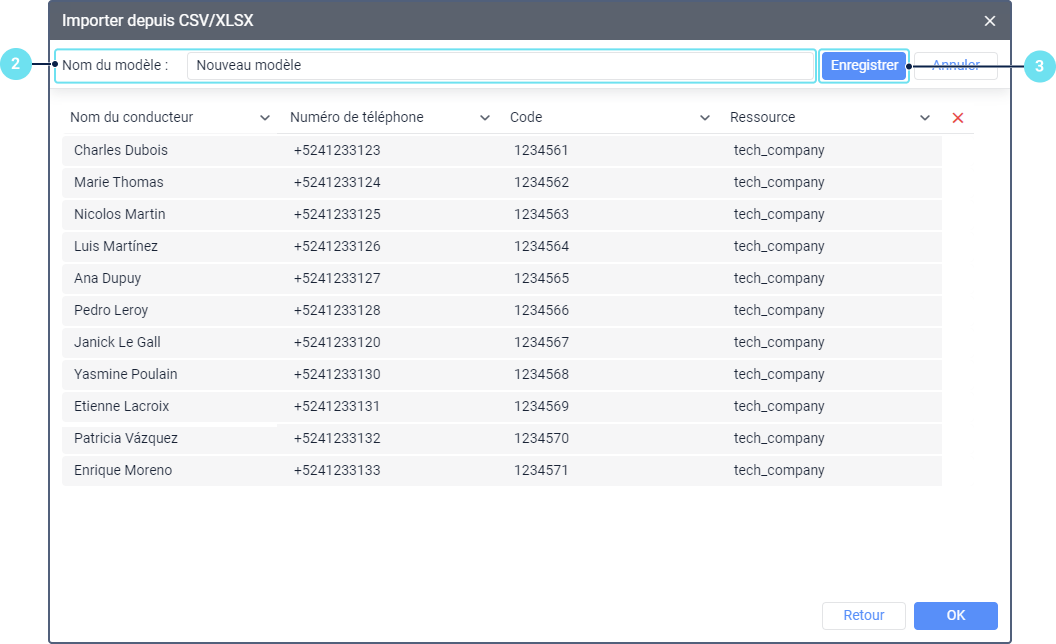
-
Cliquez sur Enregistrer.
Le modèle ajouté apparaît dans la liste des modèles.
Pour supprimer un modèle, survolez son nom dans la liste et cliquez sur l’icône .
.
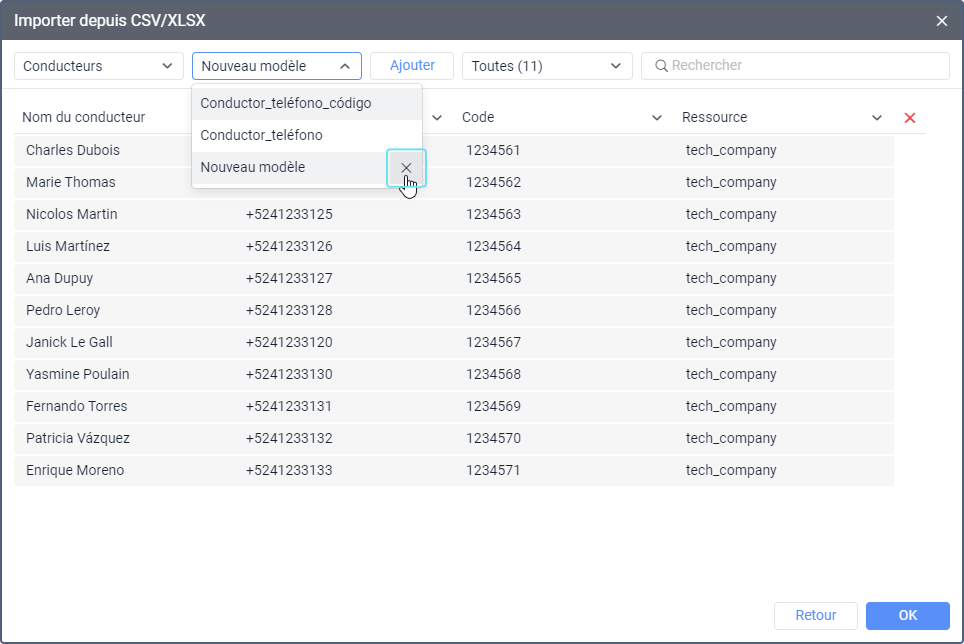
Terminaison de l’importation et vérification des résultats
Pour terminer l’importation, appuyez sur OK.
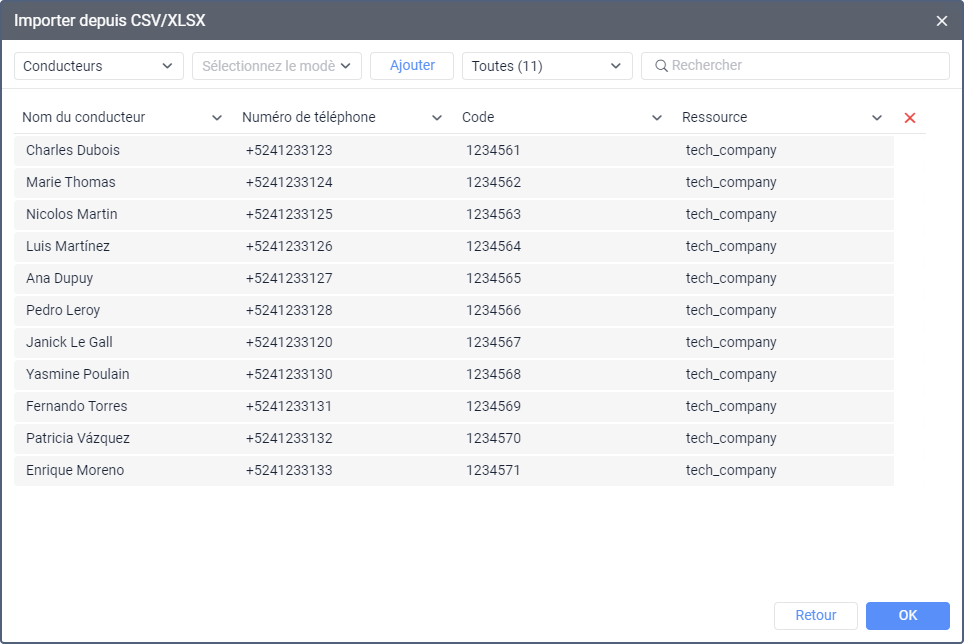
L’importation d’un grand nombre d’unités peut prendre un certain temps.
Si l’importation d’au moins un élément est réussie, le message contextuel Importation réussie s’affiche. Dans le cas contraire, un message indiquant que les données n’ont pas pu être importées s’affiche. Lors de l’importation d’unités, ce message contient également un fichier contenant des informations sur les erreurs survenues. Vous pouvez le télécharger.
Après l’importation, les unités sont sauvegardées dans le compte de l’utilisateur spécifié comme leur créateur. Les remplissages sont sauvegardés dans l’historique de l’unité et les conducteurs sont sauvegardés dans les ressources.
Les unités importées sont visibles dans le système de gestion dans la section Unités et dans le système de surveillance sous les onglets Unités, Statuts (si la fonction Ajout automatique d’unités est activée) et sous d’autres onglets.
Les conducteurs importés sont visibles dans le système de surveillance sous l’onglet Conducteurs.
Pour voir les remplissages importés, exécutez un rapport avec le tableau Remplissages et recharges de batterie pour la période souhaitée. Vous ne pouvez voir la colonne Coût que dans le tableau Coût d’utilisation.