Как регистрировать зарядки батареи без датчика и отображать их в отчетах и на треках
Если у вас нет датчика уровня заряда батареи, вы можете вручную вносить данные о зарядках батареи и затем выводить эту информацию в отчет. Также можно регистрировать зарядки батареи одновременно при помощи датчика и вручную, чтобы затем сравнивать эти данные.
Кроме отчетов, зарегистрированные зарядки могут показываться на треках.
Регистрация зарядки батареи
To register a battery charge, follow these steps:
-
Убедитесь, что объект, для которого вы хотите зарегистрировать зарядку батареи, добавлен в рабочий список на вкладке Мониторинг и для рабочего списка включена опция Регистратор событий.
-
Нажмите на иконку
 в строке нужного объекта, чтобы открыть окно регистрации событий.
в строке нужного объекта, чтобы открыть окно регистрации событий.
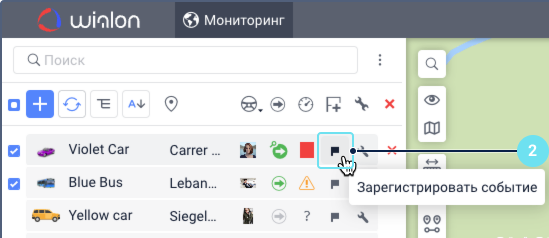
-
В окне выберите тип Зарядка батареи, укажите объем и стоимость зарядки, а также местоположение во время зарядки. Поля Описание и Дата заполняются автоматически, но их можно редактировать, если необходимо.
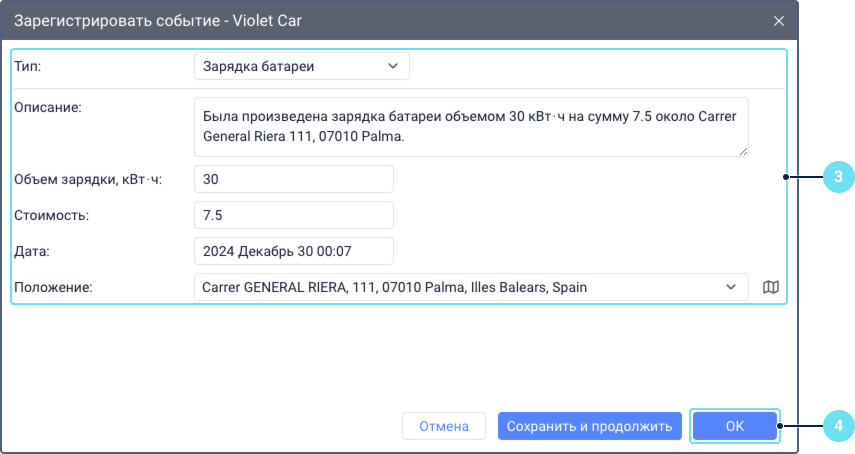
-
Сохраните изменения.
Результат: Введенные данные о зарядке батареи сохраняются в истории объекта.
Далее описывается, как представить эти данные в таблицах отчета и на треках.
Зарегистрированные зарядки батареи в отчетах
Чтобы увидеть в отчете внесенные данные о зарядке, выполните отчет с одной из следующих таблиц: События, Заправки и зарядки, Хронология, Статистика.
Ниже представлен пример выполнения отчета с таблицей События. Столбец Зарегистрированная зарядка также добавлен в примере из инструкции Добавление таблицы с данными о зарядках батареи за указанный период.
Чтобы увидеть данные о зарядке в таблице События, сделайте следующее:
-
На вкладке Отчеты в разделе Шаблоны отчетов откройте свойства шаблона, в который вы хотите добавить таблицу, или нажмите Создать, если нужно создать новый шаблон отчета.
-
Нажмите на кнопку Новая таблица и выберите тип События.
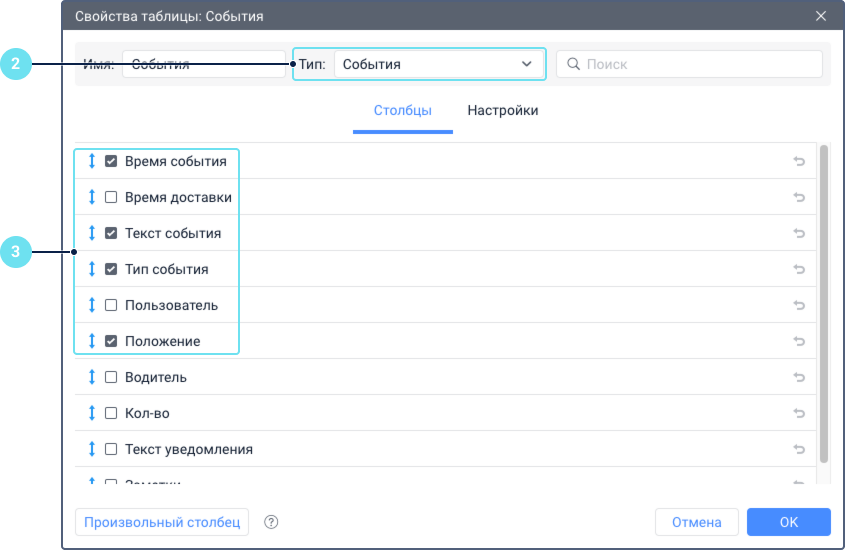
-
Выберите столбцы для таблицы. В примере выбраны следующие:
- Время события. Время, указанное при регистрации зарядки.
- Текст события. Описание, указанное при регистрации зарядки.
- Тип события. Тип события, в данном случае — зарядка батареи.
- Положение. Местоположение, указанное при регистрации зарядки.
-
На вкладке Настройки в фильтре Тип события выберите Заправка, чтобы в таблице отображались только эти события.
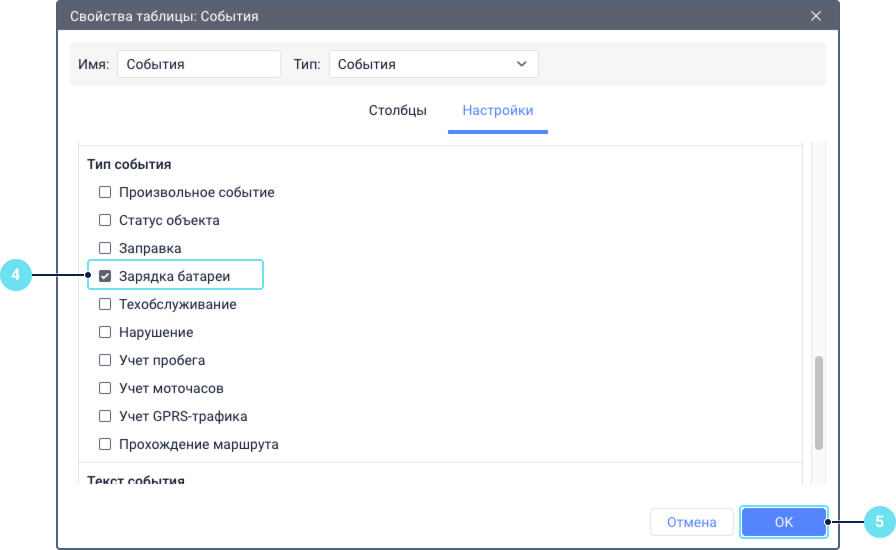
-
Нажмите ОК, чтобы сохранить таблицу.
-
В свойствах шаблона перейдите на вкладку Настройки и выберите Маркеры событий, чтобы увидеть на карте место зарядки.
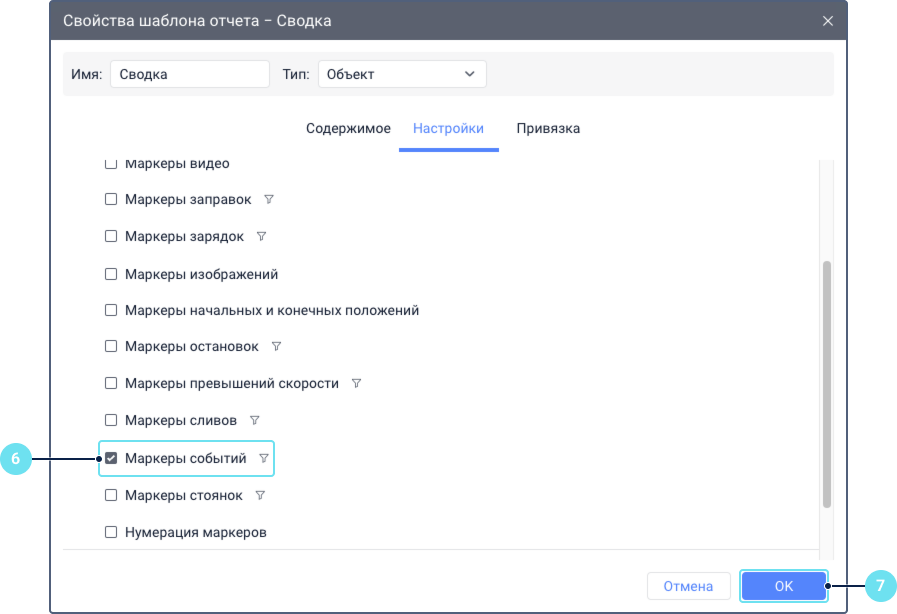
-
Нажмите ОК.
-
На вкладке Отчеты выберите созданный шаблон, нужный объект и период времени, а затем нажмите Выполнить.
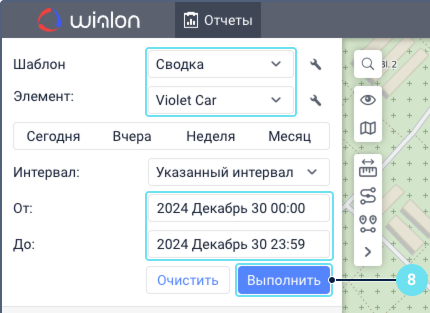
Результат: В рабочей области показывается таблица с данными о зарядках батареи и карта с маркерами, показывающими места зарядки.
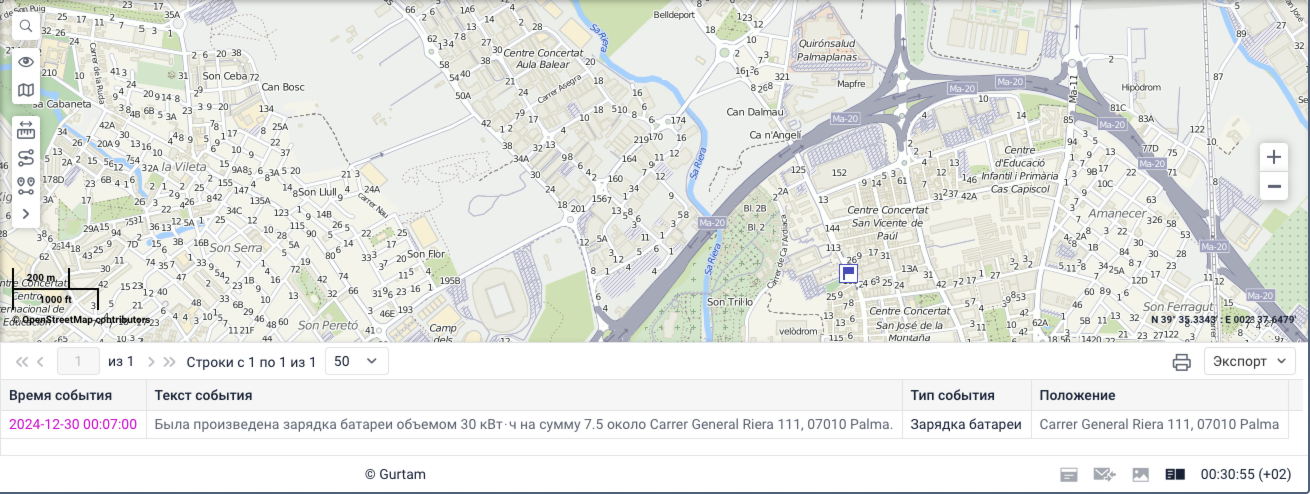
Зарегистрированные зарядки на треках объекта
Чтобы увидеть места зарегистрированных зарядок на треке объекта, следуйте шагам из инструкции Как отобразить места зарядок на треках объекта. В параметрах трека выберите тип маркеров События.