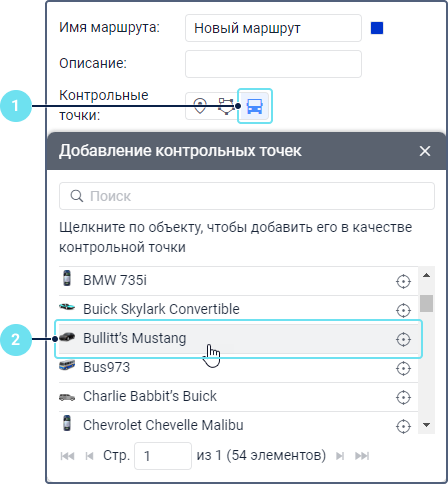Создание маршрутов
Для того чтобы пользователь мог создавать маршруты:
- в свойствах пользователя должна быть включена опция Может создавать элементы;
- в свойствах учетной записи или тарифного плана пользователя должны быть включены услуги Маршруты: Доступ, Маршруты: Расписания и Маршруты: Рейсы.
Для создания маршрута выполните следующие действия:
-
Нажмите на кнопку Новый маршрут на вкладке Маршруты.
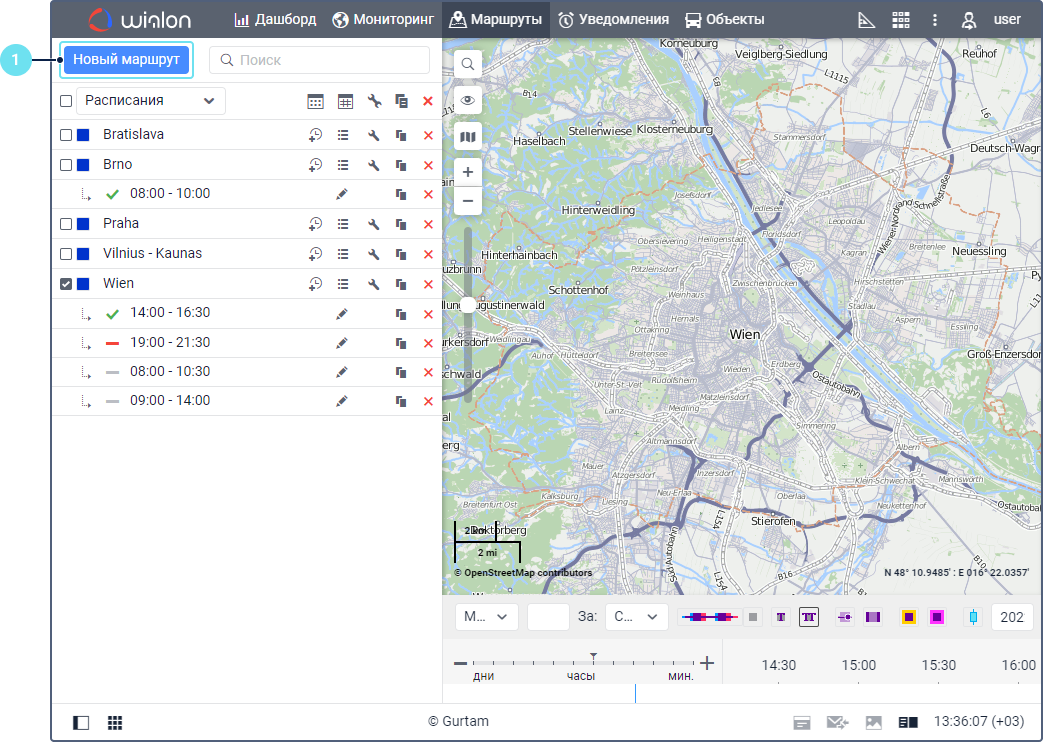
-
Укажите имя маршрута.
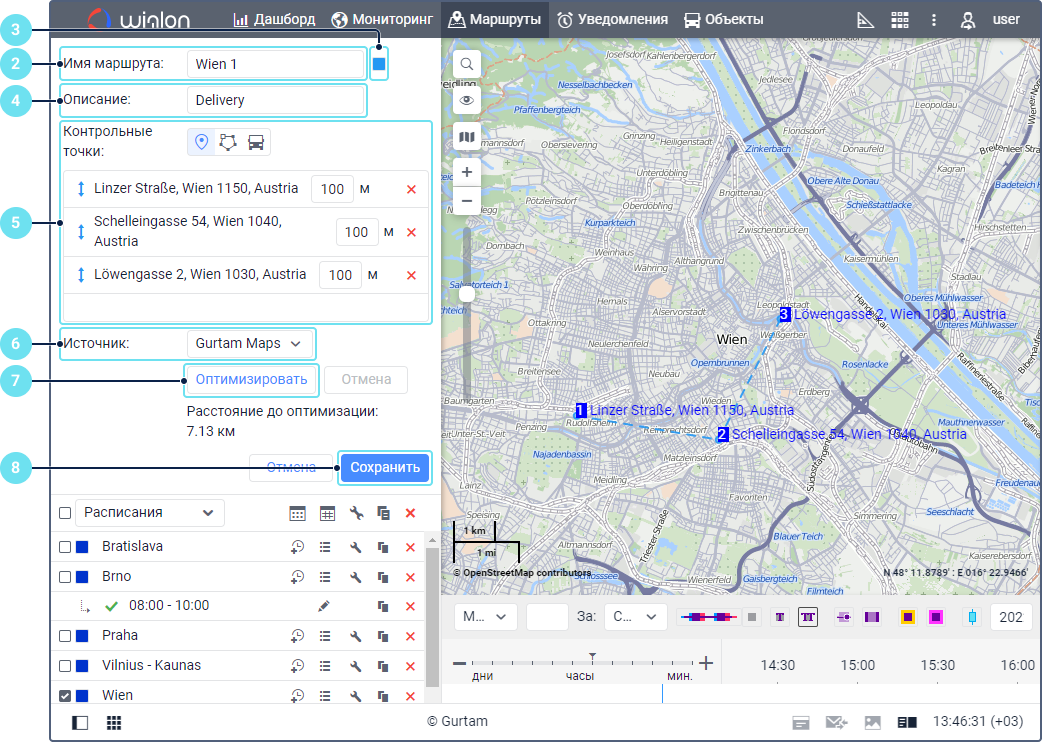
-
При необходимости выберите цвет маршрута.
-
При необходимости укажите описание маршрута.
-
Добавьте контрольные точки маршрута одним из способов, описанных ниже.
-
Выберите источник маршрутизации.
-
При необходимости включите оптимизацию маршрута.
-
Нажмите на Сохранить.
Чтобы увидеть созданный маршрут на карте, щелкните по его имени в списке. Рекомендуется визуально оценить маршрут, поскольку после добавления расписаний нельзя изменять последовательность точек маршрута, а также добавлять или удалять точки. Для внесения этих изменений необходимо создать копию маршрута. При этом расписания и рейсы необходимо создавать заново.
Добавление контрольных точек
Доступны следующие способы добавления контрольных точек:
| Действие | Описание |
|---|---|
| Добавить контрольные точки с карты | Для добавления точек сделайте следующее:
|
| Добавить контрольные точки из числа геозон | Для добавления точек сделайте следующее:
Чтобы карта центрировалась на геозоне, щелкните по иконке  в ее строке. Геозона показывается только в том случае, если она выбрана на вкладке Геозоны. в ее строке. Геозона показывается только в том случае, если она выбрана на вкладке Геозоны.В качестве точек используются копии выбранных геозон. Редактирование оригиналов этих геозон не влияет на созданный маршрут. |
| Добавить контрольные точки из числа объектов | В качестве контрольной точки маршрута можно выбрать движущийся объект. В таком случае точка не имеет определенных координат, а ее посещением считается приближение к выбранному объекту в пределах указанного радиуса. Для добавления точек сделайте следующее:
При удалении какого-либо объекта, выбранного в качестве контрольной точки, он автоматически удаляется из маршрута. |
После добавления точек можно изменить их последовательность с помощью иконки  . Для точек, добавленных с помощью карты и из числа объектов, можно дополнительно указать радиус. В точках, добавленных с помощью геозон, вместо радиуса учитывается форма и размер геозон.
. Для точек, добавленных с помощью карты и из числа объектов, можно дополнительно указать радиус. В точках, добавленных с помощью геозон, вместо радиуса учитывается форма и размер геозон.
Оптимизация маршрутов
Оптимизация доступна, если в маршруте более двух точек.
Перед сохранением маршрута его можно оптимизировать, чтобы автоматически определить наиболее подходящий порядок прохождения всех добавленных точек. Например, эта функция может быть полезна при создании маршрутов для курьерских служб.
По умолчанию картографическим сервисом для оптимизации маршрута является Gurtam Maps. Однако можно выбрать и другие источники: Google, HERE, Regional, Sygic, Trimble.
Для оптимизации маршрута выберите источник карт и нажмите на кнопку Оптимизировать. После этого показывается длина маршрута до и после оптимизации.
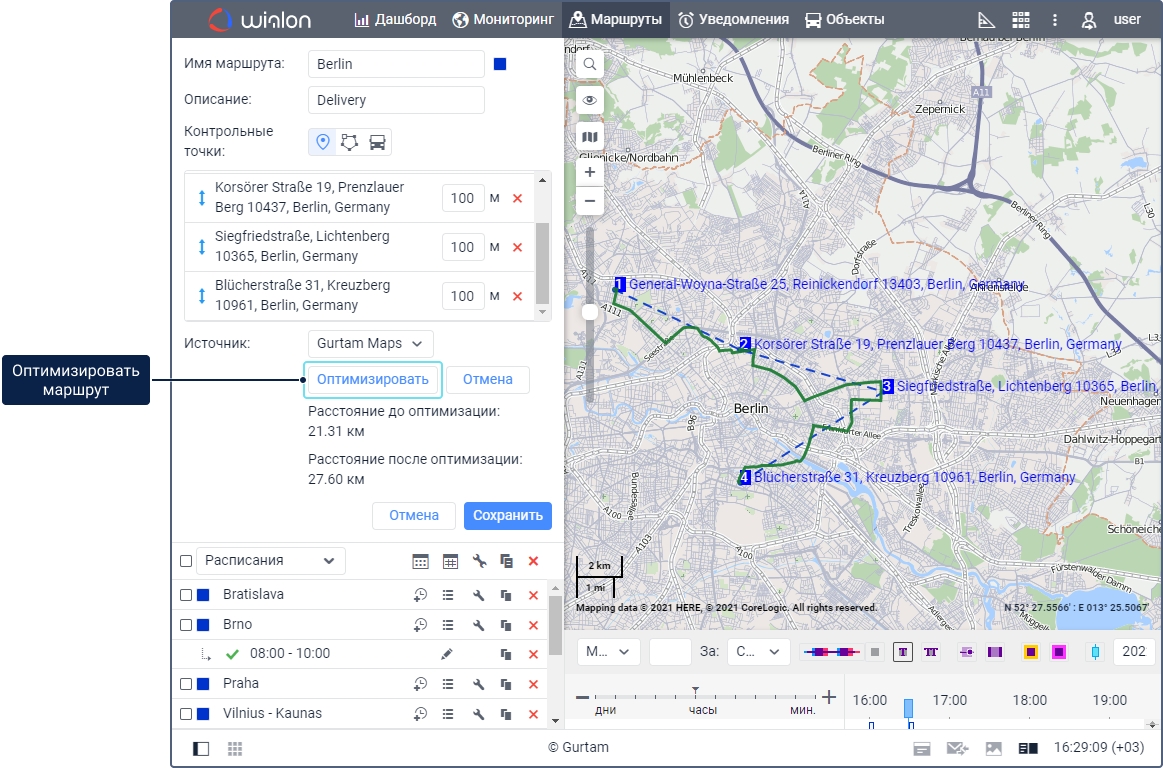
Чтобы вернуть исходный маршрут, нажмите на кнопку Отмена.
Для построения маршрута можно также воспользоваться инструментом Маршрутизатор.
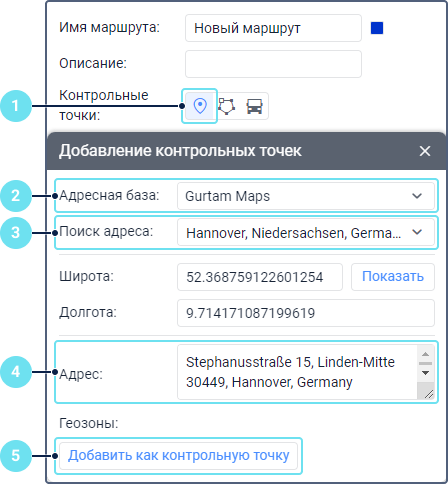
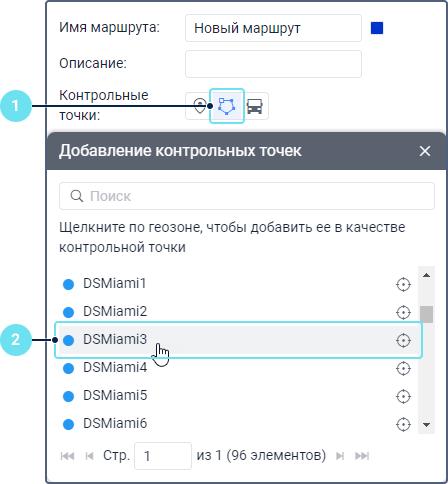
 — геозона-круг;
— геозона-круг; — геозона-полигон;
— геозона-полигон; — геозона-линия.
— геозона-линия.