Построение треков
Для построения треков требуется право доступа Запрос сообщений и отчетов на объекты.
Чтобы построить трек, откройте вкладку Треки и сделайте следующее:
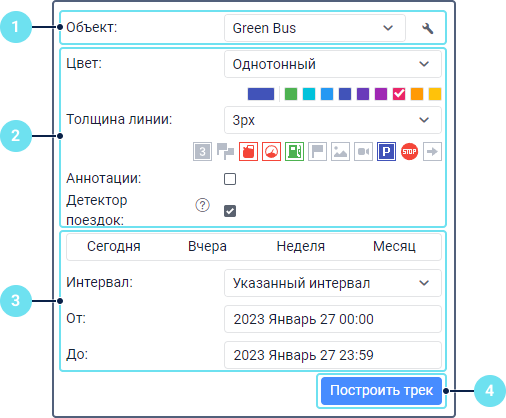
- Выберите объект в выпадающем списке. В нем показываются объекты из рабочего списка на вкладке Мониторинг, на которые у вас есть указанное право доступа. Если рабочий список пуст (при использовании фильтрации по актуальности данных или после удаления объектов из списка вручную), показываются те объекты, на которые у вас есть необходимое право.
- При необходимости укажите параметры трека.
- Укажите временной интервал, за который необходимо построить трек. Принцип выбора временнóго интервала такой же, как в отчетах.
- Нажмите на кнопку Построить трек.
Чтобы треки показывались на карте, необходимо включить видимый слой Треки.
В результате на карте показывается линия движения объекта, построенная с учетом казанных параметров, если за выбранный интервал есть сообщения с координатами. После того как трек нанесен на карту, его параметры, как и выбранный объект, изменить невозможно. В случае ошибки следует удалить неправильный трек и создать новый.
Если между нажатием на кнопку Построить трек и получением результата проходит большой промежуток времени, значит, вы указали слишком длинный временной интервал или у вас низкая скорость интернет-соединения.
Другие способы построения треков
Треки объектов также можно увидеть:
- на вкладке Мониторинг при помощи опции быстрого построения трека;
- на вкладке Сообщения при запросе сообщений от объекта;
- на вкладке Отчеты, если в настройках шаблона отчета выбрана опция Треки поездок или Все сообщения на карте.
Особенности отображения треков
Если на выбранном интервале объект был без движения, трек не наносится на карту, но попадает в список треков. Для такого трека показывается нулевое значение пробега.
Трек или его часть могут показываться на карте пунктирной линией, если данных недостаточно. Например, превышен параметр Максимальный интервал между сообщениями (вкладка Дополнительно) или количество спутников меньше четырех (если опция фильтрации валидности сообщений отключена).
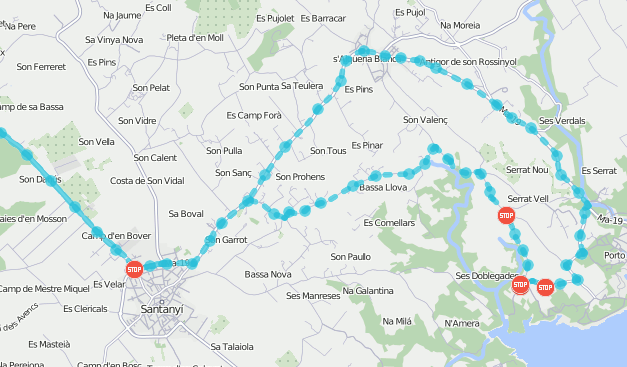
Ограничение на количество спутников не применяется к сообщениям с данными, определенными по Wi-Fi и LBS, поэтому треки на основе таких сообщений всегда показываются сплошной линией.
Если у объекта есть датчик Частный режим с активированной опцией Не показывать положение объекта, то вместо частных поездок показывается прямая пунктирная линия, которая соединяет рабочие поездки.