Экспорт в WLP
Эта функция позволяет копировать свойства объекта, содержимое ресурса или настройки пользователя в другой элемент соответствующего типа или в файл WLP.
Экспорт в файл
Чтобы выполнить экспорт данных в новый файл, следуйте инструкции ниже.
-
В меню пользователя выберите пункт Импорт/Экспорт и затем — Экспорт в WLP.
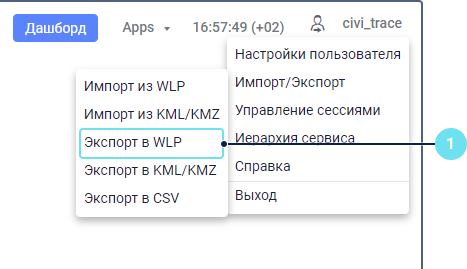
-
В выпадающем списке Тип элемента выберите нужный тип элемента: объект, ресурс или пользователь.
Вы также можете экспортировать свойства объекта в файл WLP из окна свойств объекта (кнопка Экспорт в файл).
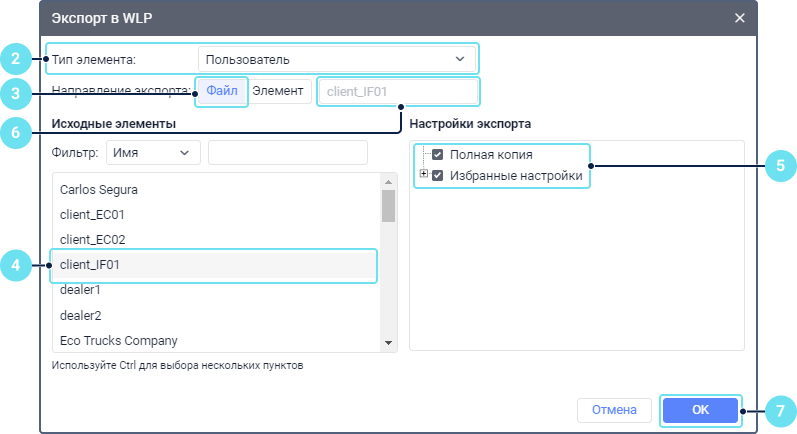
-
В строке Направление экспорта выберите Файл.
-
В разделе Исходные элементы выберите элемент, данные из которого вы хотите сохранить в файл. Для выбора нескольких элементов воспользуйтесь клавишами Ctrl или Shift (для диапазона элементов).
-
В разделе Настройки экспорта выберите конкретные свойства, настройки или элементы, которые вы хотите сохранить. Чтобы выбрать все элементы, зажмите Ctrl и щелкните по любому пункту.
Если вы экспортируете содержимое сразу нескольких элементов, то для них недоступен выбор отдельных настроек, команд, датчиков, произвольных полей и т. д., расположенных внутри вложенных списков.
- Измените имя создаваемого файла, если необходимо. По умолчанию используется имя элемента, если он один. Если элементов несколько, то имя соответствует их типу: Объекты, Ресурсы или Пользователи.
- Завершите экспорт.
В результате данные сохраняются в одном файле WLP (если был выбран один исходный элемент) или нескольких (если было выбрано несколько элементов).
Экспорт в элемент
Чтобы выполнить экспорт данных в какой-либо элемент, следуйте инструкции ниже.
-
Выполните шаги 1—2 из инструкции Экспорт в файл выше.
-
В строке Направление экспорта выберите Элемент.
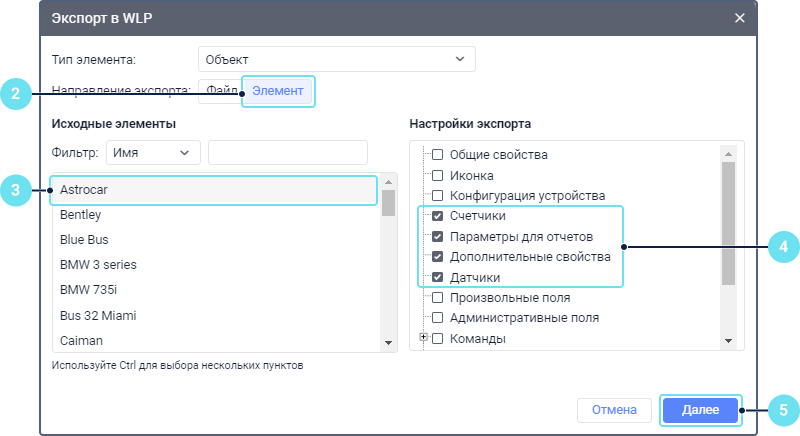
-
В разделе Исходные элементы выберите элемент, данные которого вы хотите скопировать. Можно выбрать только один элемент.
-
В разделе Настройки экспорта выберите конкретные свойства, настройки или элементы, которые вы хотите сохранить. Чтобы выбрать все элементы, зажмите Ctrl и щелкните по любому пункту.
-
Нажмите Далее, после чего открывается окно Импорт из WLP.
-
Выберите тип импорта: замена, слияние или добавление. О типах импорта и импорте в элементы системы см. подробнее здесь.
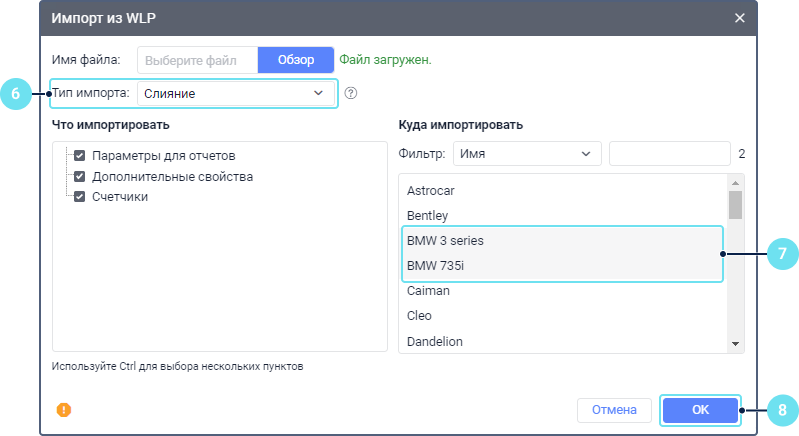
-
Выберите элемент, в который вы хотите скопировать выбранные данные. Можно выбрать несколько элементов.
-
Нажмите ОК, чтобы завершить процедуру.