Управление картами
Раздел Управление картами доступен только в системе управления CMS Manager и для учетных записей верхнего уровня. В этом разделе можно добавлять, редактировать и удалять карты. В стандартной таблице представлены все добавленные карты, которые можно использовать в качестве картосновы, источника маршрутизации, источника геоданных и матрицы расстояний. В строке каждой карты отмечены ее доступные сервисы с помощью иконки ![]() .
.
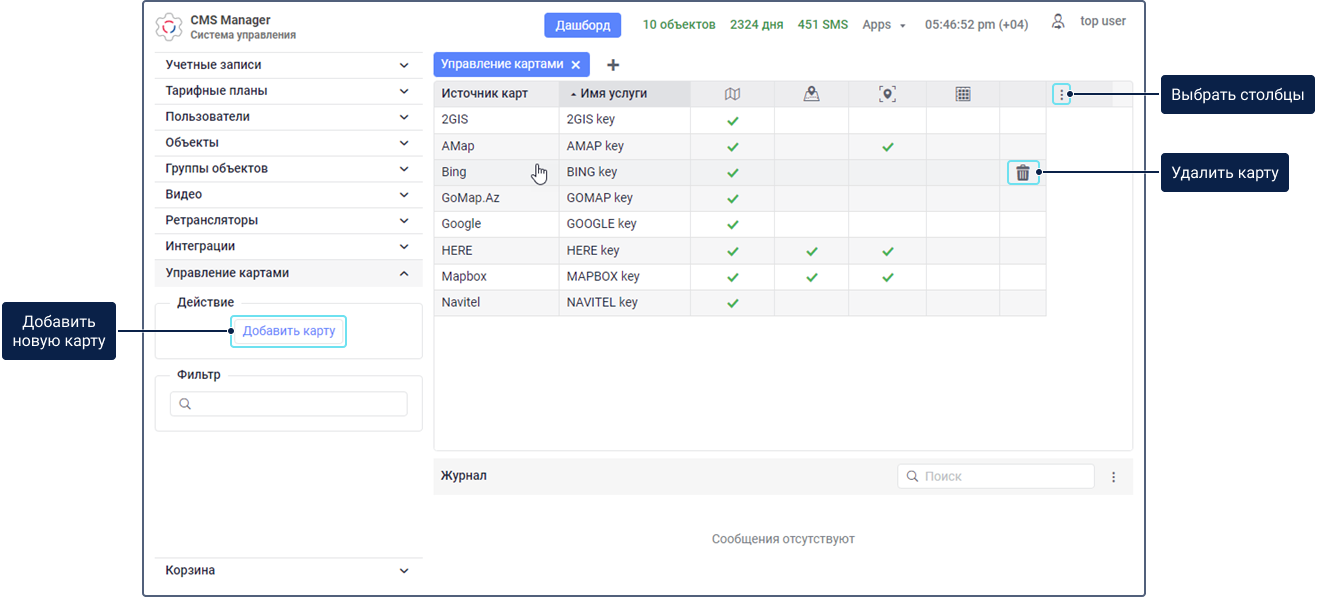
При добавлении карты необходимо указать имя услуги, с помощью которой можно управлять доступом к карте и ее сервисам. Таким образом, пользователь учетной записи верхнего уровня может включать или отключать эту услугу в свойствах необходимых тарифных планов или нижестоящих учетных записей.
Чтобы изменить свойства добавленной карты, нажмите на ее строку в таблице. Для удаления карты наведите курсор на ее строку, нажмите на иконку  и подтвердите действие.
и подтвердите действие.
Далее подробно рассматриваются другие настройки карт.
Настройки карт
Ниже описаны настройки, которые могут быть доступны при добавлении карт. Обязательные настройки отмечены звездочкой (*).
| Настройка | Описание |
|---|---|
| Источник карт* | Источник, карты и ключ которого вы хотите использовать. В выпадающем списке доступны следующие источники карт: 2GIS, AMap, ArcGIS, Bing, Custom map, GoMap.Az, Google, HERE, Kosmosnimki, Mapbox, MyIndia, Namaa, Navitel, OpenSeaMap, OpenStreetMap, OpenWeatherMap, Sygic, Trimble, Visicom, what3words, Wikimapia, Regional. В списке нет карт Gurtam Maps, поскольку они доступны по умолчанию. От выбранного источника карт зависит количество настроек, описанных ниже. С помощью источника карт Custom map можно добавить пользовательскую карту. Пользовательские карты можно использовать только в качестве картосновы. Об особенностях добавления карт WMS читайте здесь. |
| Имя услуги* | Имя услуги, которая должна содержаться в списке услуг в свойствах учетной записи или тарифного плана. С помощью этой услуги можно управлять доступом к сервисам карты. |
| Ключ* | Ключ API, приобретенный для подключения необходимого источника карт. Для некоторых карт может использоваться бесплатный ключ API. В таком случае его можно получить на сайте необходимого сервиса. Поле Ключ обязательно для заполнения при выборе следующих источников карт: AMap, Google, HERE, Kosmosnimki, Mapbox, MyIndia, Namaa, OpenWeatherMap, Sygic, Trimble, Visicom, What3words, Regional. При выборе источника карт Custom map поле Ключ доступно, но является необязательным. |
| Тип сервиса* | Выбор сервисов, которые позволяют предоставлять доступ к отображению карт, определению адресов, построению и расчету маршрутов. Количество сервисов зависит от выбранного источника карт. Доступны следующие типы сервисов: - Картоснова — позволяет отображать карты. Этот сервис доступен для всех источников карт, за исключением ArcGIS, Sygic, Trimble и What3words. - Геокодирование — позволяет определять адреса по координатам и координаты по адресам. Этот сервис доступен для источников карт AMap, ArcGIS, Google, HERE, Mapbox, Namaa, Visicom, What3words и Regional. - Маршрутизация — позволяет строить маршруты. Этот сервис доступен для источников карт Google, Regional, HERE, Mapbox, Namaa, Sygic, Trimble и Visicom. - Матрица расстояний — позволяет рассчитывать продолжительность и длину маршрутов. Этот сервис доступен для источников карт Google, HERE, Sygic, Trimble и Regional. |
| Слои | Настройка, которая позволяет добавлять графические слои карт. Доступна только при выборе источников карт Custom map, Mapbox, OpenWeatherMap и OpenSeaMap. При выборе источника карт Custom map доступны следующие поля: - Имя слоя — название слоя, которое должно показываться пользователю; - Значение слоя — название слоя, определенное источником карт. Для добавления слоя укажите его имя и значение и нажмите на иконку  в его строке. в его строке. Для источника карт Mapbox доступны следующие слои: - Улицы; - Светлая; - Спутник; - Пробки (светлая); - Улицы (спутник); - Темная; - Рельеф; - Пробки (темная). Для источника карт OpenSeaMap доступны следующие слои: - Морские знаки; - Морской профиль; - Контур глубин; - Морской трафик; - Глубина воды 10м; - Глубина воды 100м. Для источника карт OpenWeatherMap доступны следующие слои: - Облачность; - Давление; - Температура; - Осадки; - Ветер. При выборе источников карт Mapbox, OpenSeaMap и OpenWeatherMap настройка Слои обязательна. Необходимо выбрать как минимум один из доступных слоев. |
| Коммерческий ключ | Опция доступна только при выборе источника карт Regional. |
| Мобильный ключ | Опция доступна только при выборе источника карт Regional. Когда она включена, ключ из поля Коммерческий ключ применяется только для указанных мобильных приложений. Опция делает доступной только картоснову. Чтобы добавить геокодирование адресов в мобильном приложении, создайте ключ для веб-версии. |
| Приложения | Опция доступна только при выборе источника карт Regional и использовании опции Мобильный ключ. Вы можете указать одно или несколько мобильных приложений, для которых должен использоваться ключ. Для этого укажите Bundle ID приложения в поле. Если ни одно приложение не указано, то ключ используется для всех мобильных приложений. |
| Регион | Поле доступно только при выборе источника карт Google. Для корректного отображения картосновы и определения адресов здесь необходимо указать код региона. Все доступные коды перечислены в таблице. Можно указать код только одного региона. |
| Наложение | Опция доступна только при выборе источника карт Custom map. Если она включена, то карта показывается как дополнительный слой поверх базового, а если выключена, — как базовый слой. |
| Имя карты* | Поле доступно только при выборе источника карт Custom map. Здесь необходимо указать имя карты, которое должно показываться в списке картоснов в системе мониторинга. |
| Сервер карты* | Поле доступно только при выборе источника карт Custom map. Здесь необходимо указать ссылку на сервер карты. |
| Масштабирование | Настройка доступна только при выборе источника карт Custom map. В полях От и До необходимо указать минимальное и максимальное значения масштаба соответственно. Доступные значения — от 0 до 24. |
| Сайты* | Сайты, на которых можно использовать добавленный ключ API. Необходимо отметить хотя бы один сайт. |
Добавление карт
При добавлении карты необходимо указать следующие обязательные настройки:
- Источник карт
- Имя услуги
- Ключ
- Сайты
В зависимости от выбранного источника карт могут быть доступны другие дополнительные настройки (например, Регион, Слои, Масштабирование и т. д.).
Ниже перечислены шаги для добавления карты (на примере источника карт Google).
-
Нажмите на кнопку Добавить карту в разделе Управление картами.
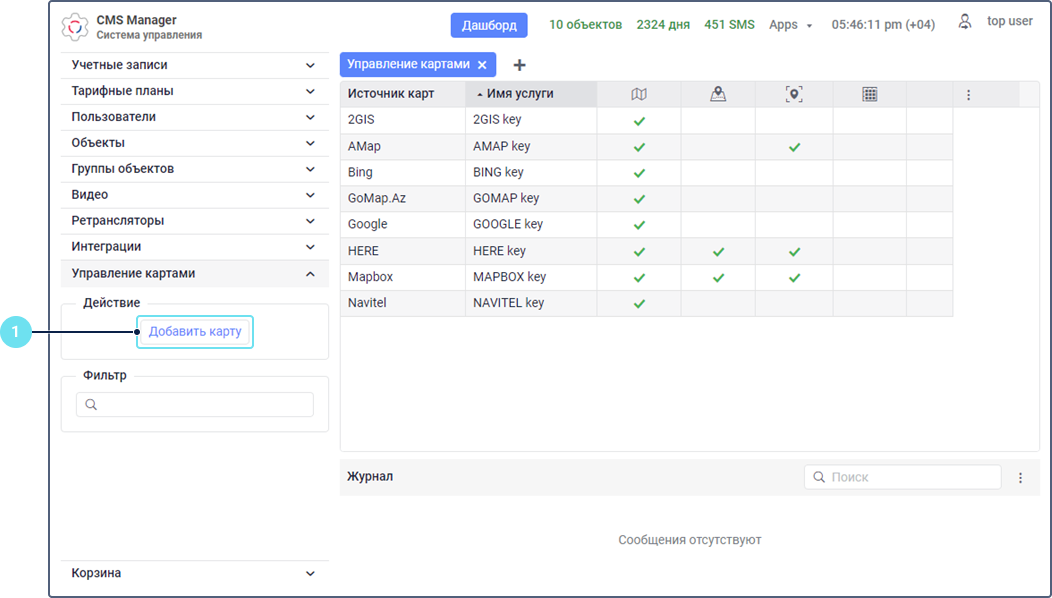
-
Выберите источник карт. В нашем примере это Google.
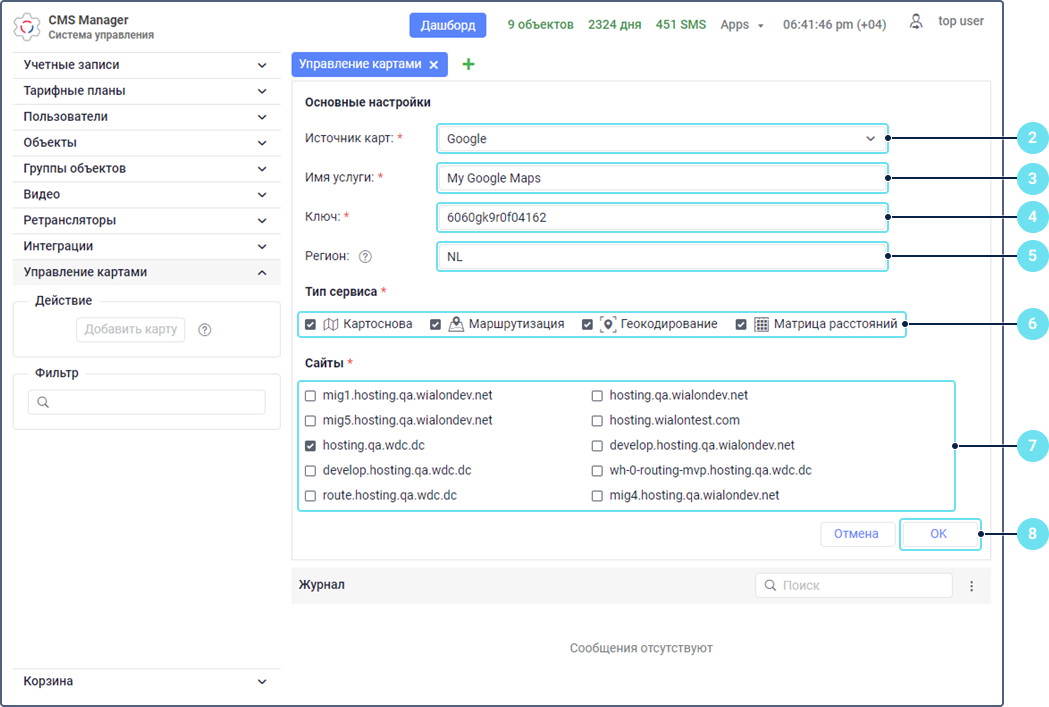
-
Укажите имя услуги, с помощью которой можно предоставить доступ к карте и выбранным сервисам.
-
Укажите ключ карты.
-
Для корректного отображения картосновы и определения адресов укажите код региона, в котором она должна использоваться. Например, NL — Нидерланды (см. все коды).
-
Выберите один или несколько типов сервиса.
-
Выберите сайты, на которых можно работать с картой.
-
Нажмите на кнопку OK. После этого добавленная карта показывается в таблице.
-
Перейдите в свойства тарифного плана или учетной записи пользователя и найдите услугу, соответствующую добавленному ключу карты (Доступ к карте: …).
-
Активируйте ее, чтобы в строке показалась иконка
 .
.
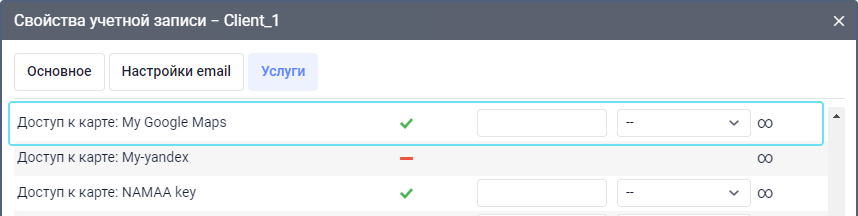
-
Для карт Google дополнительно включите услугу Google пользовательский или Google стандартный.
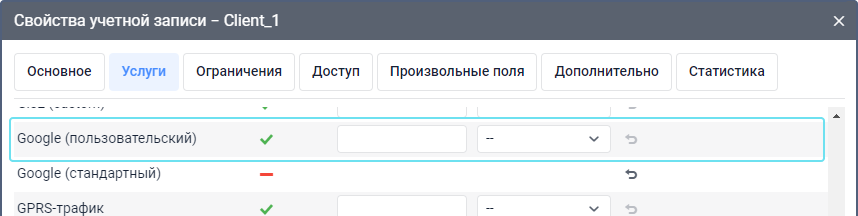
Для остальных карт включите услугу с именем источника карты и обозначением custom в скобках, например, Bing (custom). -
Авторизуйтесь от имени пользователя, которому требуется подключить карту.
-
В настройках пользователя системы мониторинга выберите добавленную карту. В зависимости от типов сервисов, выбранных на шаге 6, она может быть доступна в разделах Источник карт, Источник геоданных, Источник маршрутизации.
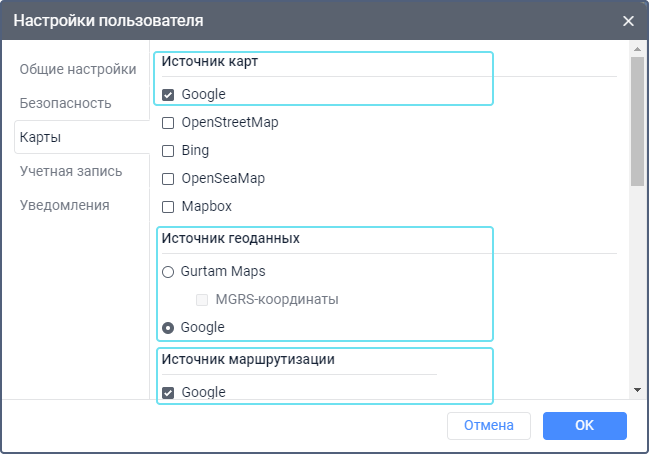
-
В верхнем левом углу карты в системе мониторинга нажмите на кнопку
 .
. -
Aктивируйте слой с нужной картой.
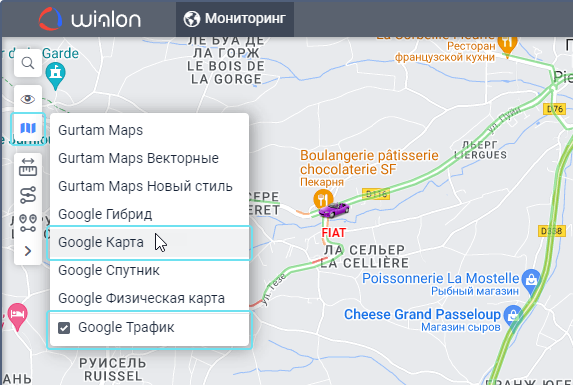
Смотрите подробную инструкцию о добавлении карт Google здесь.
Добавление карт WMS
При добавлении карт WMS в качестве Custom Map учитывайте следующее:
- в поле Адрес сервера должен содержаться параметр с именем сервиса WMS service=WMS (например,
https://АДРЕССЕРВЕРА.php?service=WMS&version=1.1.1&tiled=true&layers=kaart); - со стороны Wialon автоматически добавляются параметры со значениями
version=1.3.0,transparent=true,exceptions=INIMAGE, request=GetMap,format=image/png,srs=EPSG:900913,width=256иheight=256; - параметр layers можно указать в поле Адрес сервера как
layers=ИМЯСЛОЯили в блоке Слои; - заполненное поле Ключ добавляет в запрос параметр
token=КЛЮЧ; - все параметры, включая добавляемые со стороны Wialon, можно переопределять; для этого в поле Адрес сервера необходимо указать
ИМЯПАРАМЕТРА=ЗНАЧЕНИЕПАРАМЕТРА.