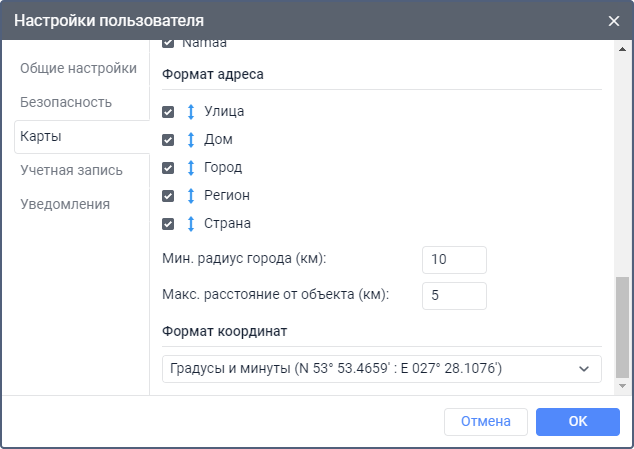Карты
На вкладке Карты можно настроить карты для мониторинга. Вкладка состоит из следующих разделов:
Списки в разделах Источник карт, Источник геоданных и Источник маршрутизации формируются в соответствии с доступными пользователю картами. Добавлять, редактировать, удалять и предоставлять доступ к картам может только пользователь учетной записи верхнего уровня в разделе Управление картами в системе управления CMS Manager.
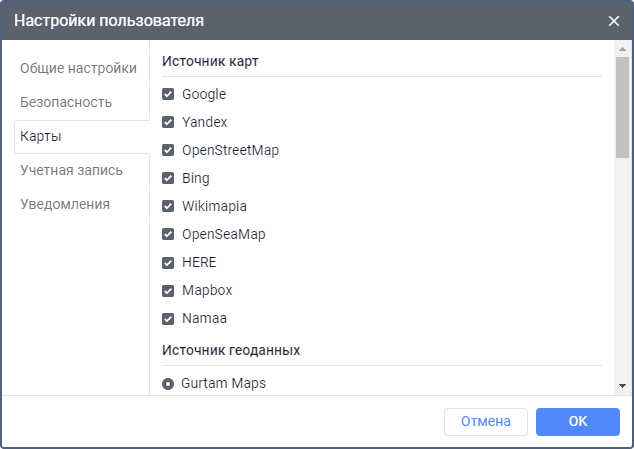
В разделах Источник карт, Источник маршрутизации и Формат адреса можно выбрать все пункты одновременно. Для этого удерживайте нажатой клавишу Сtrl и выберите любой пункт в необходимом разделе.
Источник карт
В этом разделе можно включить необходимые источники карт, которые впоследствии можно выбрать в списке картоснов.
Ниже представлены источники карт, которые могут быть доступны в Wialon. Для подключения большинства источников карт к вашей DNS необходимо получить ключ API на сайте сервиса.
| Источник карт | Требования для подключения |
|---|---|
2GIS | подключается без ключа API |
AMap | необходим ключ API, полученный на сайте сервиса |
Bing | подключается без ключа API |
GoMap.Az | подключается без ключа API |
необходим ключ API, полученный на сайте сервиса или у компании Gurtam через запрос персональному менеджеру | |
Gurtam Maps | доступно в меню выбора карт по умолчанию |
HERE | необходим ключ API, полученный на сайте сервиса |
Kosmosnimki | необходим ключ API, полученный на сайте сервиса |
MapBox | необходим ключ API |
MyIndia | необходим ключ API, полученный на сайте сервиса |
| Navitel | подключается без ключа API |
OpenSeaMap | подключается без ключа API |
OpenStreetMap | подключается без ключа API |
OpenWeatherMap | необходим ключ API, полученный на сайте сервиса |
Visicom | необходим ключ API, полученный на сайте сервиса |
WikiMapia | подключается без ключа API |
Regional | необходим ключ API |
При использовании источника карт AMap координаты объекта приходят со смещением. Чтобы эти координаты автоматически переводились в реальные, активируйте опцию Корректировать китайские координаты. Если эта опция включена, в меню выбора картоснов недоступны Gurtam Maps.
Включение некоторых источников карт приводит к появлению в меню сразу нескольких картоснов. Например, при выборе источника карт Google появляются Google Streets, Google Physical, Google Satellite, Google Hybrid и Google Street View для слежения по мини-карте. Кроме того, для карт могут быть доступны дополнительные слои (например, пробки или морская навигация).
Использование картографических сервисов возможно только в порядке, установленном автором или правообладателем таких сервисов. Выбирая картографический сервис, вы тем самым подтверждаете, что понимаете и соглашаетесь самостоятельно нести полную ответственность за его возможное неправомерное использование.
Вопросы и ответы
Источник геоданных
В этом разделе можно выбрать источник адресной информации, который должен использоваться:
- в уведомлениях;
- при создании геозон и маршрутов;
- на вкладках Мониторинг и Сообщения;
- во всплывающих подсказках объектов и треков;
- в отчетах;
- при работе с инструментами Ближайшие объекты, Адрес и Маршрутизатор.
Могут быть доступны следующие источники геоданных: AMap, Google, Gurtam Maps, HERE, Mapbox, Namaa, Visicom, Regional, а также ArcGIS (подключается без ключа API) и What3words (необходим ключ API, полученный на сайте сервиса).
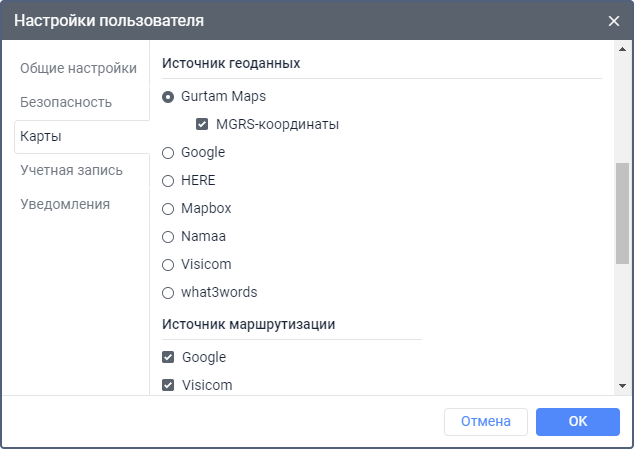
Если для учетной записи активирована услуга Google (стандартный) и в качестве источника геоданных выбран Google, то в отчетах информация о местоположении объекта выводится в соответствии с форматом источника карт.
Для источника геоданных Gurtam Maps можно дополнительно активировать опцию MGRS-координаты, если у пользователя подключена услуга MGRS.
Если выбран источник геоданных отличный от Gurtam Maps, раздел Формат адреса становится недоступным.
Вопросы и ответы
Источник маршрутизации
В этом разделе можно выбрать один или несколько источников маршрутизации. Могут быть доступны следующие источники: Google, HERE, Mapbox, Namaa, Visicom, Regional, а также Sygic (для подключения необходим ключ API) и Trimble (необходим ключ API). По умолчанию выбраны все источники.
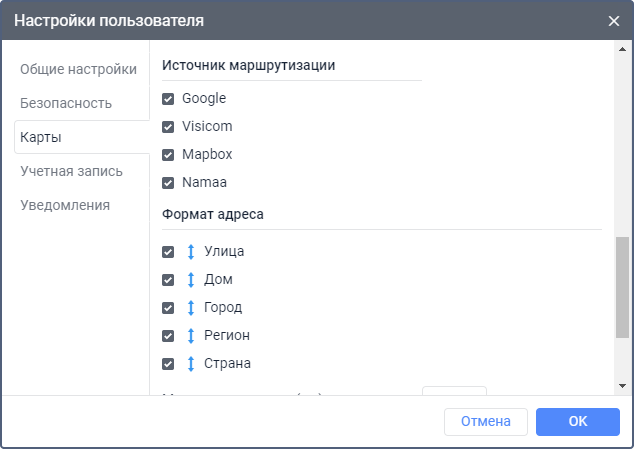
Выбранные здесь карты можно использовать при работе с инструментами Маршрутизатор, Адрес, Ближайшие объекты и со вкладкой Маршруты.
Формат адреса
В этом разделе можно настроить формат, в котором должна показываться адресная информация во всплывающих подсказках, инструментах, сообщениях и т. д. Доступны следующие элементы адреса: страна, регион, город, улица, дом. Необходимо выбрать как минимум один элемент. Вы также можете настроить порядок элементов с помощью иконки  .
.
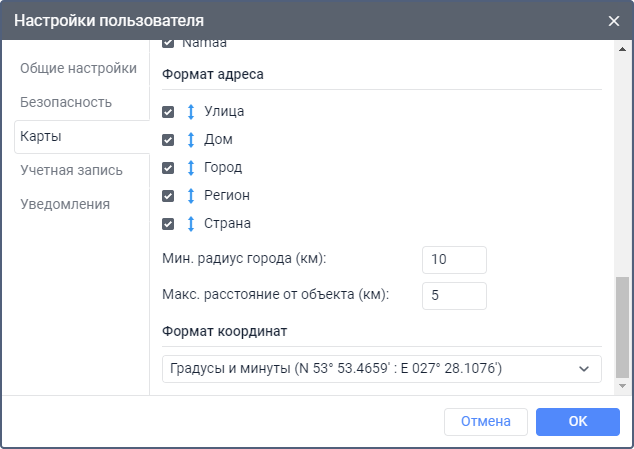
Если объекты передвигаются преимущественно за пределами города, рекомендуется также указать следующие настройки:
| Настройка | Описание |
|---|---|
| Мин. радиус города | Здесь необходимо указать минимальное значение в километрах, которое должно быть включено в адресную информацию в качестве радиуса города. Если на расстоянии, указанном в настройке Макс. расстояние от объекта, найден какой-либо город, то в адресной информации указывается его адрес. Например, эта настройка может быть полезна в случае, когда в адресной информации должны содержаться только крупные города. |
| Макс. расстояние от объекта | Здесь необходимо указать максимальное значение в километрах, которое должно считаться расстоянием от объекта до города. Таким образом, если объект передвигается по дороге и в пределах указанного здесь расстояния есть какой-либо город, то в адресе этого объекта указывается название дороги и расстояние до города. Если найдено несколько городов, то указывается расстояние до ближайшего. |
Формат координат
В этом разделе можно выбрать формат, в котором должны показываться координаты курсора в правом нижнем углу карты. В выпадающем списке доступно два варианта:
- градусы и минуты;
- градусы.