Работа с сообщениями
Для работы с сообщениями необходимы следующие права доступа на объект:
- Запрос сообщений и отчетов — для запроса сообщений;
- Удаление сообщений — для удаления сообщений.
Запрос сообщений
Для того чтобы запросить сообщения от объекта, выполните следующие шаги.
- Откройте вкладку Сообщения и в выпадающем списке выберите объект (нажав на иконку
 , можно открыть его свойства).
, можно открыть его свойства).
В списке показываются только те объекты, которые находятся в рабочем списке на вкладке Мониторинг. Если рабочий список пуст (например, при использовании фильтрации по актуальности данных), то показываются те объекты, на которые есть необходимое право доступа.
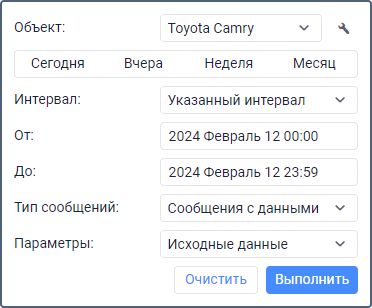
- Укажите интервал запроса — период, за который необходимо показать сообщения. Принцип выбора временнóго интервала такой же, как в отчетах.
- Выберите тип сообщений. Доступны следующие типы:
- Нажмите на Выполнить.
Второй и четвертый шаги можно пропустить, воспользовавшись «быстрыми интервалами» (кнопки Сегодня, Вчера, Неделя, Месяц).
Таблица сообщений формируется в правой части окна.
Доступны альтернативные способы запроса сообщений:
- со вкладки Мониторинг;
- из таблицы или графика онлайн-отчета.
Для отображения трека объекта на карте необходимо активировать слой Треки.
Просмотр сообщений
Сообщения любого типа выводятся в виде таблицы.
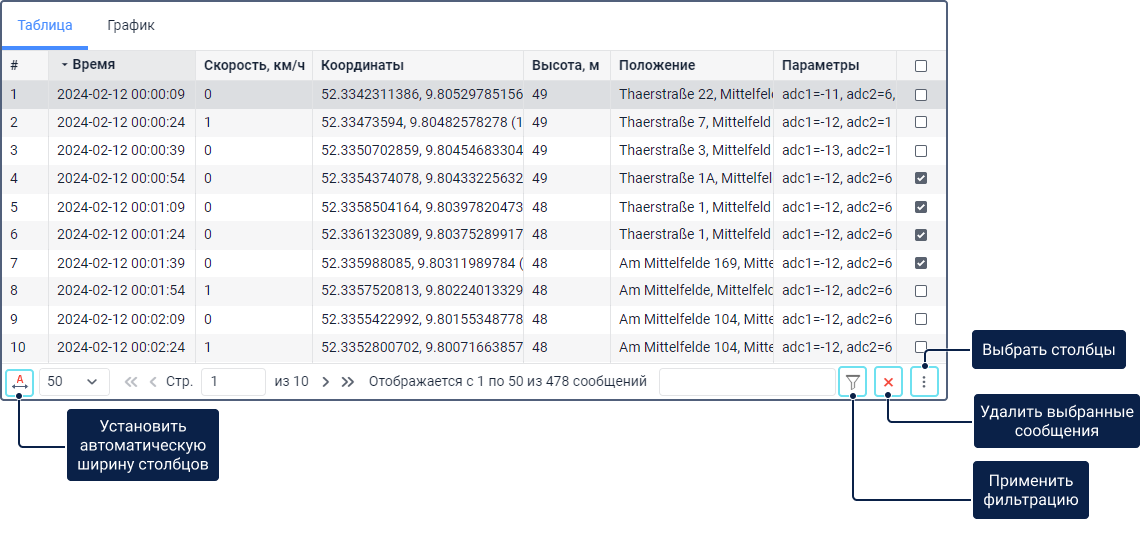
Для изменения хронологической последовательности сортировки сообщений нажмите на заголовок столбца Время. Выбранное направление сортировки показывается стрелками:  — прямой порядок;
— прямой порядок;  — обратный порядок. Эта настройка запоминается системой и сохраняется до тех пор, пока вы ее не измените.
— обратный порядок. Эта настройка запоминается системой и сохраняется до тех пор, пока вы ее не измените.
Ширину столбцов таблицы можно регулировать вручную. Для этого наведите курсор на границу столбца и потяните ее в нужную сторону, удерживая левую кнопку мыши.
В панели навигации, расположенной под таблицей, доступны следующие действия:
 (
( ) — автоматический расчет ширины столбцов;
) — автоматический расчет ширины столбцов; — выбор количества сообщений на одной странице (25, 50, 100, 500, 1000);
— выбор количества сообщений на одной странице (25, 50, 100, 500, 1000); /
/ — переход на следующую/последнюю страницу таблицы;
— переход на следующую/последнюю страницу таблицы; /
/ — переход на предыдущую/первую страницу таблицы;
— переход на предыдущую/первую страницу таблицы; — применение фильтрации сообщений;
— применение фильтрации сообщений; — удаление выбранных сообщений;
— удаление выбранных сообщений; — выбор столбцов таблицы.
— выбор столбцов таблицы.
В поле Страница номер страницы можно ввести вручную и нажать Enter для перехода к ней.
Если необходимо загрузить 500 или 1000 сообщений на страницу, не рекомендуется применять автоматический расчет ширины столбцов, поскольку он может замедлить загрузку сообщений, особенно если число параметров в разных сообщениях отличается.
Чтобы очистить таблицу и карту, нажмите на Очистить.
Фильтрация сообщений
Для быстрого поиска необходимых сообщений можно использовать фильтрацию. Для этого введите необходимый текст в поле ввода и щелкните по иконке ![]() или нажмите Enter.
или нажмите Enter.

Слева от поля ввода указано количество сообщений, найденных на выбранной странице.
Чтобы показать все доступные сообщения, очистите фильтр и нажмите Enter.
Доступны следующие типы фильтрации:
- по имени или значению параметра — для сообщений с данными и импортированных сообщений в виде исходных параметров;
- по тексту сообщения или события — для SMS-сообщений и зарегистрированных событий;
- по значению дополнительных параметров — для отправленных команд;
- по описанию действия — для журнала.
Фильтрация недоступна при запросе сообщений с параметрами в виде значений датчиков.
Правила использования фильтрации описаны здесь.
Параметры, доступные в сообщениях, зависят от типа используемого оборудования.
В фильтре можно использовать следующие знаки: =, >, <, >=, <=, <>. Например, фильтр может выглядеть так:
- param = 3.1415 (равно);
- param > 3.14 (больше);
- param < 3.14 (меньше);
- param >= 3.14 (больше или равно);
- param <= 3.14 (меньше или равно);
- param <> 3.1415926535 (не равно);
- 2.71 < param < 3.15 (больше …, но меньше …).
Для поиска значений (например, adc? = 0.5***) или имен параметров (например, adc? > 0.5) можно применять специальные символы (*** и ?). Для сравнения строковых значений параметров можно использовать только знаки = (равно) и <> (не равно).
Запрос можно вводить без использования специальных символов. Например, чтобы увидеть все сообщения, содержащие изображения, введите image и нажмите Enter.
Для поиска нескольких параметров сразу необходимо вводить их маски через запятую. Найденные результаты выделяются разными цветами и показываются в начале строки в порядке, соответствующем введенным маскам.
Поиск значений входа или выхода осуществляется по принципу «если любое из значений параметров равно, больше или меньше введенного значения». Например, при поиске I/O < 2 показываются все значения параметра, которые меньше 2.
При переходе на другие страницы с сообщениями фильтр применяется к ним автоматически.
Удаление сообщений
Чтобы удалить сообщения из базы данных, выполните следующие действия.
- В последнем столбце таблицы отметьте необходимые сообщения или нажмите Выделить все в шапке таблицы.
- В панели навигации, расположенной под таблицей, нажмите Удалить (
 ).
). - В открывшемся окне нажмите ОК.
Сообщения полностью удаляются из базы данных при следующем запросе. До этого момента они остаются в таблице, но становятся неактивным.
Нельзя удалить последнее сообщение от объекта, а также последнее сообщение с валидными координатами местоположения.