Верхняя панель
В верхней панели системы мониторинга могут содержаться следующие элементы:
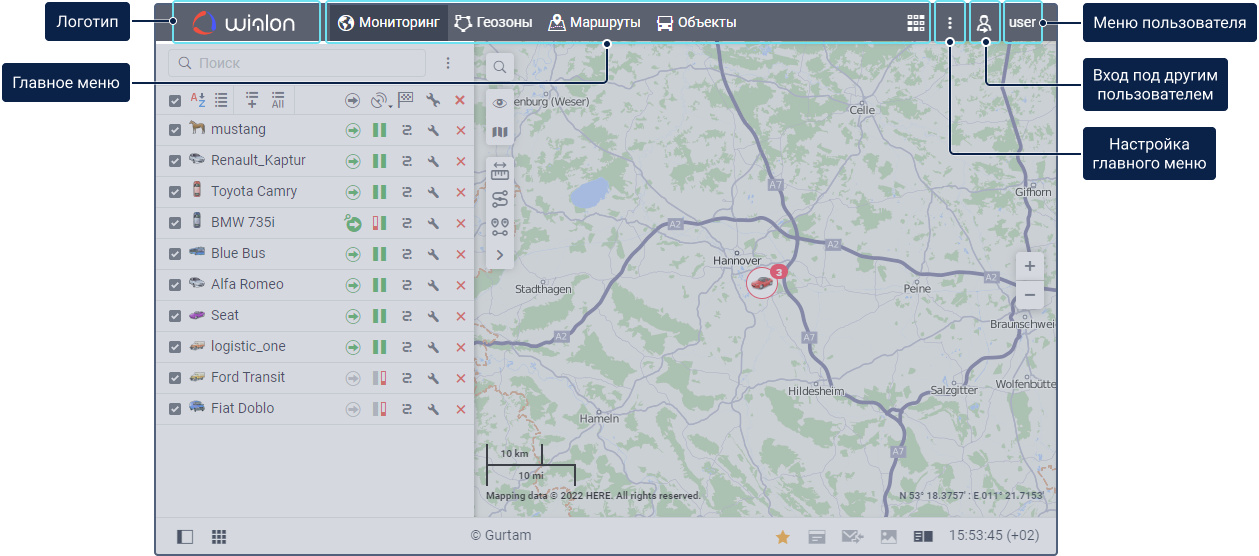
Элемент | Описание |
Логотип | Логотип системы мониторинга. |
Главное меню | Главное меню системы мониторинга (см. ниже). |
Иконка | Иконка настройки главного меню (см. ниже). |
Иконка | Иконка для входа в систему от имени другого пользователя. Подробнее об этой функции читайте здесь. |
Имя пользователя | Имя пользователя, под которым выполнен вход в систему. Нажмите на него, чтобы открыть меню пользователя. Под именем пользователя могут показываться информационные сообщения и предупреждения. Эта функция также доступна в системе управления (см. подробнее). |
Главное меню
В зависимости от услуг, включенных для вашей учетной записи или тарифного плана, в главном меню могут содержаться различные вкладки для работы с системой и иконка для перехода к приложениям.
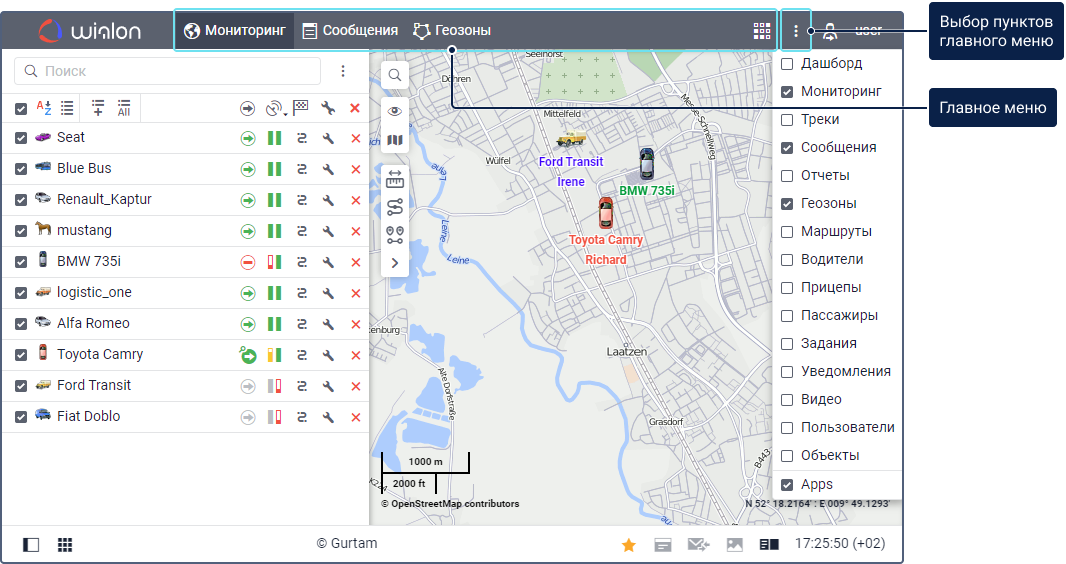
Настройка главного меню
Чтобы выбрать элементы, которые должны показываться в главном меню, нажмите на иконку  и отметьте необходимые. Чтобы скрыть лишние пункты, снимите с них выделение.
и отметьте необходимые. Чтобы скрыть лишние пункты, снимите с них выделение.
После выбора элементов в главном меню показываются одноименные вкладки:
| Иконка | Имя вкладки | Описание |
| Дашборд | Сводная информация об объектах из рабочего списка на вкладке Мониторинг. | |
| Мониторинг | Слежение за местоположением и состоянием объектов. | |
| Задачи | Управление задачами, созданными на основе событий объектов. | |
| Треки | Получение треков передвижения объектов. | |
| Сообщения | Просмотр сообщений, полученных от объектов. | |
| Отчеты | Выполнение отчетов по различным параметрам объектов, водителей, прицепов и пр. | |
| Геозоны | Создание географических зон и работа с ними. | |
| Маршруты | Построение маршрутов и отслеживание рейсов по ним. | |
| Водители | Создание водителей и работа с ними, включая назначение на объекты. | |
| Прицепы | Создание прицепов и работа с ними, включая назначение на объекты. | |
| Пассажиры | Создание пассажиров и работа с ними, включая назначение на объекты. | |
| Задания | Создание выполняемых по графику заданий и работа с ними. | |
| Уведомления | Настройка уведомлений для отслеживания объектов и их параметров. | |
| Видео | Просмотр видеотрансляций с камер объектов, запрос видеозаписей с памяти устройств, сохранение видеофайлов. | |
| Пользователи | Администрирование других пользователей. | |
| Объекты | Создание, редактирование и удаление объектов. |
При выборе пункта Apps в главном меню также показывается иконка  . Она позволяет перейти к доступным приложениям.
. Она позволяет перейти к доступным приложениям.
Навигация по вкладкам
Чтобы открыть необходимую вкладку, воспользуйтесь одним из способов:
- щелкните по заголовку вкладки в главном меню;
- щелкните по одноименному пункту в окне настройки главного меню (при этом активируется видимый слой, соответствующий открытой вкладке);
- используйте горячие клавиши.
Заголовок открытой вкладки выделяется более темным фоном. Если выбрано слишком много вкладок, то их названия в верхней панели сокращаются или переносятся в меню, доступное при нажатии на иконку  .
.
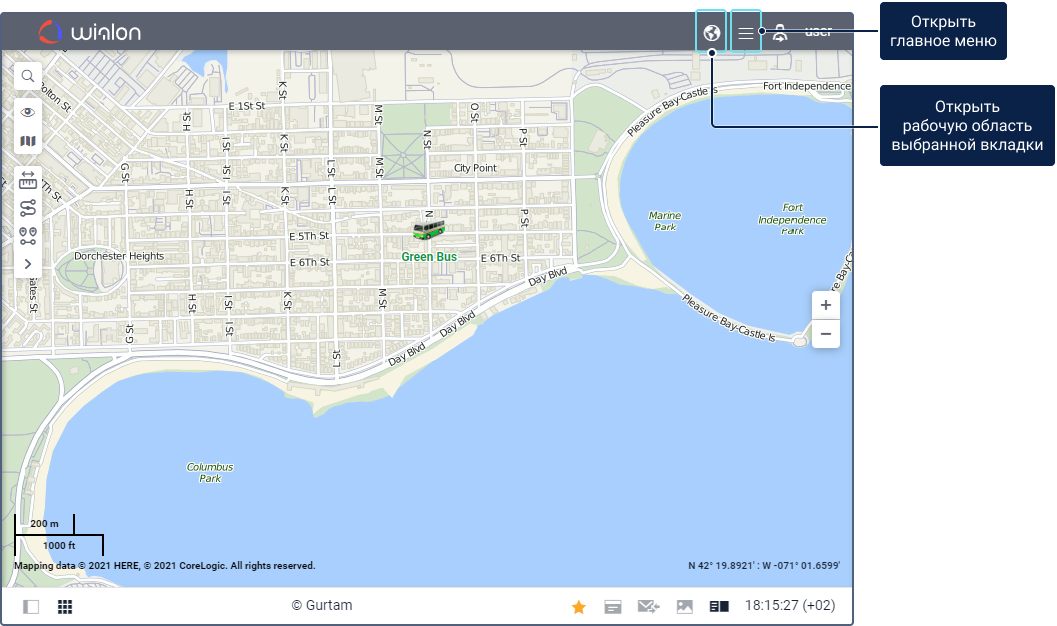
При переходе между вкладками меняется содержимое рабочей области.
Меню пользователя
Чтобы открыть меню пользователя, нажмите на имя пользователя в верхней панели.
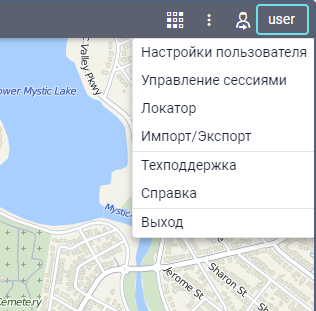
В меню пользователя могут быть доступны следующие пункты:
| Пункт меню | Описание |
|---|---|
| Настройки пользователя | Открывает настройки пользователя для просмотра и/или редактирования. |
| Управление сессиями | Позволяет увидеть список авторизованных приложений и мобильных уведомлений. |
| Локатор | Позволяет создавать временные ссылки для отслеживания объектов незарегистрированными пользователями (см. подробнее). |
| Импорт/Экспорт | Позволяет импортировать и экспортировать содержимое ресурсов, свойства объектов и настройки пользователей. |
| Быстрый старт | Открывает программу, обучающую основам работы с системой мониторинга. Пункт показывается, если для вашей учетной записи или тарифного плана включена услуга Быстрый старт. |
| Техподдержка | Позволяет связаться со службой технической поддержки. |
| Справка | Позволяет перейти в справочный центр. |
| Выход | Позволяет выйти из системы (завершить сессию). |
Для настройки пунктов Справка и Техподдержка обратитесь в техническую поддержку.












