Построение маршрутов
Для построения маршрута сделайте следующее:
-
Укажите адреса обязательных точек маршрута и, если необходимо, добавьте любое количество промежуточных точек.
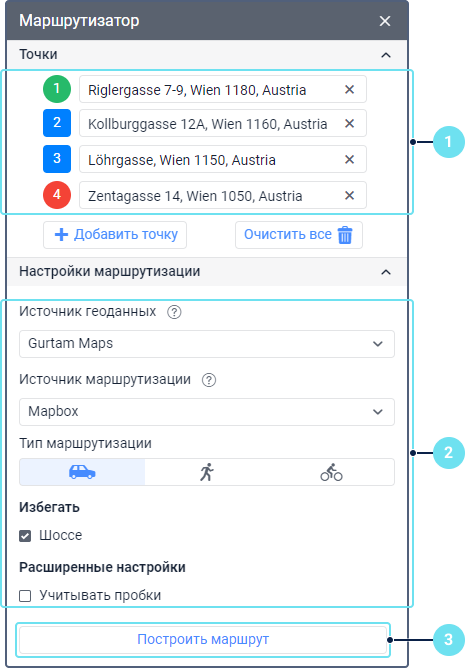
-
Укажите настройки маршрутизации, если необходимо.
-
Нажмите на кнопку Построить маршрут.
После этого на карте показывается маршрут, построенный в соответствии с добавленными точками и указанными настройками. Чтобы изменить точки или настройки и построить маршрут заново, нажмите на иконку  в верхней левой части окна, внесите необходимые изменения и нажмите на кнопку Построить маршрут.
в верхней левой части окна, внесите необходимые изменения и нажмите на кнопку Построить маршрут.
Для планирования маршрутов вы также можете воспользоваться приложением Logistics.
Результаты построения маршрута
В результате построения маршрута можно увидеть:
- вариант маршрута, в котором указано расстояние от точки отправления до точки назначения и время, необходимое для прохождения этого расстояния;
- маркеры и адреса всех точек маршрута.
Кроме того, доступны иконки для сохранения маршрута в качестве геозоны или маршрута.
Альтернативные маршруты
Если включена опция Альтернативные маршруты (доступна только при выборе источников маршрутизации Google, HERE, Sygic), то в разделе Варианты маршрута могут показываться несколько доступных вариантов с разным расстоянием и временем. Подходящий вариант можно выбрать как в самом разделе, так и на карте. На карте выбранный маршрут выделяется темно-синим цветом, а доступные альтернативные варианты — голубым.
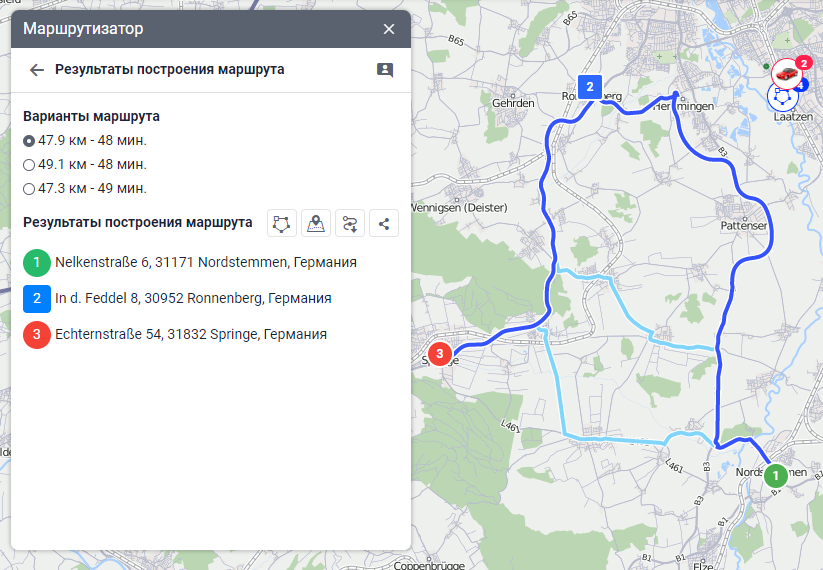
Действия с маршрутом
C построенным маршрутом можно выполнить следующие действия:
- сохранить его как геозону или маршрут;
- экспортировать в файл формата KML или KMZ;
- создать на него ссылку в картах Google.
Сохранение маршрута
Построенный маршрут можно сохранить в качестве геозоны или маршрута, чтобы впоследствии работать с ним на вкладке Геозоны или Маршруты соответственно, а также использовать при мониторинге объектов, выполнении отчетов, настройке уведомлений и пр. Для этого необходимо право доступа Создание, редактирование и удаление геозон на ресурс. Также в свойствах тарифного плана или учетной записи должны быть включены следующие услуги:
- Геозоны — для доступа ко вкладке Геозоны;
- Маршруты — для доступа ко вкладке Маршруты;
- Группы геозон — для добавления геозоны в группу.
Доступно две опции:
Сохранить как геозону
Для сохранения маршрута с помощью этой опции сделайте следующее:
-
Нажмите на иконку
 .
.
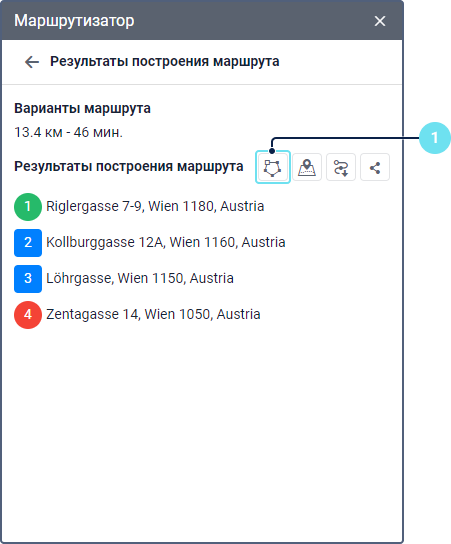
-
Введите имя геозоны (1–1024 символов). См. ограничения на ввод символов.
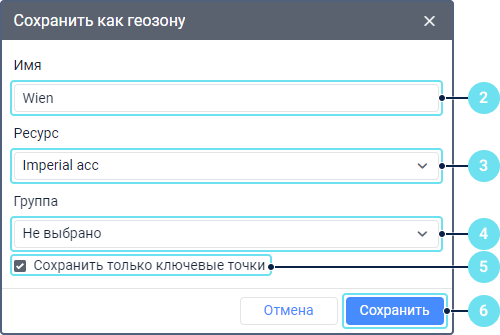
-
Выберите ресурс, в котором должна храниться геозона.
-
Выберите группу, в которую должна входить геозона (необязательно).
-
При необходимости используйте опцию Сохранить только ключевые точки:
- если она включена, то сохраненная геозона представляет собой геозону-линию, которая проходит по наикратчайшей траектории через контрольные точки маршрута без учета дорог и указанных настроек маршрутизации;
- если она выключена, то сохраненная геозона представляет собой геозону-линию, которая проходит через контрольные точки с учетом всех дорог и указанных настроек маршрутизации.
-
Нажмите на Сохранить.
Сохранение может занять некоторое время. В результате успешного сохранения создается геозона в форме линии, соответствующей построенному маршруту.
Сохранить как маршрут
Для сохранения маршрута с помощью этой опции сделайте следующее:
-
Нажмите на иконку
 .
.
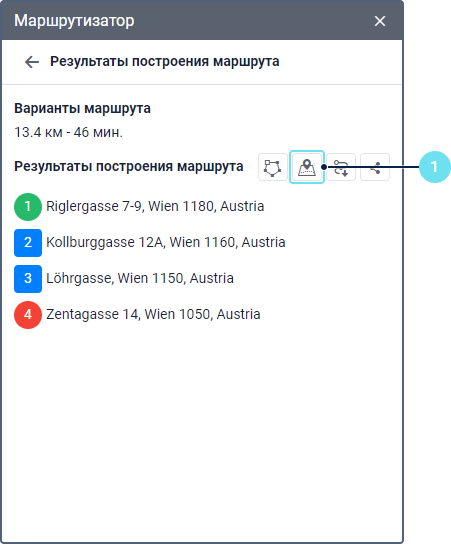
-
Введите имя маршрута (4–1024 символов). См. ограничения на ввод символов.
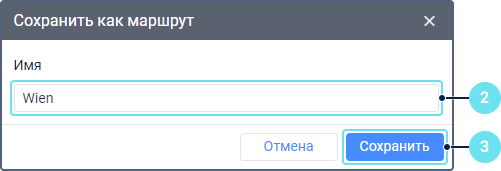
-
Нажмите на Сохранить.
В результате успешного сохранения создается маршрут, состоящий из контрольных точек построенного маршрута, которые соединены между собой без учета дорог и указанных настроек маршрутизации.
Экспорт маршрута в KML и KMZ
Чтобы сохранить маршрут в файл формата KML, в окне построенного маршрута нажмите на иконку  и укажите имя создаваемого файла (не менее 4 символов). Если включить опцию Сжать файл, то он архивируется и сохраняется в формате KMZ.
и укажите имя создаваемого файла (не менее 4 символов). Если включить опцию Сжать файл, то он архивируется и сохраняется в формате KMZ.
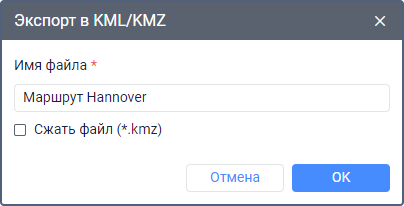
В результате маршрут сохраняется в файле в виде геозоны. Затем его можно импортировать в другие приложения, поддерживающие этот формат, или в другие учетные записи в системе мониторинга с помощью инструмента экспорта и импорта.
Создание ссылки на маршрут в картах Google
Эта опция доступна, если в качестве источника маршрутизации выбраны Google или Gurtam Maps.
Чтобы создать ссылку, в окне построенного маршрута нажмите на иконку  . Полученную ссылку можно скопировать и переслать или сразу открыть в картах Google.
. Полученную ссылку можно скопировать и переслать или сразу открыть в картах Google.
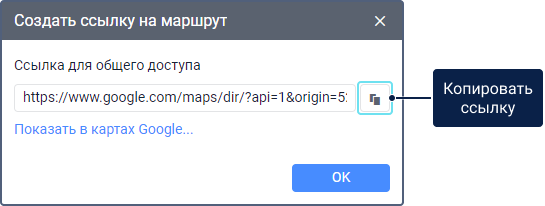
В картах Google маршрут строится заново по заданным вами точкам, поэтому он может отличаться от построенного в системе мониторинга. При этом из указанных настроек маршрутизации сохраняется только способ передвижения.