Запись
На этой вкладке можно получать с камер объектов видео за прошедший период (записи) и сохранять необходимые фрагменты в качестве файлов.
Запрос записи
Чтобы запросить запись, выполните следующие шаги:
-
Выберите объект, запись с камеры которого вы хотите получить. В списке показываются объекты, в свойствах которых настроены камеры. Их число указано напротив имени объекта. Объекты, которых нет на связи, обозначены иконкой
 .
.Если ранее для выбранного объекта уже была запрошена запись, она показывается в правой части экрана. Такую запись нельзя сохранить в файлы. Для сохранения необходимо запросить запись снова.
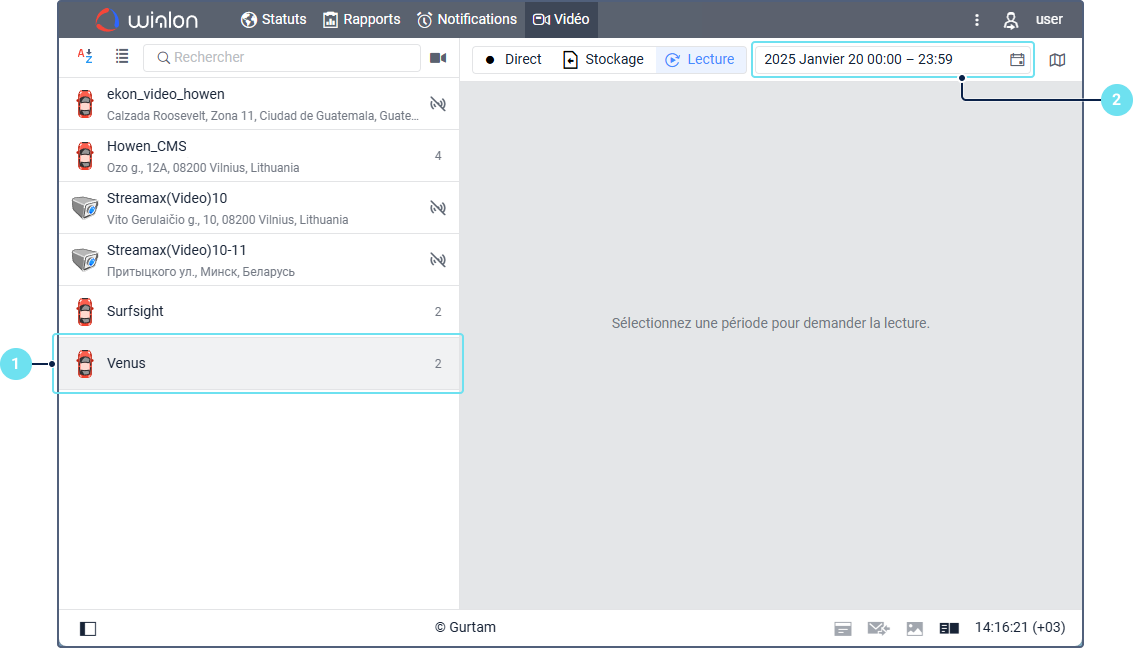
-
Укажите дату и временной интервал, за который необходимо запросить запись. Это можно сделать вручную или с помощью календаря. Те дни, в которые были зафиксированы сливы и заправки, отмечены в календаре иконкой
 . Во всплывающей подсказке к иконке показываются первые четыре события дня и время, в которое они были зафиксированы. Если их было больше четырех, то также показывается количество остальных заправок и сливов. При указании периода, учитывайте следующее:
. Во всплывающей подсказке к иконке показываются первые четыре события дня и время, в которое они были зафиксированы. Если их было больше четырех, то также показывается количество остальных заправок и сливов. При указании периода, учитывайте следующее:- Можно указать текущую дату или дату в прошлом. По умолчанию выбран текущий день.
- Время конца не должно быть ранее времени начала.
- Если указана текущая дата, а время конца еще не наступило, то запись запрашивается до настоящего момента.
-
Нажмите на Запросить.
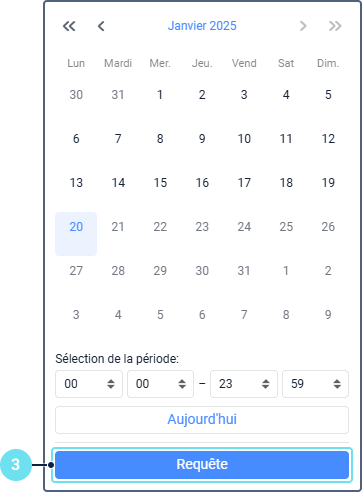
При переходе со вкладки Видео на другую до того, как запись загружена, система предупреждает о ее готовности во всплывающем сообщении.
Запрос записи не влияет на расход трафика, так как запрашивается только список файлов, сохраненных в памяти устройства. Трафик потребляется при просмотре записи.
Просмотр записи
Запрошенная запись показывается в правой части окна. Для ее просмотра нажмите на иконку воспроизведения или передвиньте ползунок по временнóй шкале.
Временнáя шкала может быть полностью белого или серого цвета или состоять из отрезков этих цветов. Белый означает, что за промежуток времени нет данных, серый — что доступна запись хотя бы с одной из выбранных камер.
На временнóй шкале отмечаются заправки и сливы, зафиксированные за запрошенный период. Для этого используются маркеры  и
и  соответственно. Во всплывающей подсказке к маркеру показывается название события и время, в которое оно было зафиксировано. Нажмите на маркер, чтобы посмотреть запись, начиная за 10 секунд до этого момента.
соответственно. Во всплывающей подсказке к маркеру показывается название события и время, в которое оно было зафиксировано. Нажмите на маркер, чтобы посмотреть запись, начиная за 10 секунд до этого момента.
На временнóй шкале можно увидеть только те заправки и сливы, которые были определены системой. События, зарегистрированные вручную, не показываются.
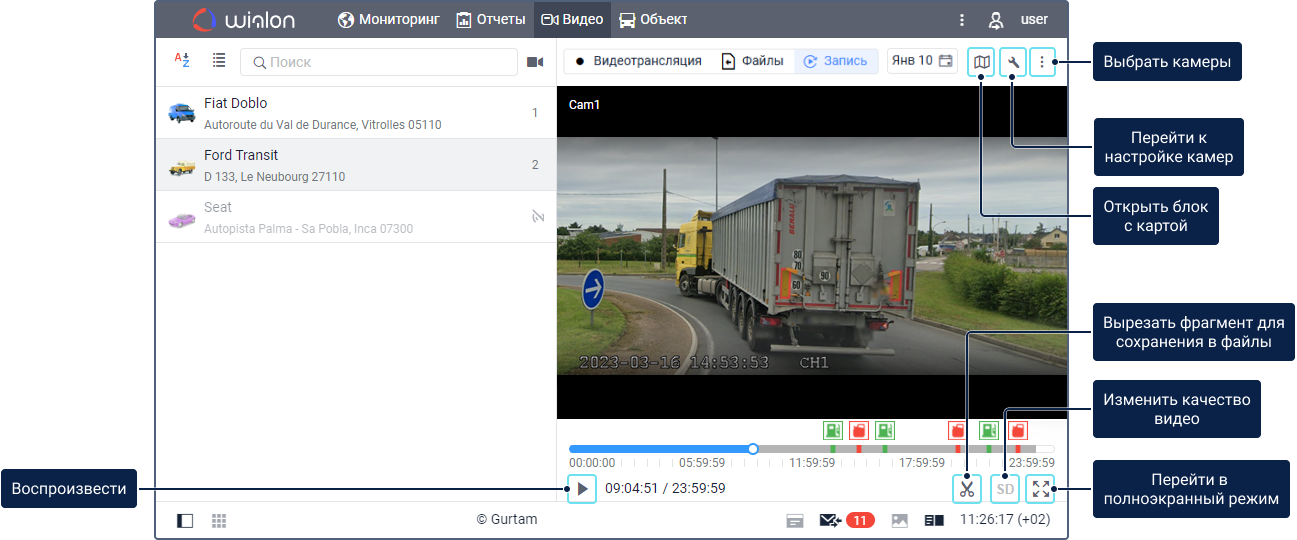
При просмотре записи доступны следующие функции:
| Иконка | Функция |
|---|---|
 |
Воспроизвести видео. |
 |
Поставить видео на паузу. |
 / / |
Включить или отключить высокое качество видео. Эта функция доступна только для устройств Howen и flespi gateway. Если изменение качества недоступно для этого устройства, то на иконку нельзя нажать (  ). ). |
 |
Перейти в полноэкранный режим. Во весь экран можно открыть как все записи сразу, так и каждую по отдельности. Для этого нажмите на эту иконку в правом нижнем углу вкладки или блока записи соответственно. Иконка в блоке показывается при наведении на него курсора. |
 |
Выйти из полноэкранного режима. Вместо иконки можно использовать клавишу Esc. |
 / / |
Включить или выключить звук. Иконка показывается при наведении курсора на блок отдельной видеозаписи. Одновременно может проигрываться звук только одной записи. Если запись воспроизводится в полноэкранном режиме, то может проигрываться звук только этой записи. Если после начала воспроизведения показывается иконка  , то звук для этой записи недоступен. , то звук для этой записи недоступен. |
 |
Открыть/Закрыть блок с картой, на которой показывается движение объекта по треку в то время, когда была сделана запись. Для подробной информации смотрите раздел Трек объекта на карте при просмотре записей ниже. |
 |
Открыть список настроенных камер объекта. При необходимости скрыть запись с какой-либо камеры, снимите с нее выделение. Отметьте камеру снова, чтобы ее запись показалась на экране. |
 |
Вырезать фрагмент видео, чтобы сохранить его в файлах. |
Трек объекта на карте при просмотре записей
Чтобы открыть блок карты, щелкните по иконке  в правом верхнем углу вкладки.
в правом верхнем углу вкладки.
После запроса записи, на карте показывается трек объекта за тот период, за который запрошена запись. Если за это время объект не отправлял в сообщениях позиционные данные, то трек не показывается.
Во время воспроизведения записи объект перемещается по треку. Положение объекта на треке меняется в соответствии с позиционными данными из сообщений объекта, полученных за то время, когда было снято видео. Если навести курсор на иконку объекта или точку трека, то во всплывающей подсказке показывается информация из сообщения, полученного в этом месте.
Другие особенности работы с картой, не касающиеся трека и объекта, смотрите на странице Видеотрансляция.
Сохранение записи в файлы
Необходимый фрагмент записи можно сохранить как файл. Это можно сделать следующими способами:
- С помощью иконки
 в режиме просмотра записи (доступно для устройств, поддерживающих функцию запроса записи);
в режиме просмотра записи (доступно для устройств, поддерживающих функцию запроса записи); - С помощью функции сохранения файлов без запроса записи (доступно для устройств, не поддерживающих функцию запроса записи).
Качество видео в сохраняемом фрагменте зависит от настроек качества в устройстве.
Способ 1
Чтобы сохранить фрагмент записи первым способом, запросите запись, следуя инструкции выше, и выполните следующие шаги:
- Передвиньте ползунок в необходимое место на временнóй шкале или нажмите на маркер необходимого события, чтобы установить ползунок за 10 секунд до момента, когда оно было зафиксировано.
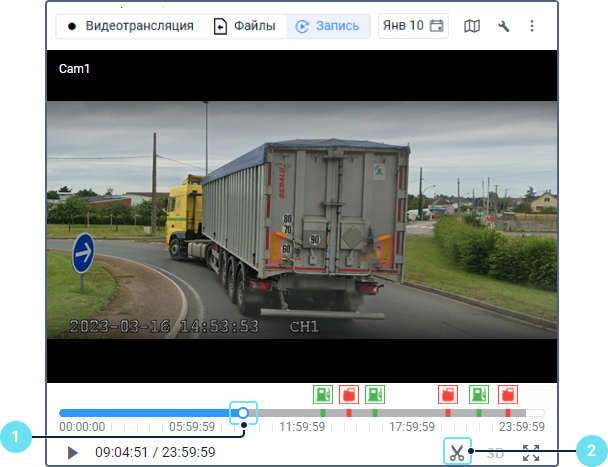
- Щелкните по иконке
 .
. - В левой части окна при необходимости снимите выделение с тех камер, записи с которых не нужно добавлять в файл. Если для какой-либо камеры нет данных за весь сохраняемый промежуток, то имя камеры становится серым и она не добавляется в файл.
- Укажите длительность до и после события в секундах. Минимальное допустимое значение — 1, максимальное — 30. Длительность сохраняемого файла равняется сумме введенных значений и показывается над временной шкалой в виде отрезка красного цвета.
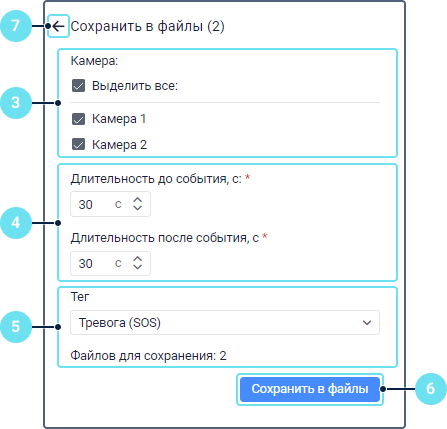
- В выпадающем списке выберите тег, соответствующий событию из сохраняемого фрагмента. По умолчанию выбрано Нет.
- Нажмите на кнопку Сохранить в файлы. Кнопка неактивна, если на сохраняемом промежутке нет данных ни с одной камеры.
- Если необходимо сохранить еще один или несколько фрагментов этой же записи, передвиньте ползунок и повторите шаги 3 – 5. Для выхода из режима сохранения файлов щелкните по иконке в виде стрелки.
Если при сохранении фрагментов с разных камер одного объекта у них совпадает дата и время события (положение ползунка), длительность до и после него и тег, то такие фрагменты группируются в один файл.
Вы можете отслеживать процесс загрузки на вкладке Файлы. Cохраненный файл доступен на вкладке Файлы, в сообщениях и отчетах.
Способ 2
Чтобы сохранить фрагмент записи вторым способом, выберите необходимый объект и выполните следующие шаги:
-
Нажмите на кнопку Скачать (показывается в правой части экрана при выборе объекта, устройство которого не поддерживает функцию запроса записи).
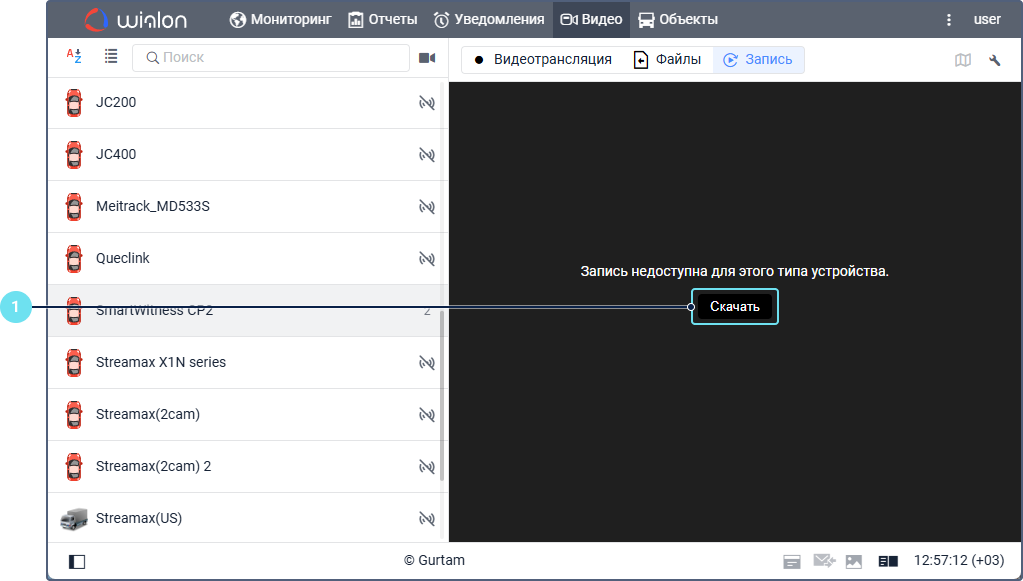
-
Выберите одну или несколько камер, с которых вы хотите сохранить видеофайл. Используйте опцию Выбрать все, чтобы выбрать все камеры или снять выделение со всех одновременно.
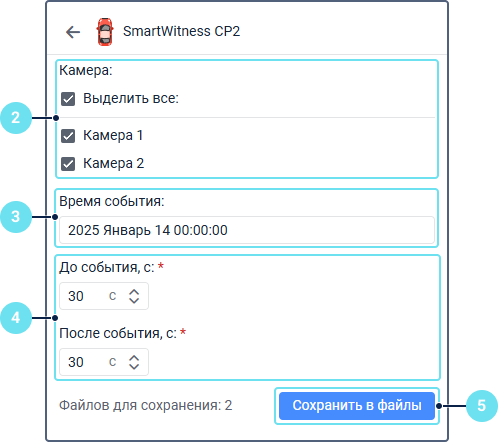
-
В поле Время события введите дату и время события (с точностью до секунд), запись которого вы хотите сохранить. Это можно сделать вручную или с помощью календаря. В календаре те дни, в которые были зафиксированы заправки или сливы, отмечены иконкой
 . Во всплывающей подсказке к иконке показываются первые четыре события дня и время, в которое они были зафиксированы. Если их было больше четырех, то также показывается количество остальных заправок и сливов.
. Во всплывающей подсказке к иконке показываются первые четыре события дня и время, в которое они были зафиксированы. Если их было больше четырех, то также показывается количество остальных заправок и сливов. -
Укажите длительность до и после события в секундах. Минимальное допустимое значение — 1, максимальное — 30. Длительность сохраняемого файла равняется сумме введенных значений.
-
Нажмите на Сохранить в файлы.
Запрашиваемый фрагмент сохраняется, только если хотя бы на одной из выбранных камер доступна запись за указанный промежуток.
Вы можете отслеживать процесс загрузки на вкладке Файлы. Cохраненный файл доступен на вкладке Файлы, в сообщениях и отчетах.
Если при сохранении фрагментов с разных камер одного объекта у них совпадает дата и время события и длительность до и после него, то такие фрагменты группируются в один файл.
Если сохраняемый фрагмент содержит промежутки, за которые нет данных ни для одной из выбранных камер, то количество и длительность сохраненных файлов равняется количеству и длительности промежутков, за которые данные доступны.
Кроме сохранения вручную, в Wialon доступно автоматическое сохранение файлов. Чтобы его настроить, создайте уведомление со способом действия Сохранить видео как файл.