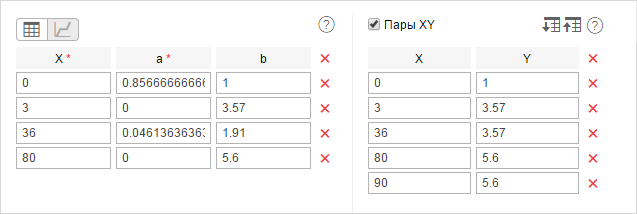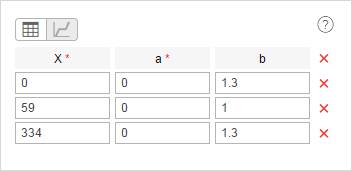Дополнительные свойства
Вкладка Дополнительно состоит из нескольких разделов. В них вы можете настроить параметры для выполнения отчетов, цветового обозначения треков и датчиков, фильтрации сообщений от объектов и пр.
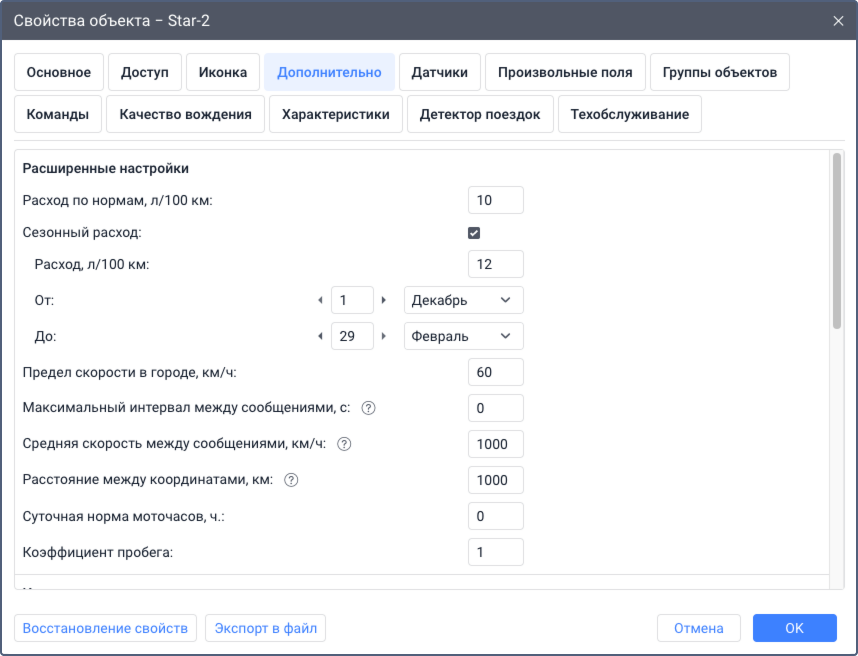
Расширенные настройки
Параметры, доступные в этом разделе, влияют на расчеты расхода топлива, пробега, моточасов и других данных.
| Параметр | Описание |
|---|---|
| Расход по нормам | Расход топлива на 100 километров пробега или в других единицах в зависимости от выбранной системы мер. Значение по умолчанию — 0. |
| Сезонный расход | Опция, с помощью которой вы можете указать отдельную норму расхода топлива для определенного периода. Значение по умолчанию — 0.Если опция Сезонный расход включена, то при создании нового датчика с помощью мастера расхода по расчету опция Сезонный коэффициент, % в нем активируется по умолчанию. При этом значение коэффициента рассчитывается в соответствии со значениями, указанными на вкладке Дополнительно. |
| Предел скорости в городе | Скорость, до которой условно должно считаться, что транспортное средство движется в городе. Движение с большей скоростью считается загородным пробегом. Настройку можно использовать в отчетах в таблице Поездки, в статистике, в расширенном отчете по водителям. |
| Максимальный интервал между сообщениями | Максимальный интервал между сообщениями в секундах. Если разница между временем двух сообщений превышает указанное значение, то такой промежуток времени считается отсутствием связи. Интервалы отсутствия связи можно увидеть в отчете Потери связи. Опция может влиять на:
Значение по умолчанию — 0 (опция отключена). |
| Средняя скорость между сообщениями | Эта опция необходима, чтобы не учитывать выбросы координат при расчете пробега. Максимальная средняя скорость объекта, определенная по двум соседним сообщениями, в км/ч. Если указанное значение превышается, то эти сообщения не учитываются при расчете пробега в отчетах, в счетчике пробега по GPS и по GPS + датчику зажигания и на вкладке Сообщения. Чтобы отключить опцию, укажите 0. |
| Расстояние между координатами | Эта опция необходима, чтобы не учитывать выбросы координат при расчете пробега. Максимальное расстояние между координатами в двух соседних сообщениях в км. Если указанное значение превышается, то эти сообщения не учитываются при расчете пробега в отчетах, в счетчике пробега по GPS и по GPS + датчику зажигания и на вкладке Сообщения. Чтобы отключить опцию, укажите 0. |
| Суточная норма моточасов | Суточная норма работы моточасов (в часах). Это значение можно использовать в отчете по моточасам (при подсчете утилизации и полезной утилизации). Работа моточасов определяется по счетчику моточасов. |
| Коэффициент пробега | Коэффициент, который используется для корректировки пробега, рассчитанного в Wialon, в случаях, когда он всегда отличается от фактического в определенное количество раз. Пример. Рассчитанный в Wialon пробег равен 100 км, а фактический (определенный по приборам транспортного средства) — 120 км. Коэффициент пробега, который необходимо указать в этом поле, равен 120/100 = 1.2. Результат умножения на коэффициент показывается в столбце Пробег (скорректированный) в разных таблицах отчетов и в статистике. |
Вопросы и ответы
Источник данных о скорости
Этот раздел показывается для некоторых типов устройств, для которых со стороны системы мониторинга поддержано изменение источника скорости.
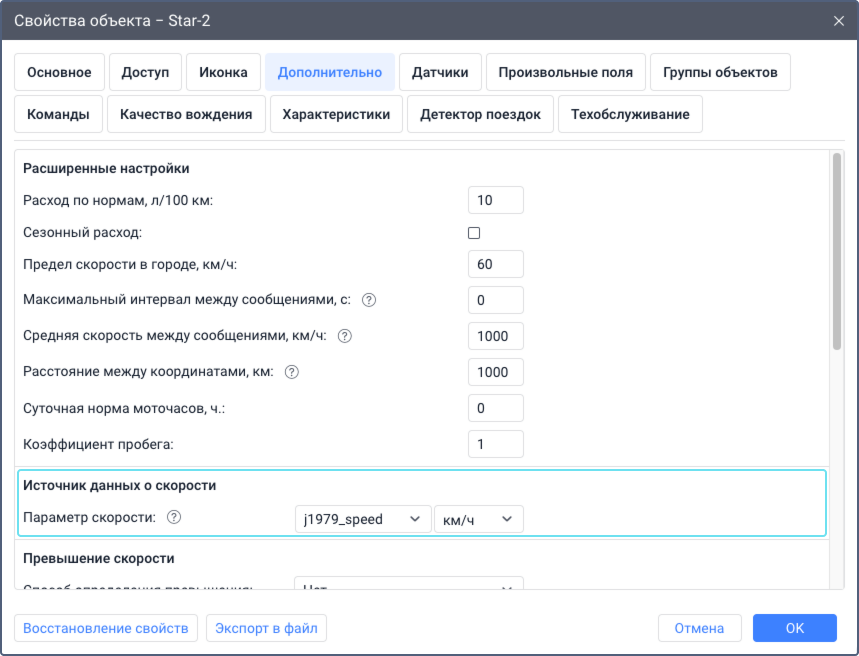
В большинстве случаев в системе мониторинга в качестве значений скорости используются значения, рассчитанные устройством по GPS. Они сохраняются в сообщениях объекта в параметре speed. Если они некорректны, вы можете указать параметр, значения которого должны подставляться в параметр speed.
Для корректной настройки источника данных о скорости выполните следующее:
- В поле Параметр скорости выберите или введите название параметра (до 50 символов), значения которого вы хотите использовать в качестве значений скорости. В списке показываются все параметры, присланные устройством, кроме виртуальных.
- Выберите единицу измерения, в которой устройство отправляет значения скорости ( не единицу измерения, которая должна показываться в системе мониторинга). Если единица измерения не выбрана, то используются км/ч.
- Сохраните изменения.
После этого значение скорости берется из указанного параметра.
После этого значения скорости в параметре speed в сообщениях объекта начинают заменяться на значения указанного вами параметра во всех частях системы без возможности восстановления. Если указанного параметра нет в сообщениях, то используются обычные значения параметра speed.
Значение скорости указанного параметра не учитывается в системе в случае, если местоположение определено по LBS (см. опцию Разрешить позиционирование по сотовым станциям). В частности, в подсказке к объекту, в расширенной информации об объекте и в сообщениях в столбце Скорость показывается 0.
Превышение скорости
В этом разделе можно выбрать, какой способ должен использоваться для определения превышений скорости, по которым впоследствии можно выполнить специальный отчет. Также если вы выполняете отчет с построением трека, вы можете включить опцию, чтобы добавить маркеры превышений скорости на карту.
Для выбора доступны следующие пункты:
| Пункт | Описание |
|---|---|
| Нет | Система не регистрирует превышения скорости. Этот пункт выбран по умолчанию. |
| Фиксированное ограничение | Превышения скорости регистрируются согласно указанным вами условиям. В поле Фиксированное ограничение укажите максимально допустимую скорость для этого объекта. Если скорость выше указанного значения, то система регистрирует превышение. В поле Мин. время превышения укажите, как долго должно длиться превышение. Если превышение длится меньше указанного времени, то система его не регистрирует. |
| Дорожные ограничения | Превышения скорости регистрируются согласно ограничениям для легковых автомобилей, указанным в картах Gurtam Maps (при условии, что дорожное ограничение более 30 км/ч). Однако если по запросу пользователя в Gurtam Maps добавлен слой с ограничениями скорости, то они считаются приоритетными в системе мониторинга этого пользователя. В поле Допустимое превышение укажите, на какое значение может быть превышена скорость, чтобы система не регистрировала превышение. Например, на участке дороги согласно карте действует ограничение 60 км/ч. В поле указано значение 10 км/ч. Это означает, что если объект движется со скоростью до 70 км/ч, превышение скорости не регистрируется. В поле Мин. время превышения укажите, как долго должно длиться превышение, чтобы система его зарегистрировала. Если в поле Мин. время превышения указано 0, то превышение скорости регистрируется даже если получено одно сообщение со значением скорости выше выбранного ограничения. В качестве длительности такого интервала в отчетах указывается 00:00. |
Активность водителя по онлайн-данным
В этом разделе вы можете выбрать, откуда должны поступать онлайн-данные об активности водителя. Они помогают в реальном времени проследить, придерживается ли водитель режима труда и отдыха.
Информация об активности водителя показывается во всплывающей подсказке к объекту и водителю и в расширенной информации об объекте. Для этого в настройках пользователя должна быть включена опция Активность водителя по онлайн-данным. Кроме того, эту информацию можно увидеть в таблицах Активность водителя и Нарушения режима работы в отчетах по водителям и в приложении Tacho View.
Для выбора доступны следующие источники онлайн-данных:
| Пункт | Описание |
|---|---|
| Нет | Новые данные об активности водителя не рассчитываются. Но во всплывающей подсказке к объекту или водителю и в расширенной информации об объекте показываются данные об активности, рассчитанные ранее, если они были. |
| Параметры от тахографа | Онлайн-данные об активности водителя поступают на устройство с тахографа, установленного на транспортном средстве, а затем передаются в систему. Эту возможность поддерживают только некоторые типы устройств. |
| Назначения и поездки | Активность водителя, назначенного на этот объект, определяется по онлайн-данным следующим образом:
|
В Wialon онлайн-данные об активности водителя за прошедший период не пересчитываются, поэтому с их помощью можно получить только примерное представление о том, соблюдает ли водитель режим труда и отдыха. Например, если вы изменяете настройки детектора поездок или данные о назначениях водителя, эти изменения не применяются к онлайн-данным за прошлый период и не отражаются в отчетах.
Точные данные об активности водителя можно получить только в отчетах и в приложении Tacho View, используя файлы с карты водителя в качестве источника данных.
Вопросы и ответы
Цвет подписи к объекту
На карте объект может обозначаться с помощью подписи с его именем и именем назначенного водителя. Чтобы эти подписи показывались, включите опции Имя объекта и Имя водителя в настройках видимых слоев карты.

Настройка цвета подписи объекта
По умолчанию имена объектов и назначенных на них водителей показываются на карте красным цветом. Чтобы изменить этот цвет, используйте опцию Цвет подписи к объекту. Вы можете выбрать готовый цвет из палитры или задать собственный с помощью инструмента выбора цвета.

Об отображении имен других элементов на карте см. в разделах Водители на карте, Прицепы на карте и Пассажиры на карте.
Цвет трека
В этом разделе вы можете настроить цвет для треков, то есть линий движения объекта на карте. Сами треки строятся на вкладках Треки, Сообщения, Отчеты и Мониторинг (опция Быстрый трек ).
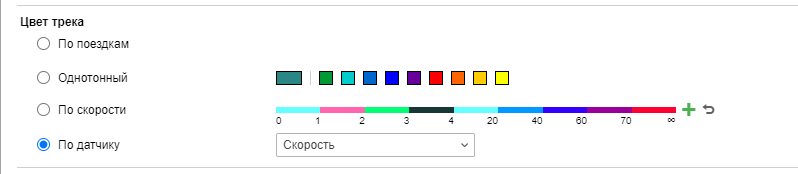
Треки могут быть однотонными или разных цветов в зависимости от параметров, по которым определяется цвет. Вы можете выбрать один из 4 вариантов:
- по поездкам,
- однотонный,
- по скорости,
- по датчику.
Вариант, выбранный в этом разделе, по умолчанию выбирается также для вкладки Треки.
| Пункт | Описание |
|---|---|
| По поездкам | Трек делится на разноцветные участки, каждый из которых соответствует одной поездке. Поездки определяются по детектору поездок. |
| Однотонный | Трек окрашивается в один цвет. Эту опцию удобно использовать при построении треков для групп объектов, чтобы они не сливались друг с другом. Вы можете выбрать готовый цвет в палитре или настроить любой другой с помощью инструмента выбора цвета. Если вы строите несколько треков подряд, то для каждого трека используется следующий по порядку цвет из палитры. |
| По скорости | Трек окрашивается в разные цвета в зависимости от скорости объекта. Чтобы добавить интервал, нажмите на иконку Созданные интервалы показываются на шкале. Чтобы отредактировать интервал, щелкните по нему левой кнопкой мыши, внесите изменения и нажмите ОК. Для сброса настроек на заданные по умолчанию нажмите на иконку |
| По датчику | Трек окрашивается в разные цвета в зависимости от значений выбранного датчика. В списке находятся те датчики, которые были созданы для объекта. Интервалы значений и цвета для трека указываются в свойствах этого датчика.Если настройки интервалов были удалены в свойствах выбранного датчика, то автоматически выбирается другой датчик, для которого настроены интервалы. Если такого датчика нет, то используется опция По поездкам. |
Использование цветов датчика
В этом разделе вы можете выбрать датчики, цвета которых должны использоваться для некоторых элементов интерфейса. Чтобы датчик был доступен для выбора, сначала необходимо создать датчик и указать для него интервалы значений и их цвета.
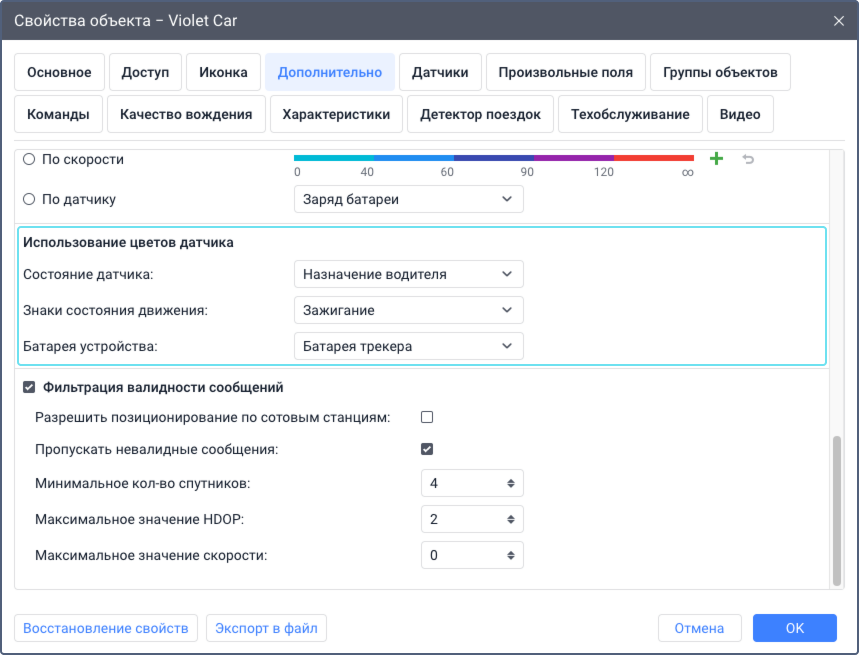
Ниже перечислены элементы интерфейса, для которых используются цвета выбранных датчиков.
| Элемент | Описание |
|---|---|
| Состояние датчика | Цвета выбранного датчика используются для опции Состояние датчика в рабочем списке на вкладке Мониторинг и в меню опций мониторинга на карте. |
| Знаки состояния движения | Цвета выбранного датчика используются для знаков состояния движения на карте. |
| Батарея устройства | Цвета выбранного датчика используются для опции Батарея устройства в рабочем списке на вкладке Мониторинг и в меню опций мониторинга на карте. Также выбранный здесь датчик используется на вкладке Диагностика для критерия Заряд батареи устройства.Для настройки датчика, показывающего уровень заряда батареи устройства, необходимо создать произвольный датчик c параметром, в котором от устройства приходят данные о батарее. Если эти данные приходят не в процентах, а в вольтах, то для их корректного отображения в системе для созданного датчика нужно также заполнить таблицу расчета. |
Если у объекта нет подходящих датчиков, то эти опции неактивны.
Фильтрация валидности сообщений
Все сообщения от объектов регистрируются в базе данных. Однако некоторые сообщения могут быть невалидными, например, из-за выбросов данных или отсутствия координат. Такие сообщения искажают значения пробега, треки, показатели в отчетах и пр.
Для решения этой проблемы в Wialon предусмотрена фильтрация валидности сообщений. Эта функция позволяет вам указать критерии, которые определяют, является ли сообщение валидным. Если сообщение невалидно, оно сохраняется в базе данных без информации, полученной по GPS: то есть без скорости, координат, количества спутников, высоты и направления движения. Другие данные из такого сообщения (например, значения датчиков) сохраняются и могут использоваться в системе.
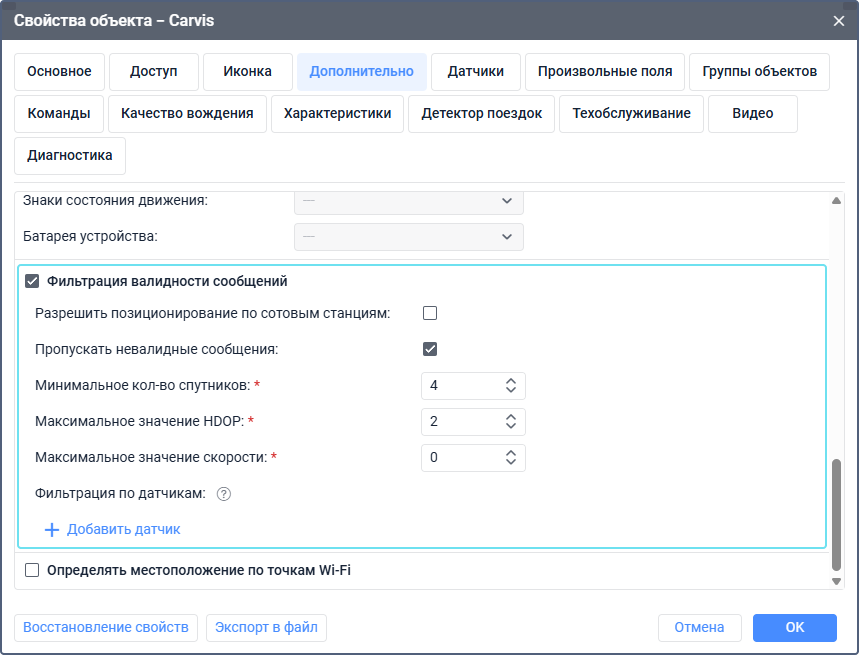
Кроме критериев валидности, в этом разделе доступны опции для определения местоположения по LBS и фильтрации тех сообщений, которые были определены как невалидные самими устройствами. Cмотрите описание этих опций ниже.
Указанные настройки применяются только к новым сообщениям.
Независимо от настроек в этом разделе любое сообщение без координат или хотя бы одной нулевой координатой (долготой или широтой) считается невалидным.
Разрешить позиционирование по сотовым станциям
Эта опция работает с типами устройств, которые поддерживают функцию позиционирования по сотовым станциям. Чтобы увидеть список таких устройств, выберите необходимый раздел на вкладке Оборудование и примените фильтр LBS.
Опция позволяет использовать базовые станции сотовой связи для определения местоположения объекта (LBS), например, когда GPS-данные невалидны. Данные, полученные этим способом, не такие точные, как данные, полученные по GPS, и показывают только приблизительное местоположение.
LBS-данные используются в следующих случаях:
- опция Разрешить позиционирование по сотовым станциям включена и сообщения с GPS-данными не приходят более пяти минут;
- опция Разрешить позиционирование по сотовым станциям включена и сообщения с GPS-данными, полученные за последние пять минут, не соответствуют указанным критериям фильтрации.
В течение этих пяти минут показываются местоположение и состояние движения объекта, определенные по последним валидным GPS-данным. LBS-сообщения, полученные за это время, не влияют на отображение данных о местоположении и состоянии движения объекта, но вы можете увидеть эти сообщения в отчетах или в таблице сообщений.
По прошествии пяти минут, если значения всех LBS-параметров (mnc, mcc, lac, cell_id) остаются такими же, как в последнем сообщении с валидными GPS-координатами, то эти координаты продолжают считаться последним известным местоположением объекта и иконка состояния движения не меняется. Когда приходят новые значения LBS-параметров, в соответствии с ними показывается новое местоположение объекта, а иконка состояния движения меняется на
 .
.Если местоположение устройства определяется с помощью LBS, значения скорости в системе не учитываются. В таком случае в подсказке к объекту, в расширенной информации об объекте и в сообщениях в столбце Скорость показывается 0.
Сообщения с LBS-данными не учитываются в детекторе поездок и при определении качества вождения.
Пропускать невалидные сообщения
Опция позволяет не учитывать те GPS-данные, которые были определены самими устройствами как невалидные. Некоторые устройства (контроллеры) присылают специальные параметры, в которых определяется невалидность координат. При этом в сообщении указывается текущее время и последние валидные координаты. Система рассматривает такое сообщение как сообщение без позиционных данных и не использует его для построения треков, определения местоположения и т. п.
Критерии валидности сообщений
Критерии валидности работают по принципу ИЛИ: сообщение считается невалидным, если не соблюдается хотя бы один из критериев.
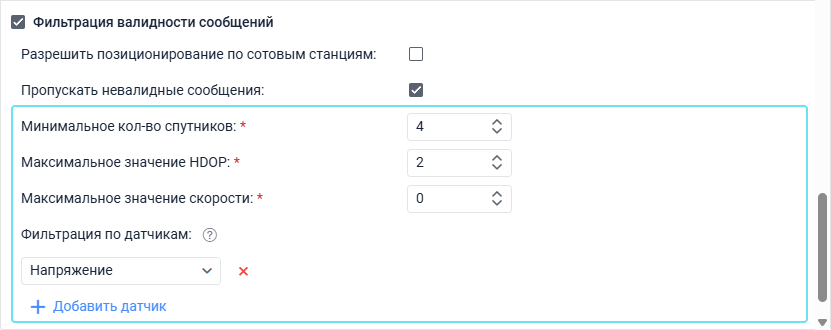
| Критерий | Описание |
|---|---|
| Минимальное кол-во спутников | В этом поле вы можете указать, какое минимальное количество спутников должно быть задействовано для определения координат, чтобы сообщение считалось валидным. Рекомендуемое количество — не менее четырех. Нельзя указать значение больше 255. |
| Максимальное значение HDOP | В этом поле вы можете указать максимальное значение HDOP, при котором сообщения считаются валидными. HDOP — показатель погрешности в горизонтальной плоскости. Чем этот параметр меньше, тем точнее определены координаты. Нельзя указать значение больше 9999. |
| Максимальное значение скорости | В этом поле вы можете указать ограничение для значений скорости, при условии превышения которого сообщение считается невалидным. Нельзя указать значение больше 9999. Если указан 0, то этот критерий фильтрации не учитывается. |
| Фильтрация по датчикам | Здесь вы можете добавить датчики, которые должны использоваться для фильтрации сообщений. Если значение выбранного датчика равно 0, сообщение считается невалидным. Чтобы добавить датчик, нажмите на Добавить датчик и выберите из списка необходимый. Можно добавить несколько датчиков. |
Вопросы и ответы
Определять местоположение по точкам Wi-Fi
Эта опция показывается для устройств, которые могут определять местоположение по точкам Wi-Fi. Чтобы увидеть список таких устройств, выберите необходимый раздел на вкладке Оборудование и примените фильтр Wi-Fi позиционирование.
При активации опции Определять местоположение по точкам Wi-Fi становятся доступными описанные ниже опции.
| Опция | Описание |
|---|---|
| Минимальное количество точек Wi-Fi | Здесь необходимо указать минимальное количество точек Wi-Fi, при котором сообщения должны считаться валидными. Можно указать только целое число. Минимальное допустимое значение — 2, максимальное — 255. |
| Максимальное количество точек Wi-Fi | В этом поле необходимо указать максимальное количество точек Wi-Fi, которое нужно учитывать для определения местоположения. Если количество доступных точек больше указанного в этом поле, то используются те, у которых сильнее сигнал. Можно указать только целое число. Минимальное допустимое значение — 2, максимальное — 255. |
| Точность местоположения, м | В этом поле необходимо указать точность местоположения в метрах. Чем меньше значение, тем точнее определяются координаты. Сообщение считается невалидным, если значение точности в нем больше указанного. В поле можно ввести целое или дробное число, большее или равное нулю. Максимальное допустимое значение — 10 000. |
Сообщения с данными, определенными по точкам Wi-Fi, не учитываются в детекторе поездок и при определении качества вождения.
Если для объекта одновременно с этой опцией включена опция Разрешить позиционирование по сотовым станциям (см. раздел выше) и есть валидные GPS, LBS и Wi-Fi-данные, то в первую очередь для определения местоположения используются Wi-Fi данные. Если Wi-Fi-данные невалидные (то есть не соответствуют указанным настройкам или не удалось найти адрес точки), то используются GPS-данные. LBS-данные используются в последнюю очередь.
Информация о том, что данные о местоположении объекта получены по точкам Wi-Fi, доступна в следующих местах системы:
- на вкладке Дашборд в блоке Состояние движения;
- на вкладке Мониторинг в рабочем списке (опция мониторинга Состояние движения );
- в таблице сообщений с данными от объекта (строки сообщений с местоположением, определенным по Wi-Fi, выделяются фиолетовым цветом).