Propriedades de grupos de unidades
Dependendo dos direitos de acesso, a janela das propriedades do grupo de unidades pode conter até quatro guias:
Básicas
Nesta aba é possível especificar as propriedades básicas do grupo e adicionar ou remover suas unidades.
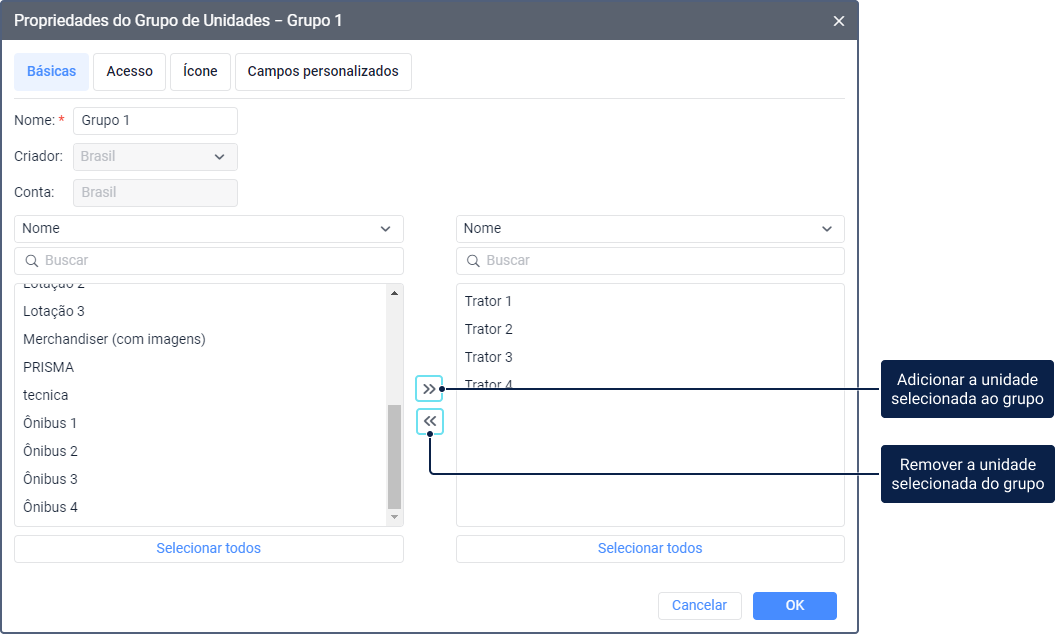
Os campos obrigatórios estão marcados com um asterisco (*).
| Propriedade | Descrição |
|---|---|
Nome* | O nome do grupo de unidades (4–50 caracteres). Não deve conter “ (aspas duplas), { } (chaves) e \ (barra invertida). Leia mais sobre as regras aqui. |
| Criador | O usuário que criou o grupo. Não é possível alterar esta propriedade após salvar um novo grupo. Leia mais sobre o criador aqui. |
| Conta | A conta à qual o grupo pertence. Não é possível alterar a conta porque ela é especificada automaticamente. |
Unidades | A lista da esquerda mostra todas as unidades disponíveis. A lista da direita mostra as unidades que já foram adicionadas ao grupo. Para alterar o número de unidades adicionadas ao grupo, deve-se ter o direito de acesso Editar objetos recursivos. Para pesquisar unidades rapidamente por nome, use o filtro dinâmico. Para pesquisar por outras propriedades da unidade (por exemplo, ID único, tipo de dispositivo etc.), selecione a opção correspondente na lista suspensa acima da pesquisa. Para adicionar uma unidade ao grupo, mova a unidade da lista da esquerda para a da direita; para remover, vice-versa. Para mover unidades, use os ícones / ou clique duas vezes nas unidades selecionadas. Para selecionar várias unidades, mantenha pressionada a tecla Ctrl e selecione as unidades desejadas. Para selecionar todas as unidades na lista de uma vez, clique em Selecionar tudo. Além disso, as unidades podem ser adicionadas ou removidas dos grupos automaticamente. Para isso, crie uma notificação com a ação Adicionar ou remover unidades de grupos. |
Acesso
Para trabalhar com aba guia deve-se ter os seguintes direitos de acesso:
- Gerenciar acesso a este objeto. Para o grupo.
- Gerenciar direitos de acesso do usuário. Para o usuário.
Na aba é possível conceder aos usuários direitos de acesso ao grupo. Esses direitos também se aplicam a todas as unidades adicionadas ao grupo.
Na parte esquerda da janelaé possível ver a lista de usuários aos quais pode-se conceder direitos de acesso ao grupo. Os nomes dos usuários que possuem pelo menos um desses direitos estarão destacados em cores.
Na parte direita da janela é possível ver os direitos de acesso ao grupo que pode-se conceder ao usuário. Os direitos são divididos em dois tipos: padrão e especial.
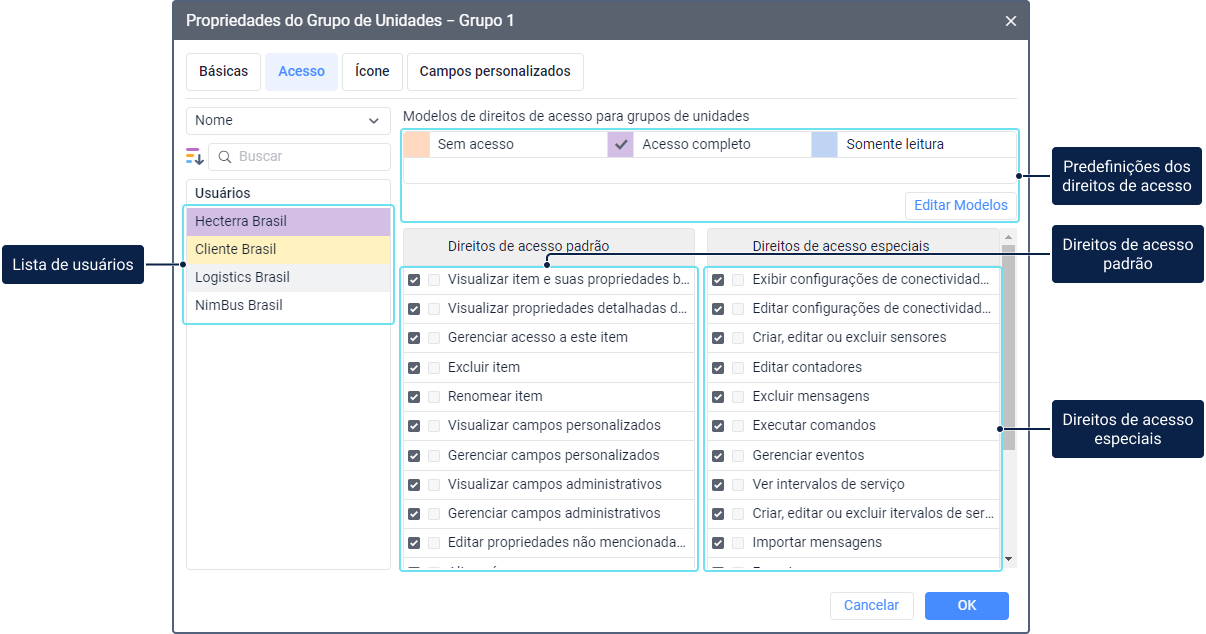
Leia sobre como conceder direitos de acesso aqui.
Ícone
Para visualizar esta aba e alterar o ícone do grupo, é preciso ter o direito de acesso ao Alterar ícone.
Na aba, é possível escolher um ícone que deve ser usado para identificar o grupo nas listas de outros grupos.
![]()
É possível usar ícones padrão ou personalizados. Para escolher um ícone padrão, clique no botão Galeria de ícones. Para carregar um ícone personalizado, clique no ícone escolhido, selecione a imagem no disco e clique em OK. Os formatos suportados são PNG, JPG, GIF e SVG. O tamanho de imagem recomendado é 32x32 pixels. Para substituir o ícone por um padrão, leve o cursor do mouse até a imagem e clique no ícone  .
.
Se você usar um ícone padrão para a unidade e selecionar um ícone para o grupo ao qual esta foi adicionada, o ícone do grupo também será exibido para a unidade. Nesse caso, a opção de Girar ícone não funciona.
Campos personalizados
Para trabalhar com a aba deve-se ter os seguintes direitos de acesso:
- Visualizar campos personalizados. Para visualizar campos personalizados gerais.
- Gerenciar campos personalizados. Para criar, editar e excluir campos personalizados.
- Visualizar campos administrativos. Para visualizar campos administrativos.
- Gerenciar campos administrativos. Para criar, editar e excluir campos administrativos.
Nesta aba é possível criar campos personalizados com informações adicionais sobre o grupo ou unidades adicionadas a ele.
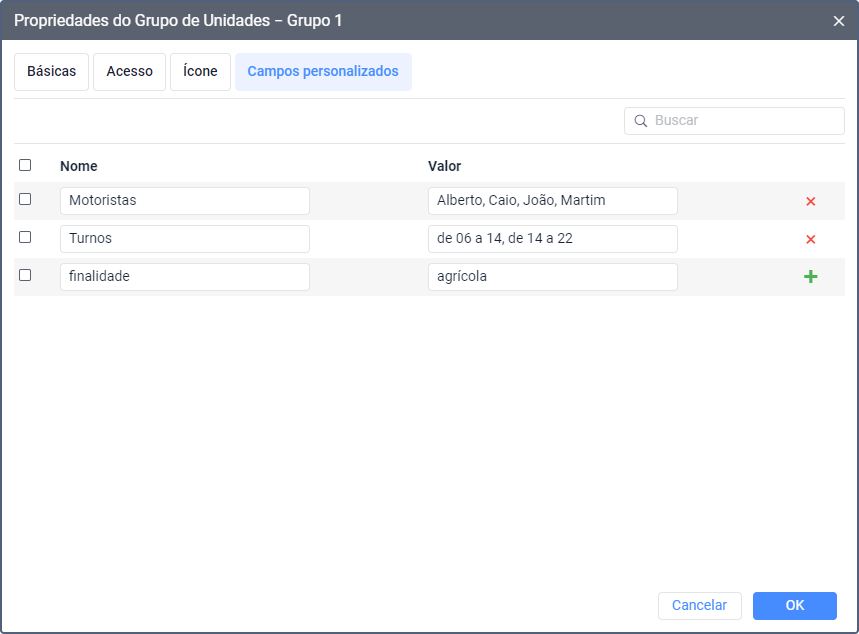
Para criar um campo personalizado, preencha os campos Nome e Valor e clique no ícone  . O campo Valor é opcional. Após salvar as alterações na aba, todos os campos personalizados serão exibidos em ordem alfabética.
. O campo Valor é opcional. Após salvar as alterações na aba, todos os campos personalizados serão exibidos em ordem alfabética.
Para restringir o acesso a campos personalizados deve-se torná-los administrativos. Assim eles estarão disponíveis apenas para os usuários que possuem os direitos de acesso Visualizar campos administrativos e Gerenciar campos administrativos. Marque a caixa à esquerda do campo obrigatório para torná-lo administrativo.
Para excluir um campo personalizado, clique no ícone  ao lado dele.
ao lado dele.