Trabalhando com tabelas
Trabalhar com tabelas consiste em:
- interagir com a barra de ferramentas;
- acessar mensagens e pontos no mapa;
- visualizar imagens (se disponível).
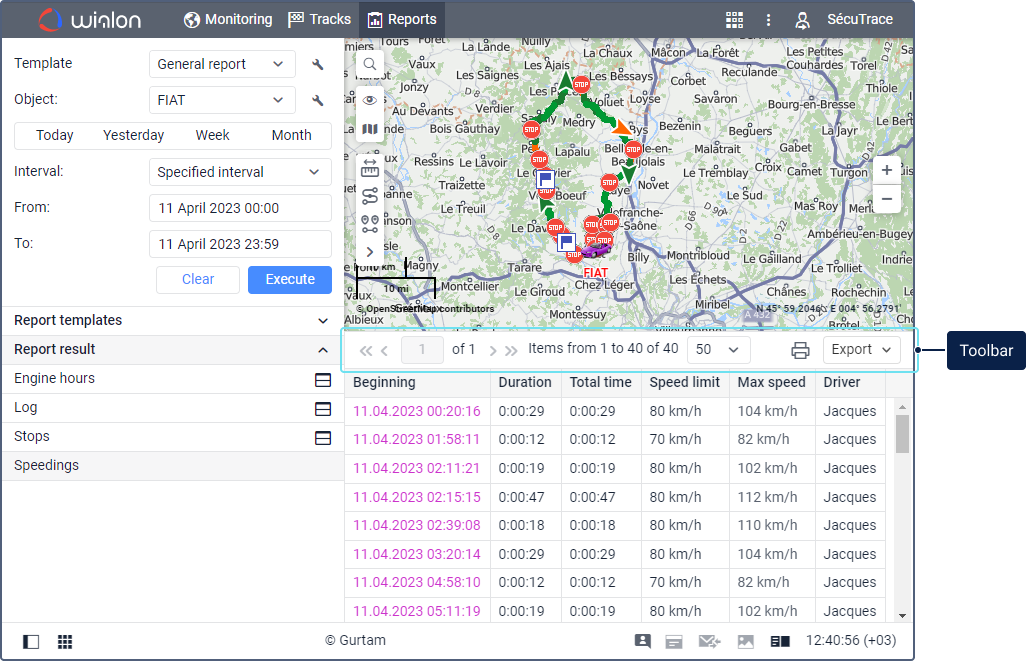
Para algumas tabelas é possível visualizar segmentos do rastreio correspondentes a cada mensagem no mapa (no ícone  ). Leia aqui mais sobre este e outros recursos relacionados a rastreios em relatórios.
). Leia aqui mais sobre este e outros recursos relacionados a rastreios em relatórios.
Barra de ferramentas
Uma tabela de relatório pode conter até 100.000 linhas, portanto, é dividida em páginas. Para navegar entre as páginas, use os botões de navegação no lado esquerdo da barra de ferramentas:
 : ir para a próxima página;
: ir para a próxima página; : ir para a página anterior;
: ir para a página anterior; : ir para a primeira página;
: ir para a primeira página; : ir para a última página.
: ir para a última página.
Para ir para uma página específica, insira o número da página desejada no campo Página e pressione Enter. Também é possível ajustar o número de linhas por página selecionando uma das opções (25, 50, 100, 200, 500) na lista suspensa à direita dos botões de navegação.
As seguintes ferramentas estão disponíveis no lado direito da barra de ferramentas:
| Ferramenta | Descrição |
|---|---|
Imprimir o relatório. Veja mais informações sobre esse recurso aqui. | |
Exportar o relatório. Para baixar o relatório, expanda a lista suspensa e selecione o formato desejado. Os seguintes formatos estão disponíveis para exportação rápida: XLSX (exportação de tabelas e estatísticas), PDF (exportação de todo o conteúdo). A lista suspensa também contém a opção de exportar para arquivo () que permite selecionar um formato diferente e/ou especificar configurações adicionais. | |
Baixar todas as imagens para o intervalo do relatório. Disponível se pelo menos uma das tabelas do relatório contiver a coluna Imagem. As imagens são salvas em um arquivo junto com informações sobre data, hora e local do envio. | |
Feche a tabela. Este botão é exibido ao usar duas tabelas, uma tabela e um gráfico ou uma tabela e estatísticas ao mesmo tempo. |
Ir para mensagens e locais no mapa
A partir de uma tabela do relatório é possível navegar até as mensagens e seus pontos correspondentes no mapa.
O endereço e as coordenadas na tabela são azuis, enquanto os horários e datas são lilás (se houver coordenadas). Ao clicar nessas células, o local correspondente do mapa é indicado com um marcador.
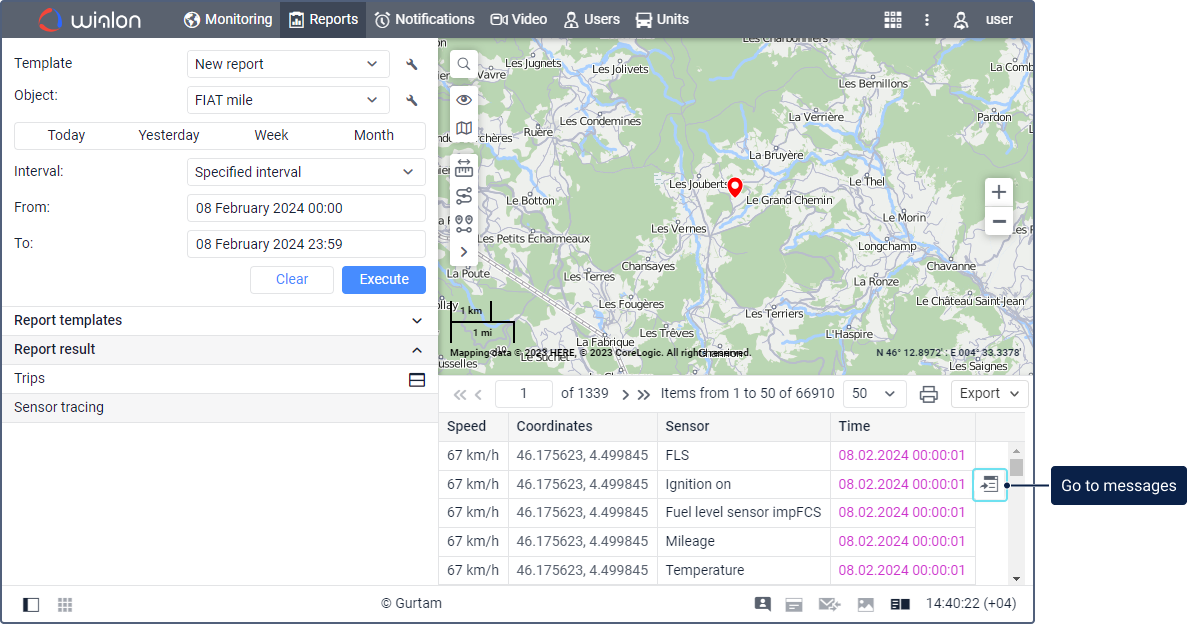
Ao clicar em um valor de tempo lilás, o ícone  que permite ir para a tabela de mensagens de dados é exibido. A mensagem recebida no horário selecionado é mostrada por primeiro na tabela com um fundo cinza e o local de seu envio é indicado no mapa com um marcador. Para ocultar o ícone
que permite ir para a tabela de mensagens de dados é exibido. A mensagem recebida no horário selecionado é mostrada por primeiro na tabela com um fundo cinza e o local de seu envio é indicado no mapa com um marcador. Para ocultar o ícone  , clique com o botão direito nele ou pressione Esc.
, clique com o botão direito nele ou pressione Esc.
Se o valor de tempo for preto, as funções descritas acima não estarão disponíveis, pois não há dados sobre a posição da unidade.
Visualizar imagens
É possível adicionar a coluna Imagem a algumas tabelas de relatórios para ver as imagens recebidas das unidades. A coluna exibe o ícone ( ) e a quantidade de imagens disponíveis.
) e a quantidade de imagens disponíveis.
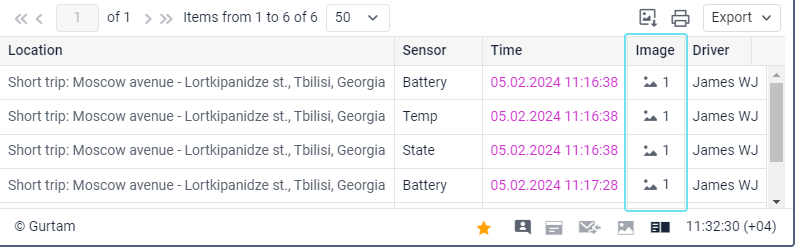
Para ver uma imagem, clique no ícone  . Na parte superior da janela são exibidos a data, hora e local de envio. Se houver várias imagens, use os botões de seta para a esquerda e para a direita para navegar entre elas.
. Na parte superior da janela são exibidos a data, hora e local de envio. Se houver várias imagens, use os botões de seta para a esquerda e para a direita para navegar entre elas.
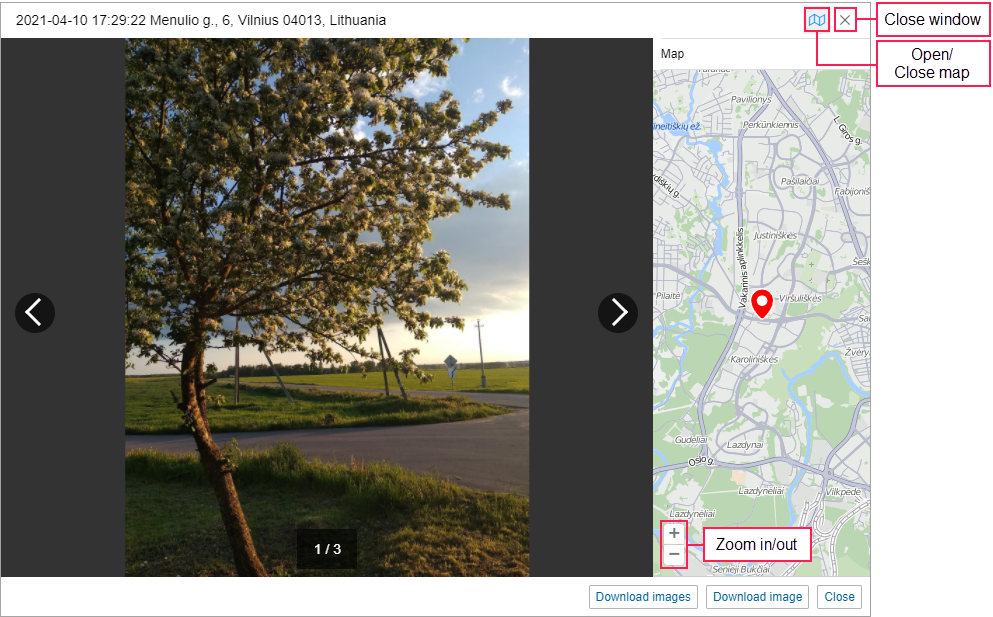
O local de onde a imagem foi enviada pode ser visto no mapa. Para fazer isso, clique no ícone  . O mapa é exibido na parte direita da janela e centralizado no local de envio da imagem. Para alterar a escala do mapa, utilize os botões
. O mapa é exibido na parte direita da janela e centralizado no local de envio da imagem. Para alterar a escala do mapa, utilize os botões  /
/ .
.
Para baixar imagens, use um dos botões:
| Botão | Descrição |
|---|---|
Baixar imagem | Permite baixar em um arquivo JPEG a imagem que está sendo mostrada. |
Baixar imagens | Permite baixar todas as imagens (se houver mais de uma) em um mesmo arquivo. Se houver apenas uma imagem, ela será salva como um arquivo JPEG. |
As imagens baixadas contêm informações de data, hora e local de envio.
Para fechar a janela de visualização das imagens, clique no botão Fechar ou no ícone  .
.