Gerenciando atividades
Gerenciar atividades envolve as seguintes ações:
- pesquisar e filtrar atividades;
- alterar sua prioridade;
- alterar seu status;
- atribuir um funcionário.
Você pode alterar a prioridade, o status e atribuir um funcionário a várias atividades de uma só vez.
Você também pode abrir informações da atividade. Ao visualizá-las, você pode adicionar e editar comentários, enviar mensagens ao motorista, acessar as propriedades da unidade e usar outros recursos. Leia mais na página Informações da atividade.
Vários usuários podem trabalhar com atividades ao mesmo tempo. Se um usuário editar uma atividade (alterar sua prioridade, status ou atribuí-la a um funcionário), outros usuários podem ver essas alterações em tempo real.
As informações sobre alteração de prioridade, status, funcionário atribuído e adição de comentários são mostradas nos seguintes locais:
- no histórico disponível no painel inferior se a opção Ações do usuário estiver selecionada (dados em tempo real dentro de uma sessão);
- na tabela de mensagens do tipo Histórico;
- no relatório da unidade na tabela Histórico;
- no histórico da unidade no sistema de gerenciamento.
Pesquisando e filtrando atividades
Por padrão, a lista mostra apenas atividades para hoje. Para ver atividades de outro período, especifique seu início e fim na linha acima da tabela e clique em Aplicar. Você pode especificar o início e o fim do período manualmente ou usando o calendário.
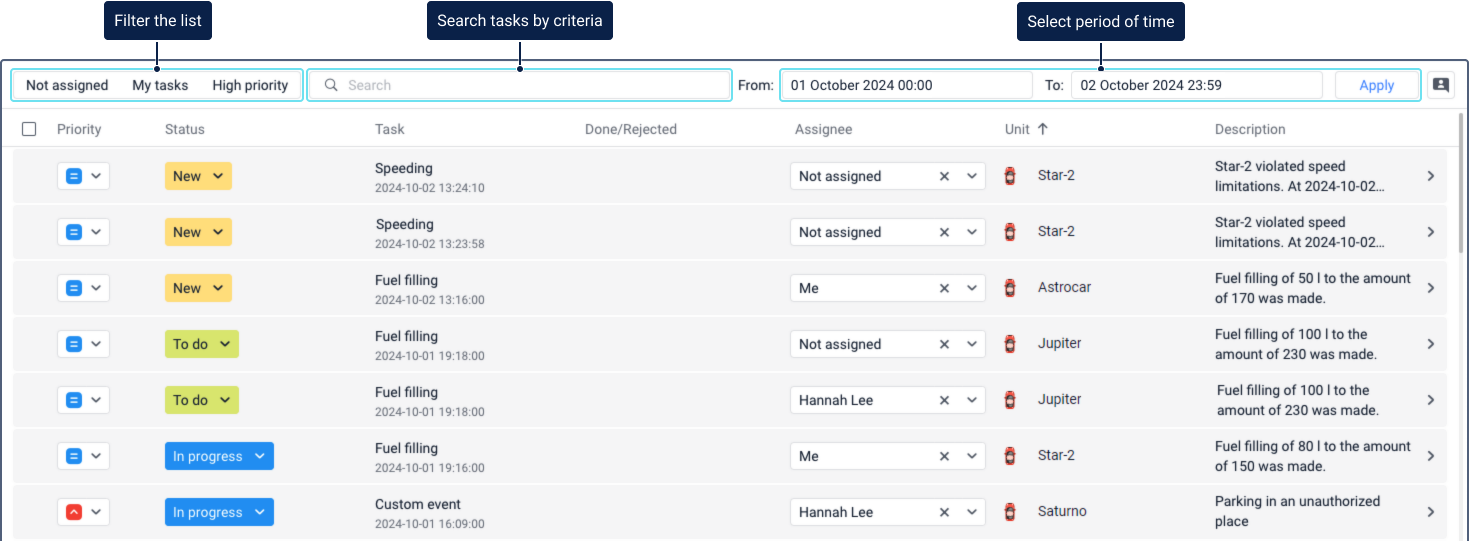
Para pesquisar atividades, você pode usar a pesquisa dinâmica pelos seguintes critérios: nome da atividade, responsável, unidade, status, prioridade, tipo (corresponde ao tipo do alerta acionado ou ao tipo selecionado ao criar a atividade manualmente) e descrição. Esta função funciona da mesma forma que a pesquisa de alertas.
Você também pode filtrar atividades para que a lista mostre apenas aquelas que não estão atribuídas a ninguém, estão atribuídas a você ou têm alta prioridade. Para isso, selecione os critérios de filtro Não atribuído, Minhas atividades ou Alta prioridade, respectivamente.
Alterando a prioridade da atividade
Por padrão, todas as novas atividades têm prioridade média. Você pode alterar a prioridade de uma atividade ou de várias atividades de uma só vez.
Para alterar a prioridade de uma única atividade, clique no campo na coluna Prioridade e selecione a opção necessária: baixa, média ou alta.
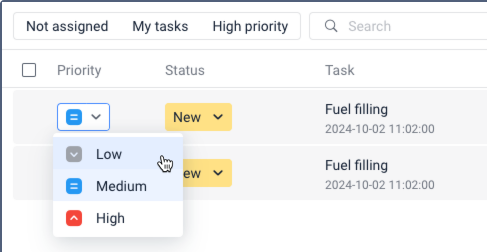
Você também pode alterar a prioridade da atividade nas informações da atividade.
Para alterar a prioridade de várias atividades de uma só vez, siga os passos abaixo:
- Selecione as atividades desejadas. Para isso, aponte para uma atividade e marque a caixa em sua linha. Para selecionar todas as atividades de uma vez, marque a caixa no cabeçalho da tabela.
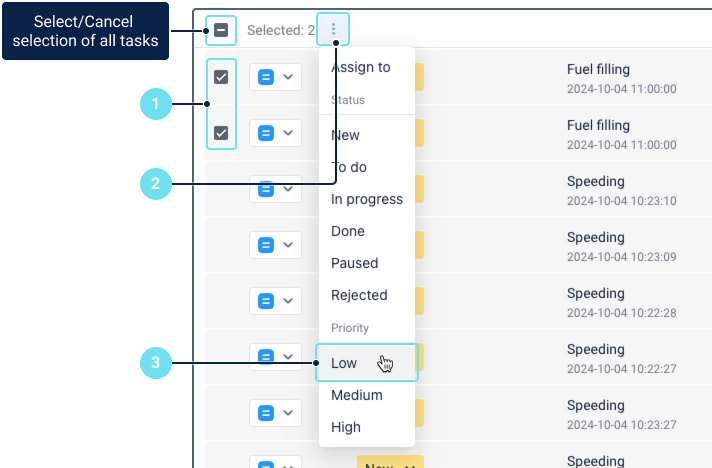
- Clique no ícone
 .
. - No menu que se abre, selecione a prioridade necessária.
Alterando o status da atividade
Após o registro do evento, a atividade aparece na lista de atividades com o status Nova. Você pode alterar o status de uma atividade ou de várias atividades de uma só vez.
Para alterar o status de uma única atividade, siga os passos abaixo:
To change the status of a single task, follow the steps below.
-
Clique no campo na coluna Status.
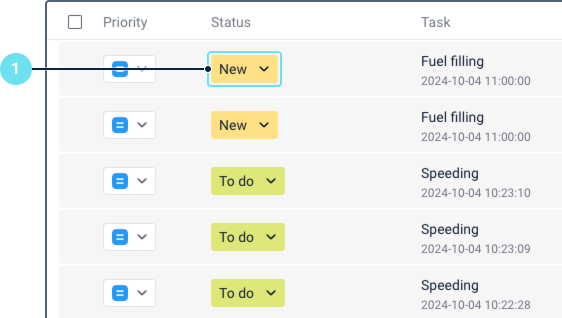
-
Clique no campo na coluna Status:
- nova;
- a fazer;
- em progresso;
- concluído;
- em pausa;
- recusado.
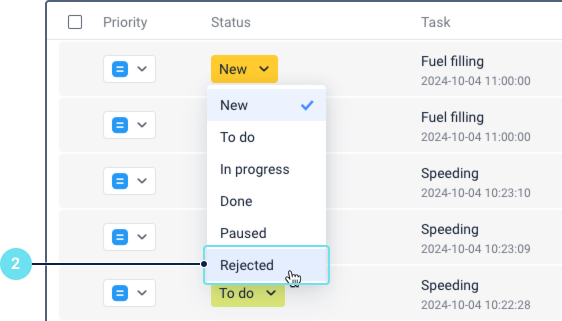
-
Se você selecionou Concluído, Em pausa ou Recusado, deixe um comentário. Comentários também são necessários ao alterar o status da atividade de Concluído ou Recusado para qualquer outro. Os comentários são limitados a 50 caracteres.**
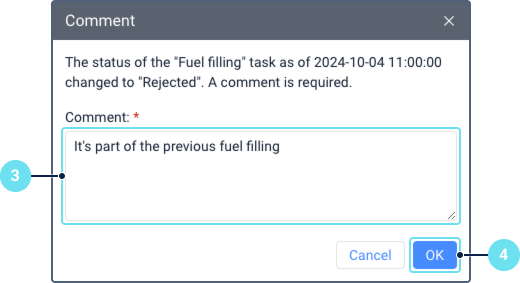
** -
Clique em OK.
Você também pode alterar o status e deixar ou editar um comentário nas informações da atividade.
Para alterar o status de várias atividades de uma só vez, siga os passos abaixo:
-
Selecione as atividades desejadas. Para isso, aponte para uma atividade e marque a caixa em sua linha. Para selecionar todas as atividades de uma vez, marque a caixa no cabeçalho da tabela.
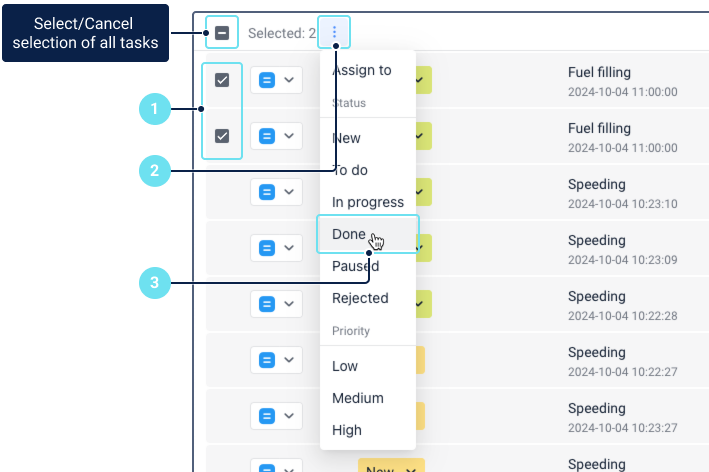
-
Clique no ícone
 .
. -
No menu que se abre, selecione uma das opções disponíveis:
- nova;
- a fazer;
- em progresso;
- concluído;
- em pausa;
- recusado.
-
Se você selecionou Concluído, Em pausa ou Recusado, deixe um comentário. Comentários também são necessários ao alterar o status da atividade de Concluído ou Recusado para qualquer outro. Os comentários são limitados a 50 caracteres.**
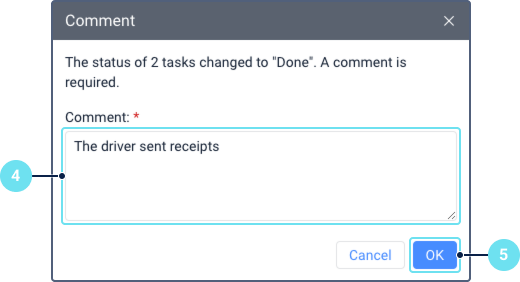 **
** -
Clique em OK.
Para atividades concluídas e rejeitadas, o horário da mudança de status é mostrado na coluna Concluído/Recusado.
Atribuindo um funcionário
Novas atividades não têm um responsável por padrão. Você pode atribuir a atividade a si mesmo ou a outro funcionário. Para isso, selecione o usuário desejado na coluna Responsável.
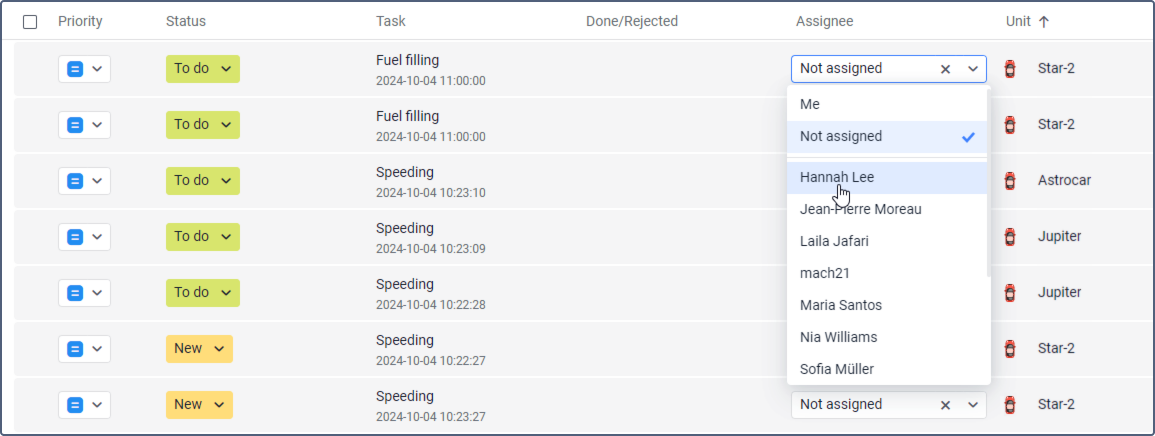
Você pode atribuir várias atividades a um funcionário de uma só vez. Para isso, siga os passos abaixo:
-
Selecione as atividades desejadas. Para isso, aponte para uma atividade e marque a caixa em sua linha. Para selecionar todas as atividades de uma vez, marque a caixa no cabeçalho da tabela.
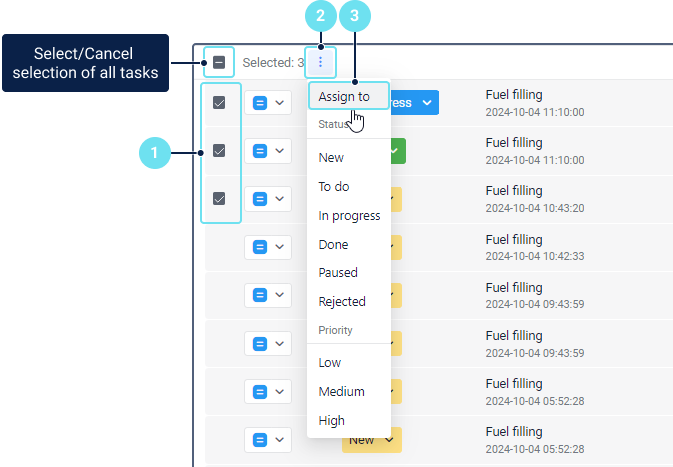
-
Clique no ícone
 .
. -
No menu que se abre, selecione Atribuir a.
-
Selecione o usuário ao qual você deseja atribuir as atividades.
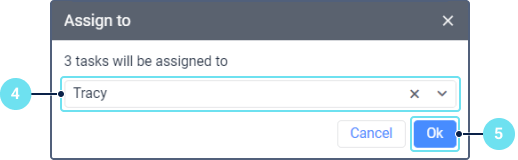
-
Clique em OK.
Após isso, a coluna Responsável mostra o nome do usuário ao qual a atividade está atribuída. Se você quiser cancelar a seleção, clique no ícone  no campo ou atribua outro funcionário.
no campo ou atribua outro funcionário.
Para desatribuir um funcionário de várias atividades de uma só vez, siga os passos 1-3 das instruções anteriores, selecione Não atribuído na janela que se abre e clique em OK.
Se você não tiver direitos de acesso para visualizar o usuário atribuído, ainda poderá reatribuir esta atividade a outro usuário, mas não poderá atribuí-la novamente ao usuário anterior.
Um funcionário pode ver as atividades atribuídas a ele aplicando o filtro Minhas atividades. Se o funcionário estiver em outra aba quando uma atividade for atribuída, um indicador numérico é exibido ao lado do nome da aba Atividades.