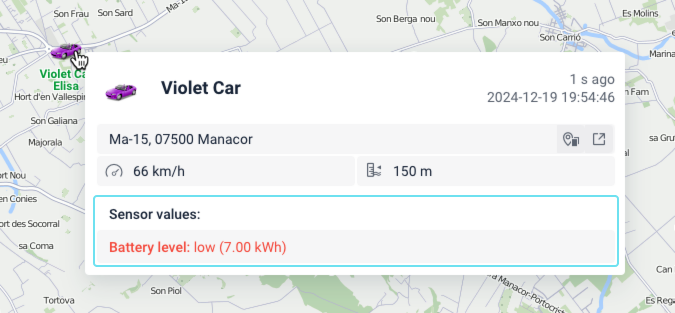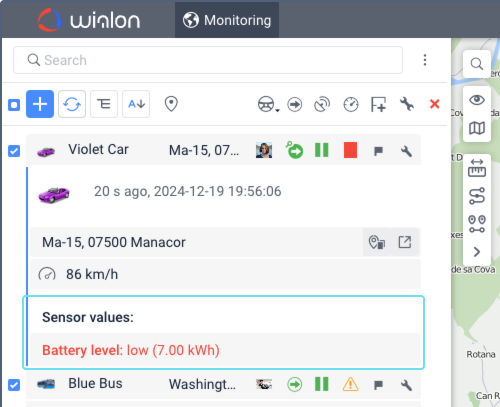Displaying the Current Battery Level
With a battery level sensor configured, you can display the current battery level in the unit tooltip and in the extended unit information in the work list. The battery level can be visualized as a numeric value (in kWh or percentage) and as a color indicator.
Displaying numeric values of the sensor
To show the current battery charge level in kWh or percentage in the unit tooltip and in the extended unit information in the work list, follow these steps:
- Make sure the Visible option is enabled for the battery level sensor on the Sensors tab of the unit properties.
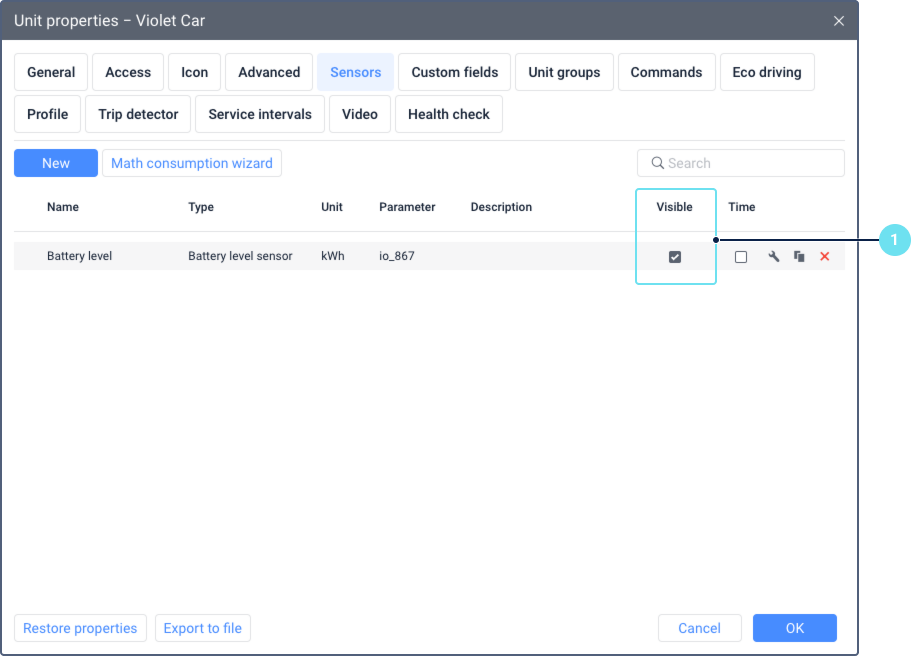
- Make sure the Calculate data by the sensor option is enabled in the sensor properties.
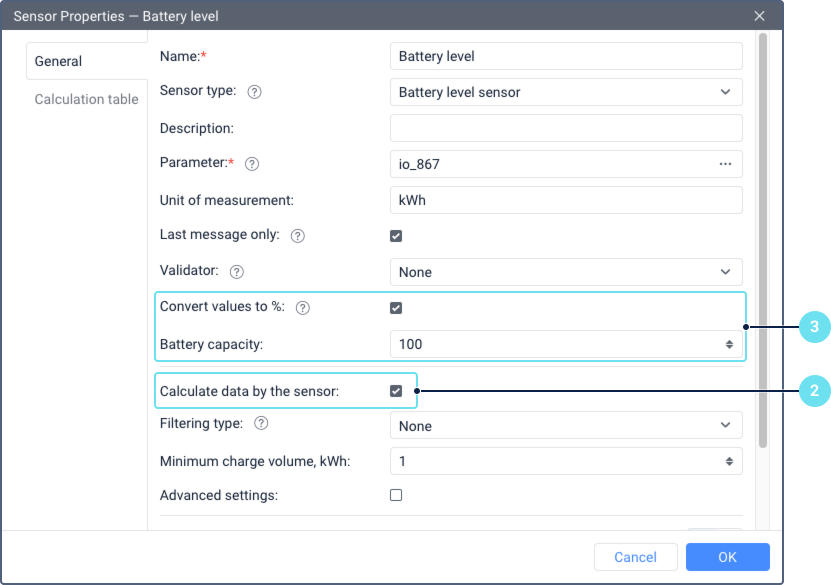
- If you want to display the charge level as a percentage, enable the Convert values to % option and specify the battery capacity in kWh. If you prefer values in kWh, skip this step.
- In your user settings, on the General Settings tab, enable the Sensor values option for the tooltip and work list.
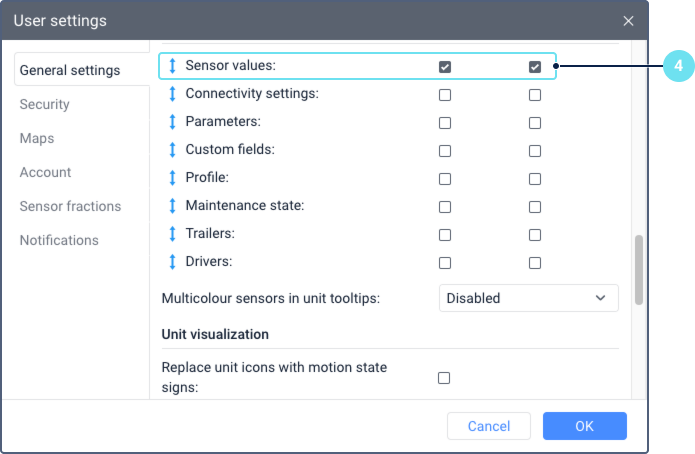
Result: The battery charge level is displayed now in the unit tooltip when you hover over the unit icon.
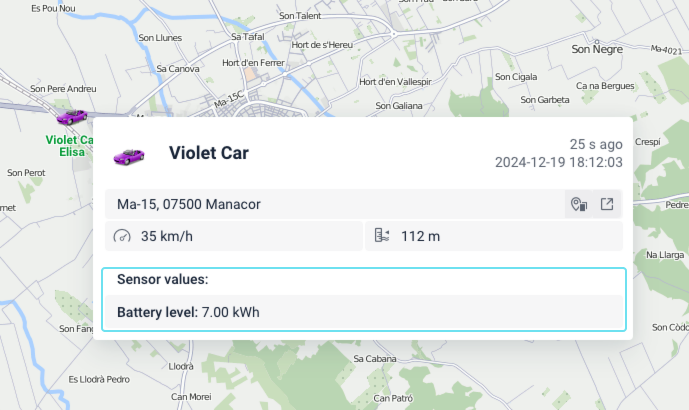
This information is also visible in the work list on the Monitoring tab. To view it, click on the unit icon in the work list.
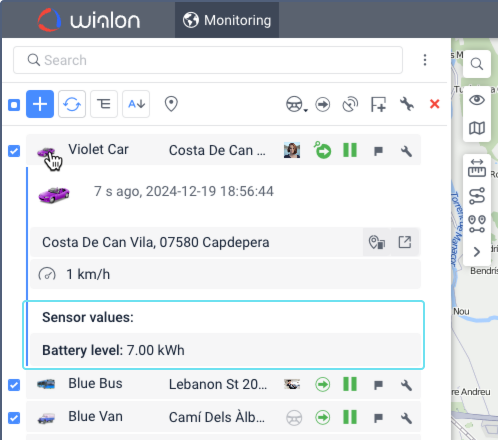
Using colors for battery level
You can use colors to represent the battery charge level in two ways:
- a color indicator (a colored square) in the monitoring options within the work list and on the map.
- a colored sensor name and value in the unit tooltip and extended information.
Adding a color indicator
To add a colored square indicator for battery state in the monitoring options, follow these steps:
- In the Intervals and colors section of the sensor properties, specify which colors and text labels should appear for specific sensor value ranges (for example, green for high charge, red for low charge).
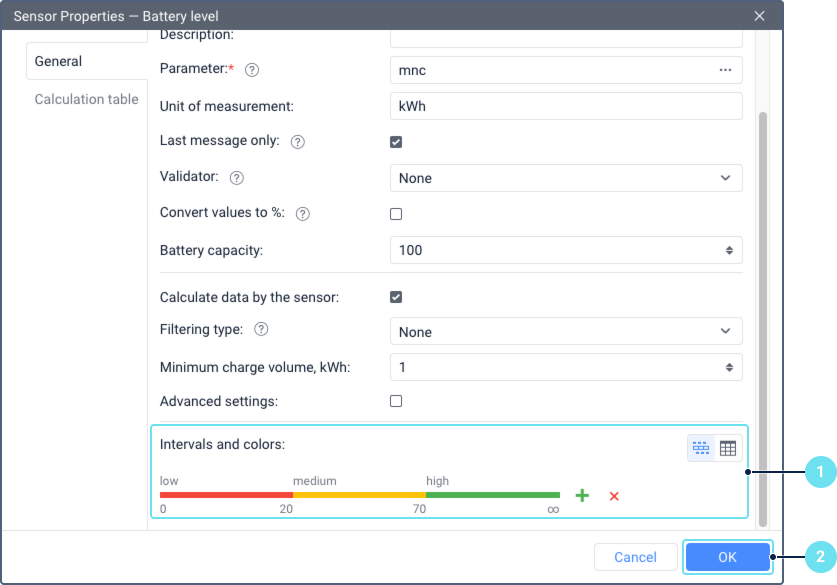
- Save the changes.
- On the Advanced tab of the unit properties, under Sensor colors usage, select the battery level sensor for the Sensor state option.
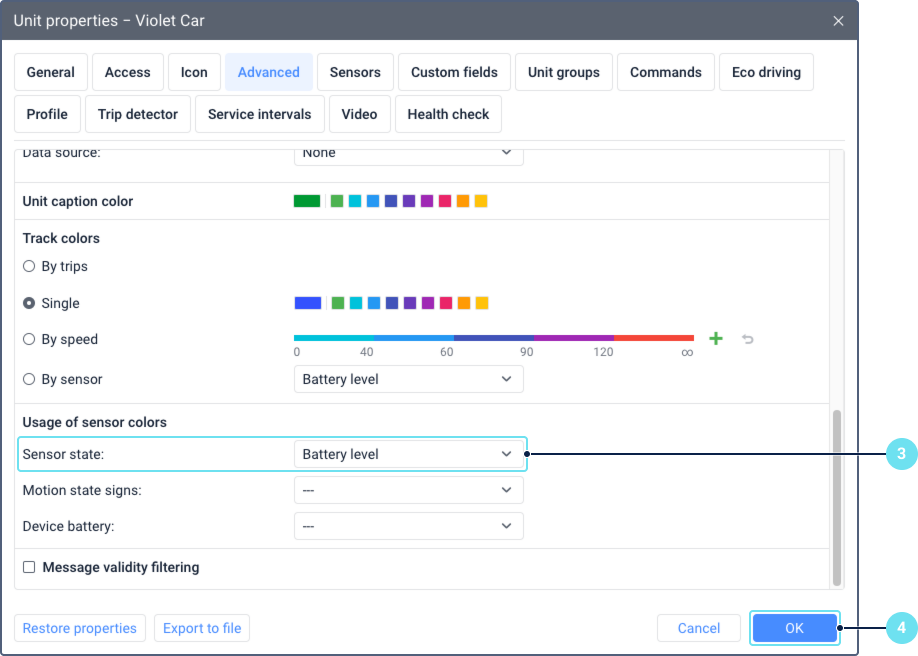
- Save the changes.
- In the monitoring options menu on the Monitoring tab, check the Sensor state option for the work list.
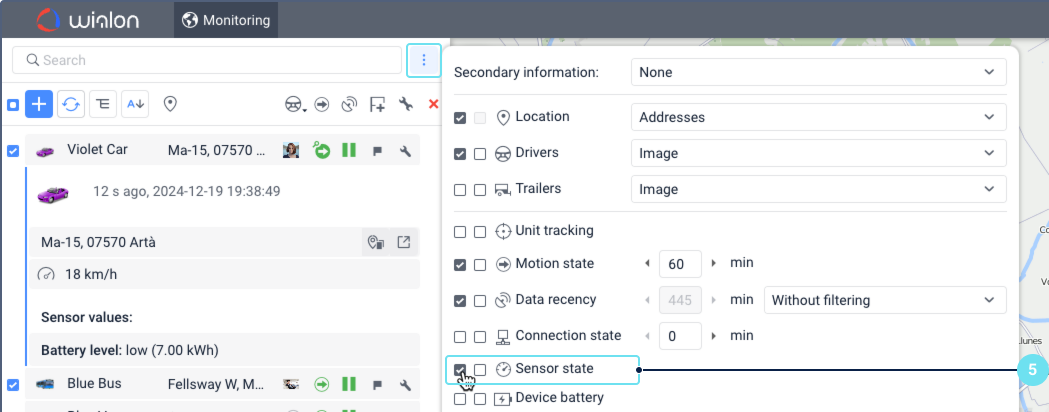
Result: A color indicator for battery state is displayed in the work list. Hover over the color to see the sensor value and the text label for the state.
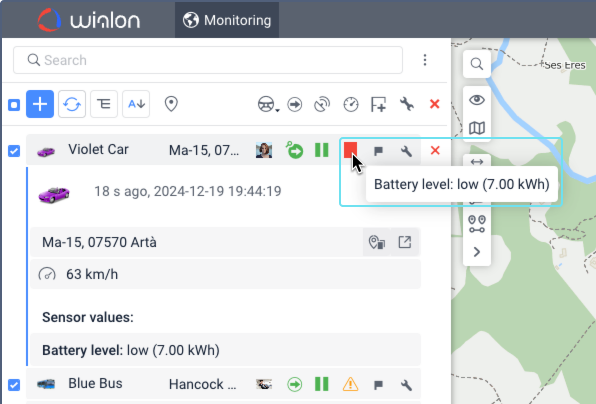
The color indicator is also visible on the map when you click on the unit icon.
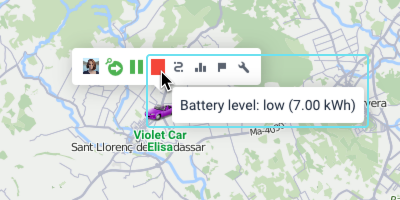
Adding color to the sensor name and value
To apply color to the sensor name and value in the unit tooltip and extended information, follow these steps:
- Configure the color scale for the sensor by following steps 1–4 from the Adding a color indicador guide above.
- Open the user settings by clicking on the username in the upper-right corner.
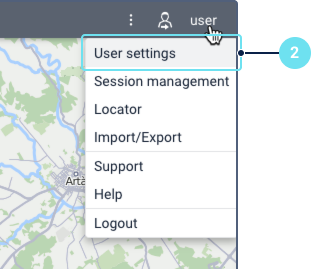
- On the General settings tab, find the Multicolour sensors in unit tooltip option and select one of the following items:
- Apply to sensor name and value.
- Apply to sensor value only.
- Disabled (uses a standard black font for both the name and value).
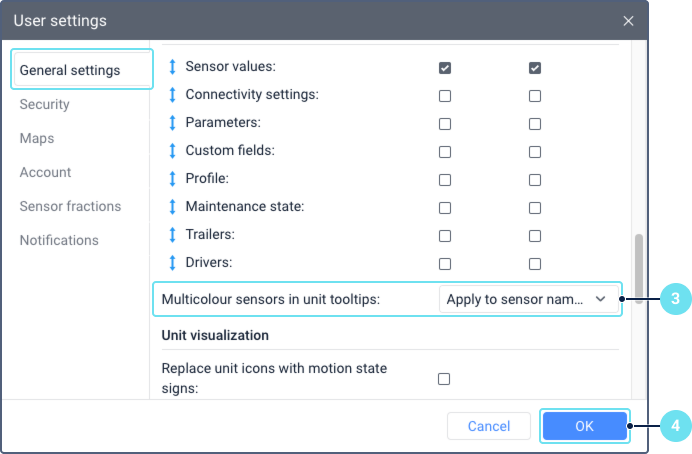
- Save the changes.
Result: The sensor value is displayed in a color corresponding to the battery state, based on the defined color scale.