Presets of Access Rights
Presets of access rights are pre-made sets of access rights. You can use them if users in your system have roles with the same access rights: for example, operator, manager, end user, etc.
The list of presets is in the upper part of the Access tab. Here you can create, edit and delete the presets. You can work with presets both in the properties of the user to whom the rights are granted, and in the properties of the object to which the user should get access.
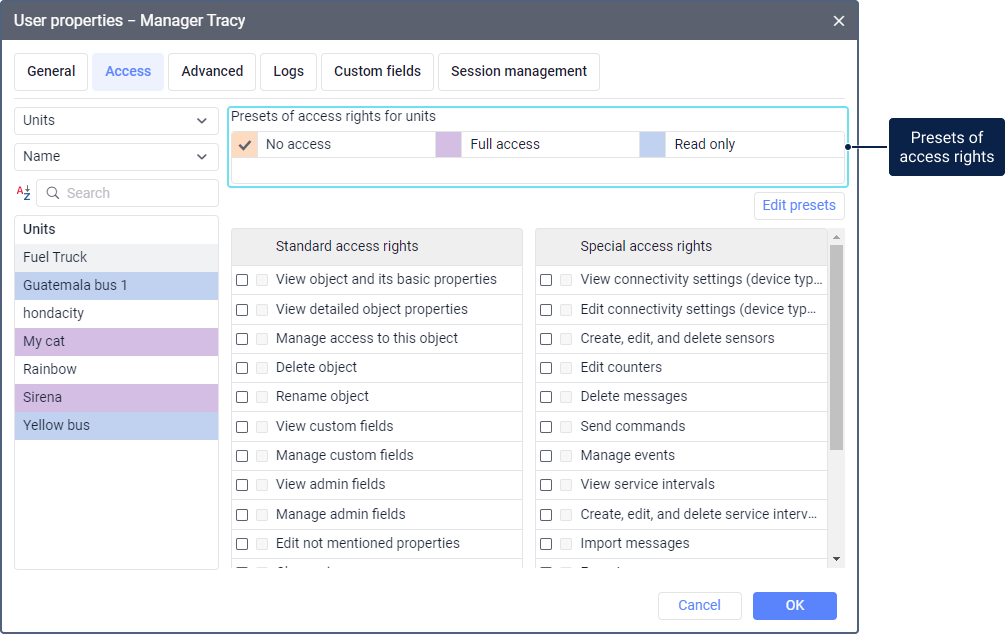
Creating presets
If you work with presets from the user properties, then each type of object (unit, route, resource, etc.) has its own lists of presets. Therefore, when you select different types of objects in the drop-down list on the left, you can see different lists of presets.
There are two ways two create presets:
- using the Create button;
- by means of copying, using an existing preset.
In the example below, we create a preset in the properties of a user to who should get access rights to a unit. You can also create a preset from the properties of the unit, that is, of the object to which the user should get access (except for routes and users).
To create a new preset, follow the steps below.
- Select the object type and the object to which the user should get access rights from the new preset.
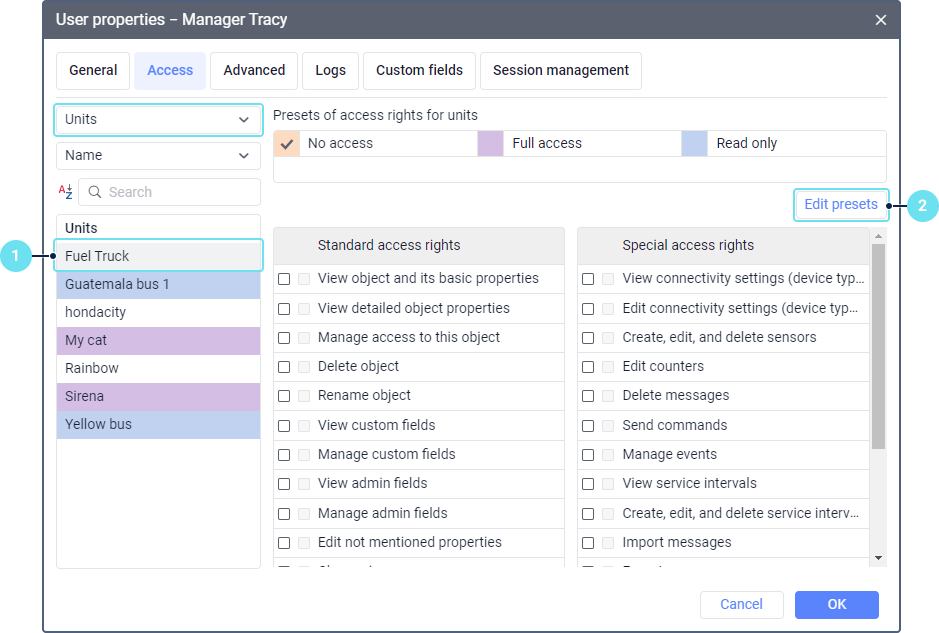
- Click Edit presets.
- Click Create.
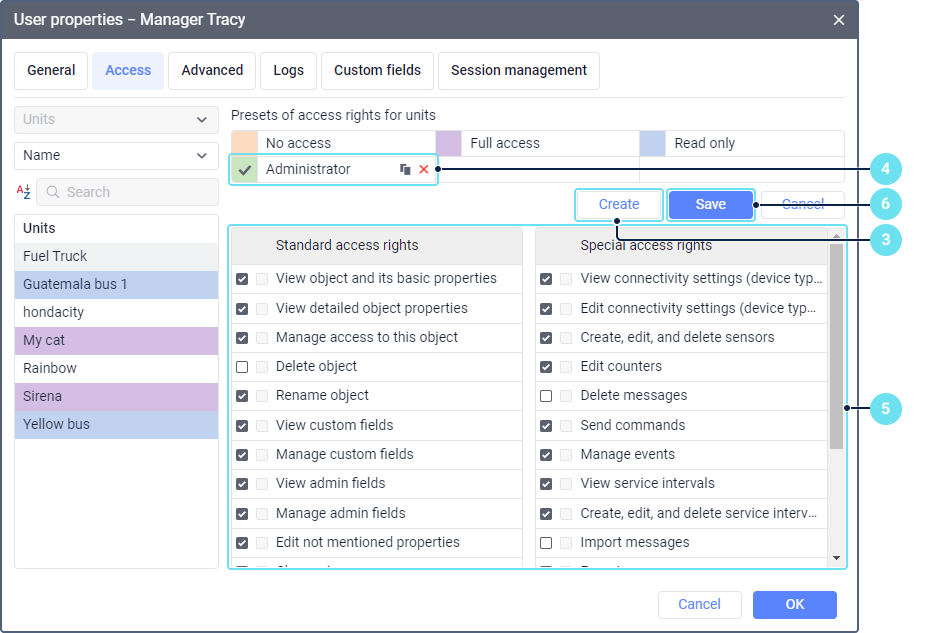
- Specify the name of the new preset in the automatically added row. To do this, double-click on this row and enter a name.
- In the lists of standard and special access rights, select the ones that should be included in the preset.
- Save the preset.
If you want to create a preset on the basis of an existing one, follow the steps below.
- Follow steps 1 and 2 from the previous guide.
- Point to the preset on the basis of which you want to create a new one and click on the icon
 .
. - Change the name of the preset copy added at the end of the list. To do this, double-click on the preset row and enter a new name.
- Change the set of standard and special access rights for the new preset.
There can’t be presets with the same set of access rights in the system. Therefore, if you don’t make changes to a preset copy, it won’t be saved.
- Save the preset.
In both cases, a preset with the selected access rights is created and automatically applied to the selected object.
To apply the created preset to other objects, mark them in the list on the left and select the preset.
Preset color
Each preset has a color assigned automatically during its creation. The objects in the list to which a certain preset is applied are highlighted with its color. If a preset doesn’t have any selected access rights (for example, the No access preset), the object to which this preset is applied remains uncolored.
The objects for which certain access rights are selected without applying a preset are highlighted in yellow. The same color is used for the objects for which you have selected a preset, but not all the access rights from it have been applied (for example, if the hierarchy rules are violated). Also, a yellow background is used if a user doesn’t have access rights to a unit, but has rights to the group this unit belongs to.
Editing presets
In the example below, we edit a preset in the properties of a user to who should get access rights to an object. You can also edit a preset from the properties of the object to which the user should get access (except for routes and users).
To edit the name of a preset and/or the set of rights in it, follow the steps below.
- Select the object type and the object to which the edited preset should be applied.
- Click Edit presets.
- If you want to change the preset name, double-click on it and enter a new one.
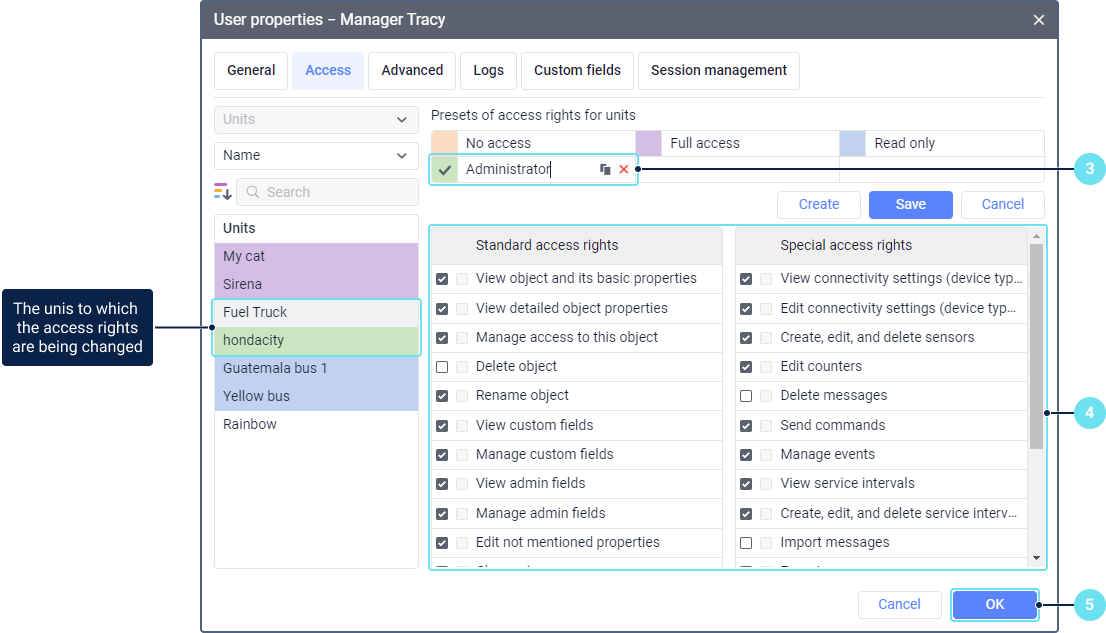
- If you want to change the set of access rights in the preset, click on its name and select the required access rights in the lists. The check marks are shown in two columns: the first column shows your new selection, the second shows the selection applied before making the changes.
- Save the changes.
As a result, the user’s access rights to the selected object change, as well as to other objects to which this preset is applied.
If you edit a preset in the properties of the object itself, the users’ access rights change only to the object in the properties of which you have edited it. In the properties of other objects, the users to whom this preset has been applied are no longer highlighted in its color, and their rights remain the same.
Deleting presets
To delete a preset of access rights, follow the steps below.
- Click Edit presets.
- Point to the preset you want to delete and click on the icon
 .
. - Save the changes.
As a result, the preset is deleted. The users’ access rights granted using this preset don’t change. The background for the object to which the deleted template has been applied becomes yellow.