Passenger Groups
Passenger groups are used to group passengers by certain criteria. To go to the list of groups, use the switch at the top of the workspace.
Creating passenger groups
To create a passenger group, follow these steps:
- Switch to the Groups mode.
- Click Create.
- Select the resource in which you want to create a passenger group.
- Click Next.
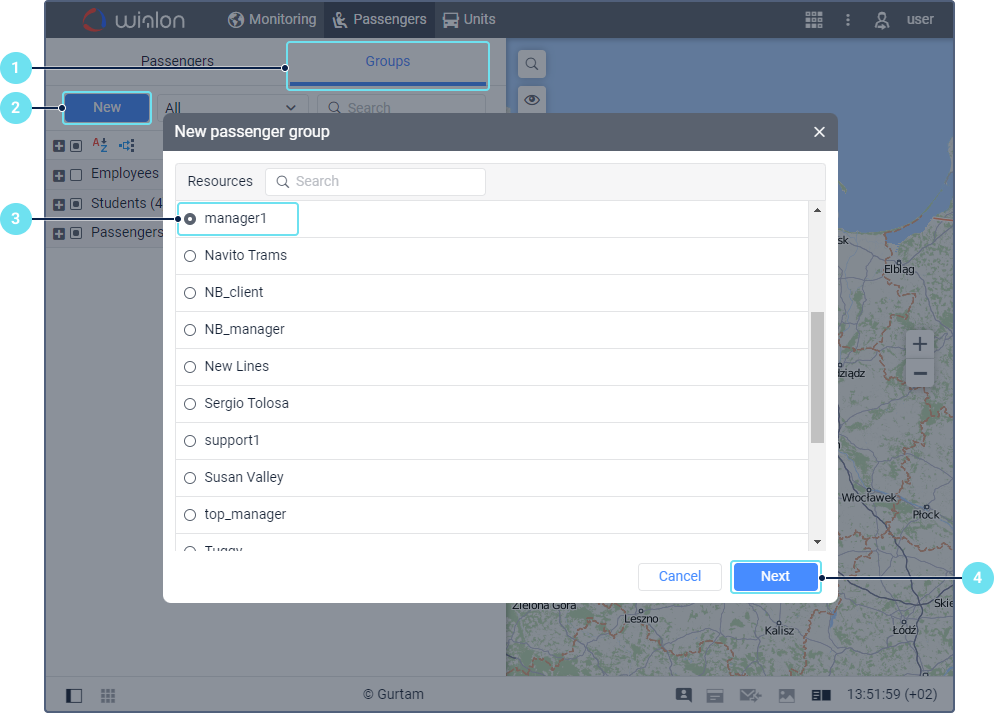
- Specify the group name and, if necessary, its description. When filling in these fields, take into account input rules.
- Select the passengers you want to add to the group. To do this, select the required ones in the list on the left and move them to the list on the right by clicking on the icon
 . To select all passengers at once, click Select all. To select all or several passengers at ones, you can also use special shortcuts. To add one passenger to the group, just double-click on the passenger name.
. To select all passengers at once, click Select all. To select all or several passengers at ones, you can also use special shortcuts. To add one passenger to the group, just double-click on the passenger name.
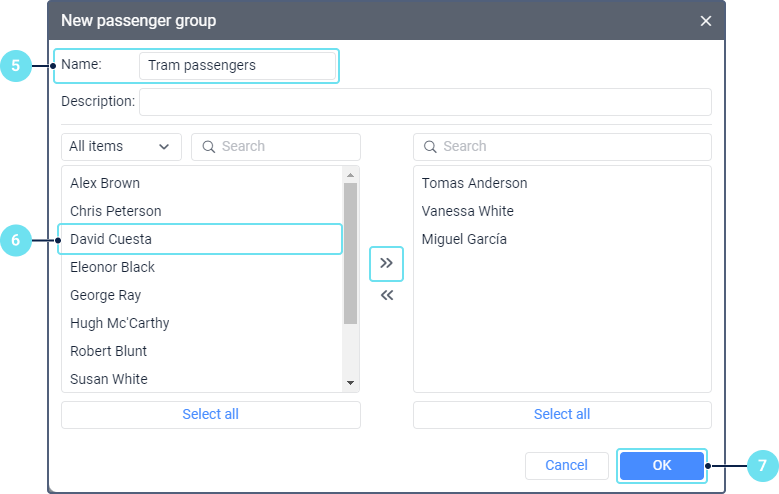
To find the required passengers quickly, use the dynamic filters. Above the left list, there is also a filter by belonging to groups: all passengers, passengers from a certain group (group names are shown in square brackets), or passengers outside groups. - Click OK.
A group can only include the passengers belonging to the same resource as the group itself.
To remove passengers from the group, open its properties (icon  ), move passengers from the right list to the left, and save the changes.
), move passengers from the right list to the left, and save the changes.
Managing passenger groups
By default, passenger groups are listed in alphabetical order. To switch between the forward and reverse alphabetical order, use the icon  /
/ . To quickly find the required passenger group, use the dynamic filter or the filter by property (assigned or not assigned passengers) or by resource.
. To quickly find the required passenger group, use the dynamic filter or the filter by property (assigned or not assigned passengers) or by resource.
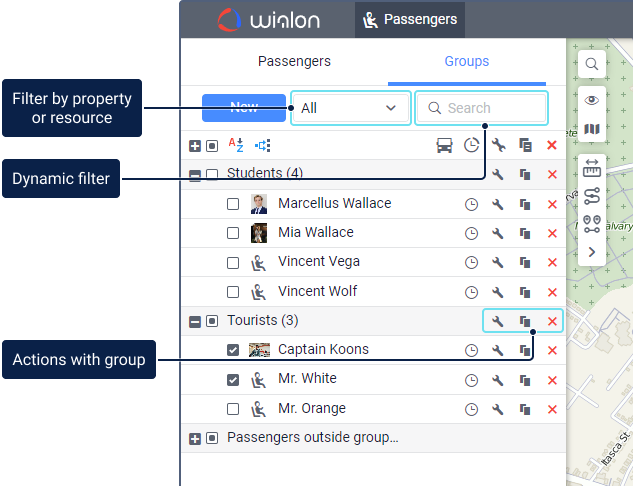
Next to the group name, the number of passengers belonging to it is shown in parentheses. The passengers which don’t belong to any group comprise a separate group called Passengers outside groups. The tooltip of the group displays its name, resource, and the names of the passengers included in the group.
You can perform the following actions with passenger groups:
| Icon | Description |
|---|---|
/ | View or edit the group properties. |
| Copy, that is, create a new passenger group using the selected one as a template. | |
Delete the passenger group. The icon is inactive if you don't have the Create, edit, and delete passengers access right. The passengers are not deleted as a result of deleting the group. |
Expand the row of the group to see the passengers belonging to it and perform actions with them. To see the passengers from the group on the map, select this group in the list.