Creating Reports
To start working with reports, click on the Reports heading in the top panel or select the item of the same name in the main menu settings window.
Stages of working with reports
Work with reports can include the following steps:
- Presets for collecting data for a report. For some reports, you must first create and configure units, sensors, counters, geofences, etc. You can find information about this on the page of the report table you need.
- Creating a report template, that is, selecting tables, graphs and other components that you want to include in the report, and customizing them
- Report execution.
- Viewing the report online, saving as a file or printing.
- Optionally, automatization of the report execution with a job or notification.
Creating report templates
Reports in the monitoring system are performed only on the basis of templates.
A report template is a set of tables and graphs you have chosen with all their settings. Templates are stored in a resource and can be used many times.
To create and work with report templates, you need the Create, edit, and delete report templates access right for at least one resource.
To create a report template, follow the next steps:
-
In the Report templates section, click New.
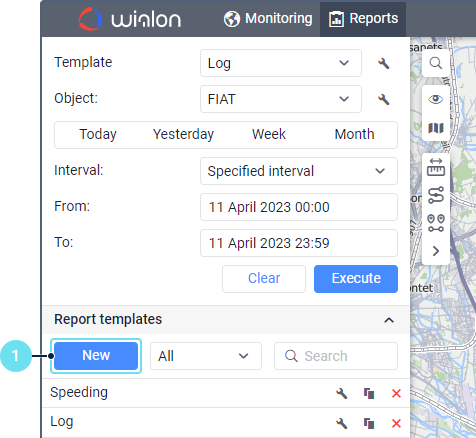
-
Select the resource where the template should be stored if you have more than one resource available.
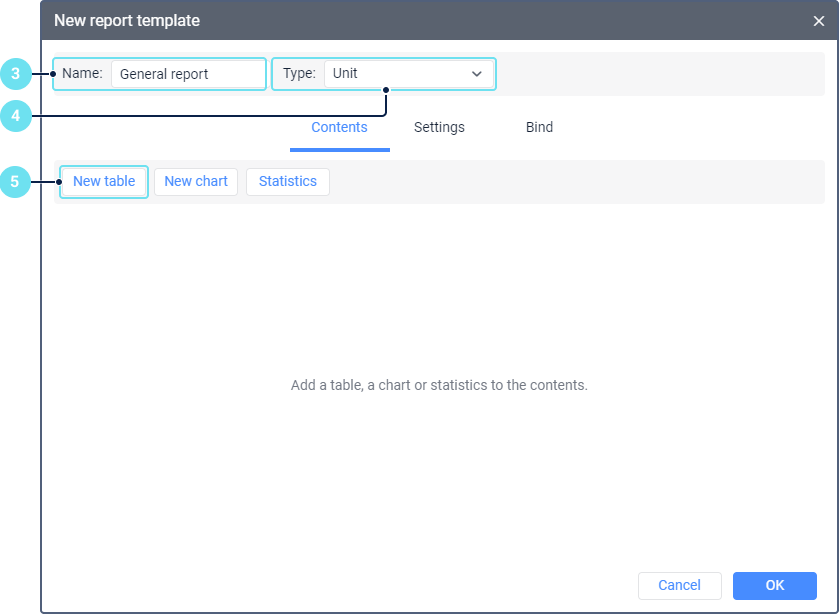
-
Specify a name for the report. Under this name it will be shown in the list of templates.
-
Select the report type, i.e. the element on which the report should be executed: unit, group of units, etc. After adding tables and other components, the type cannot be changed.
-
On the Contents tab, click New Table to add a table. It will present the main data of the report.
-
Specify the table name and type. The table type reflects the category of data that is presented in the report: for example, fuel information, parking, trips. See the full list of tables and their descriptions here.
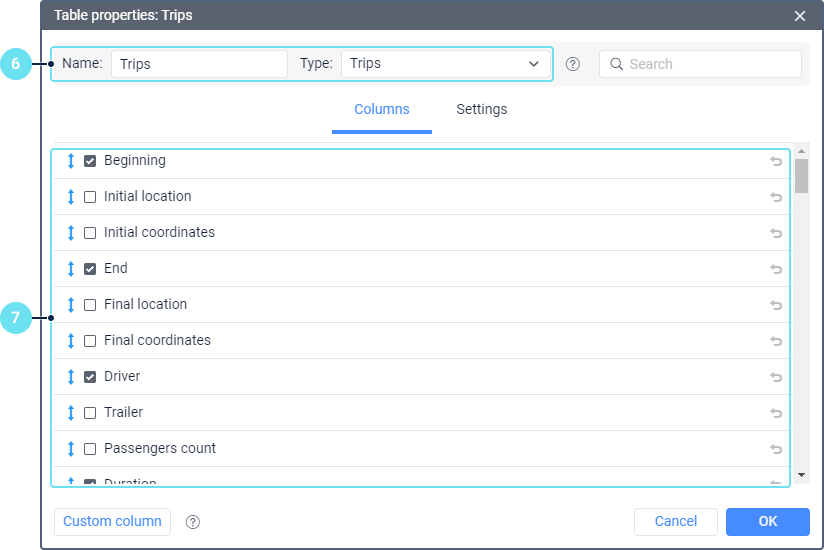
-
Select the columns which you want to see in the report. You can change their names and create custom columns. See the description of each column on the page of the table you need.
-
Configure the table format: grouping, sorting, filtering, detailing, row numbering, etc.
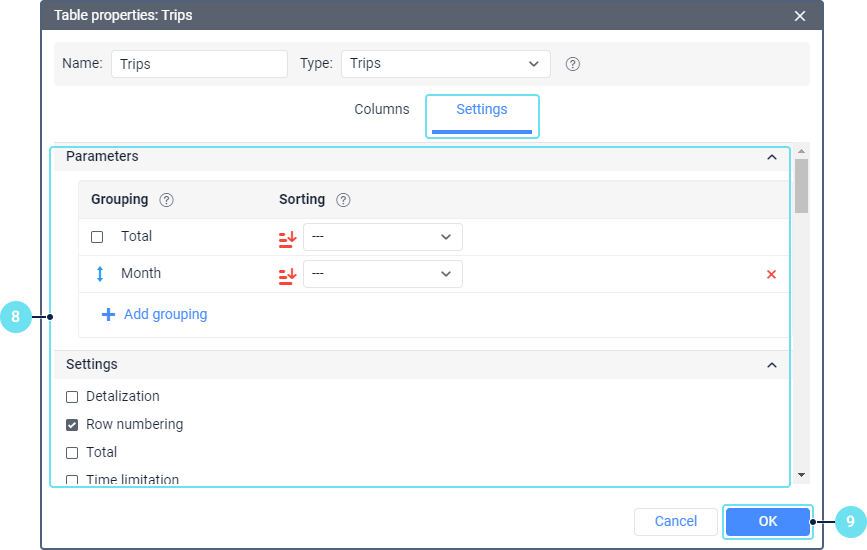
-
Click ОК to save the table settings and quit.
-
Add a chart and customize its appearance, if you need the chart and it is available for the selected report type.
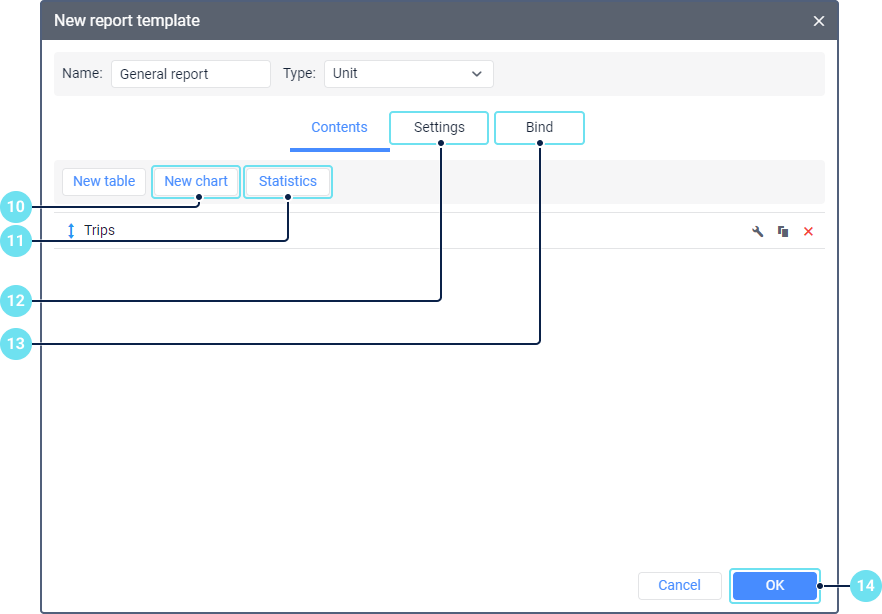
-
Add statistics, if you need summary information about the report itself (report interval, execution time, etc.) or summary indicators for mileage, engine hours, fuel consumption, etc.
-
Add the map, if it is available for your report type and customize its appearance. The map can show the location of the unit, its tracks, event markers.
-
If the report should be constantly executed only for certain objects (only some units, drivers, etc.), select them on the tab Bind.
-
Save the template.
As a result, the template is saved in the list on the left side of the Reports tab. You can then execute reports on it or use it when creating notifications with the Send Report action method and jobs of the same type.