Managing Routes
The routes in the work list are sorted in direct alphabetical order. In the drop-down list at the top, you can select one of the following types of route information that should be displayed in the work list:
| Type | Description |
|---|---|
| Routes | The list of routes without any additional information about them. |
| Schedules | The list of routes with schedules created for them. |
| Check points | The list of routes with added check points. |
| Active units | The list of routes with units moving along them at the moment. |
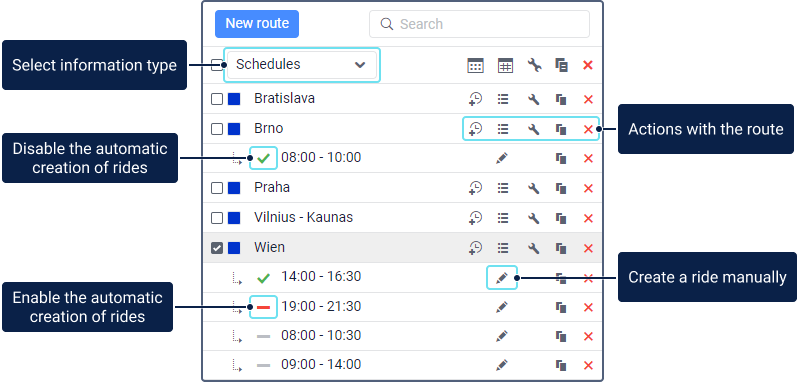
When working with the route list, the following icons may be available:
| Icon | Description |
|---|---|
| Allows you to open the route properties for viewing or editing them. | |
| Allows you to add a new schedule for the route. | |
| Allows you to open the list of rides of the route. | |
| Allows you to create a ride manually based on the selected schedule. | |
| Allows you to create a new route or schedule with the same properties. A click on the icon opens the window for creating a new route or schedule where you can make changes and save them. | |
| Allows you to delete the route or schedule. | |
| Allows you to disable the automatic creation of rides according to the selected schedule. Available only for schedules of the Relative to day type to which at least one unit is assigned. | |
| Allows you to enable the automatic creation of rides according to the selected schedule. Available only for schedules of the Relative to day type to which at least one unit is assigned. | |
| The icon is shown when the automatic creation of rides according to the selected schedule is unavailable. |
In order for the route to be shown on the map, select the route in the list. Make sure that the Routes layer is enabled. When you click on the route name, the map is centered on it.
By default, the names of the check points of the route are shown on the map. To hide the names, disable the Display names of routes’ check points on map option in the user settings.








