Schedules
The schedule indicates the time of passing the check points of the route. You can create unlimited schedules for a route. At the same time, different schedules may be used on different days, months, etc.
To create a schedule, follow these steps:
- Click on the Add schedule (
 ) icon opposite to the route.
) icon opposite to the route.
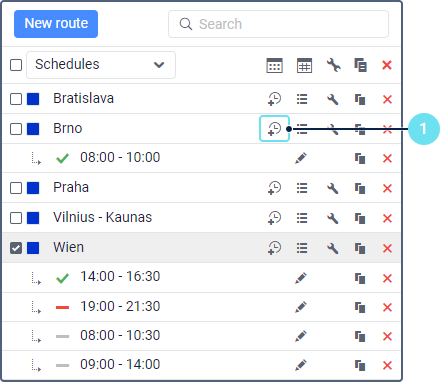
- Specify the general parameters of the schedule.
- On the Schedule tab, specify the arrival and departure time for the check points.
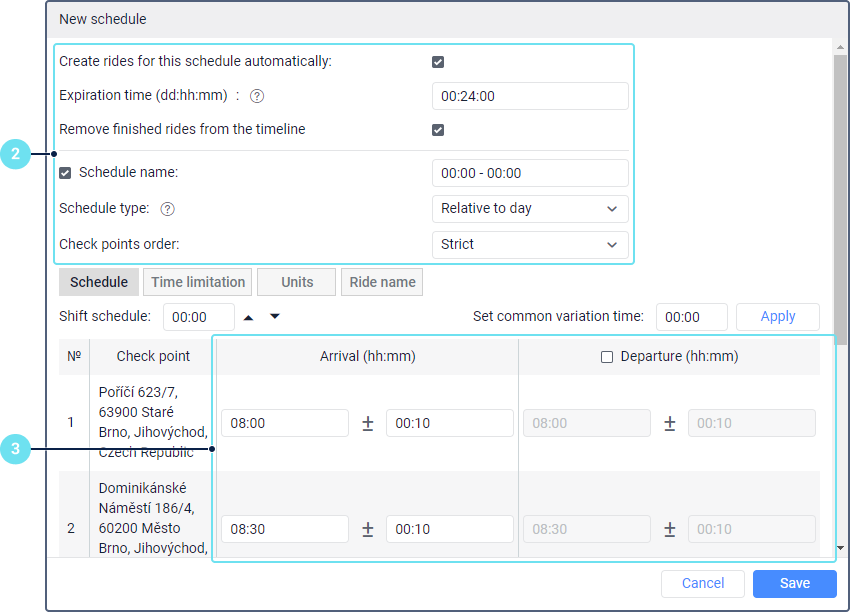
- On the Time limitation tab, specify the time, days, and/or months during which this schedule should be used.
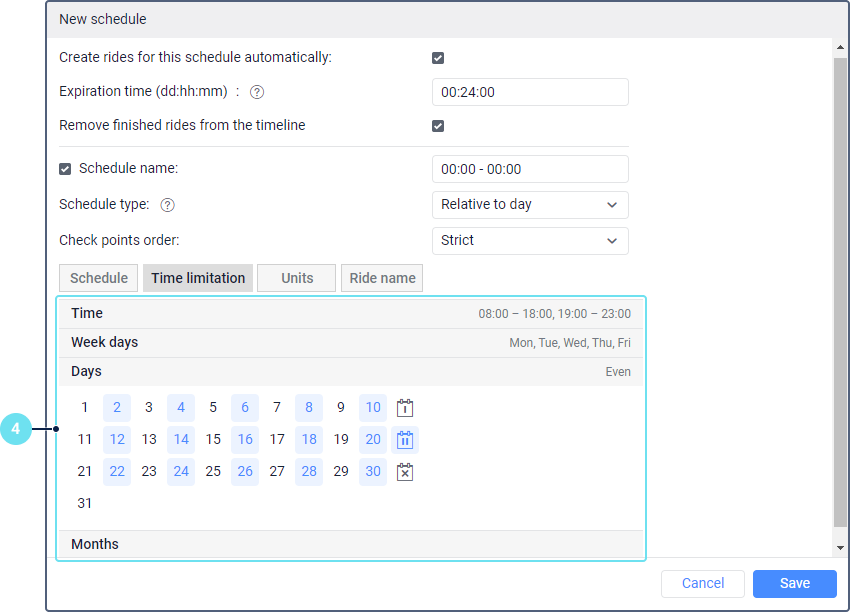
- On the Units tab, select the units that should be assigned to rides according to this schedule, if the automatic creation of rides is enabled.
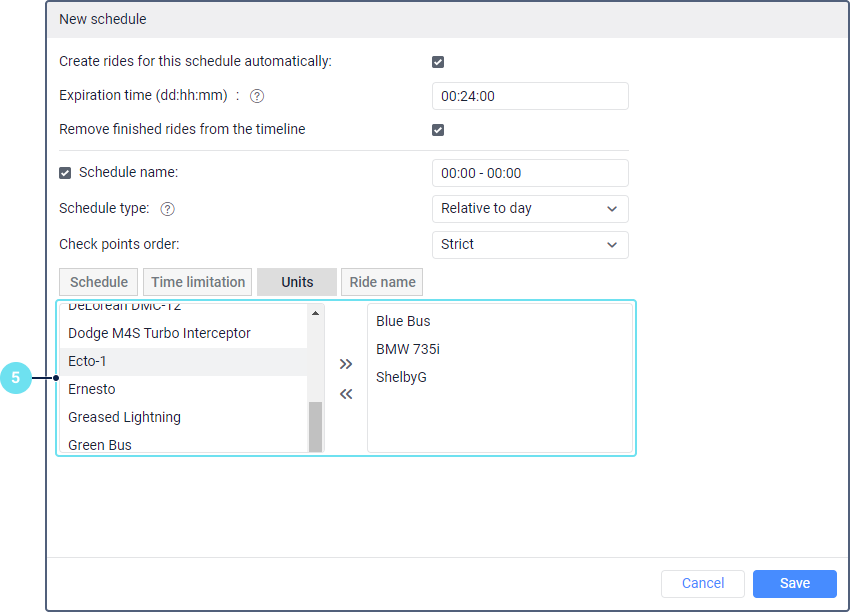
- On the Ride name tab, specify a name format for rides created automatically.
- Click Save.
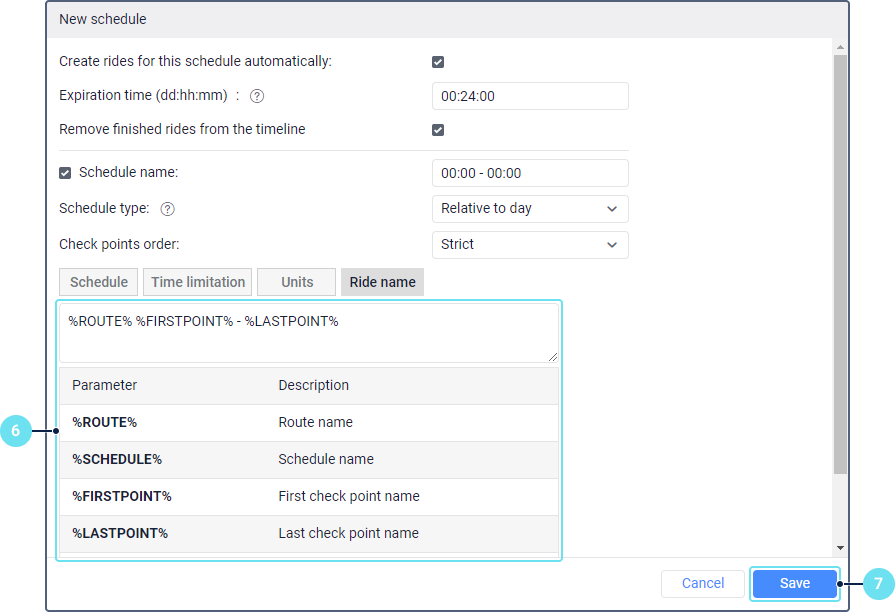
The created schedules are shown in the work list below the route name if the Schedules information type is selected in the drop-down list.
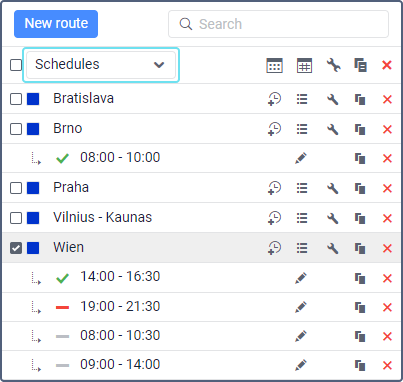
You can create a new schedule by copying an existing one, that is, using it as a sample. To do this, use the icon  in the row of the required schedule.
in the row of the required schedule.
The actions that you can perform with schedules are described on the Managing routes page.
General parameters
Below you can see the general parameters of schedules.
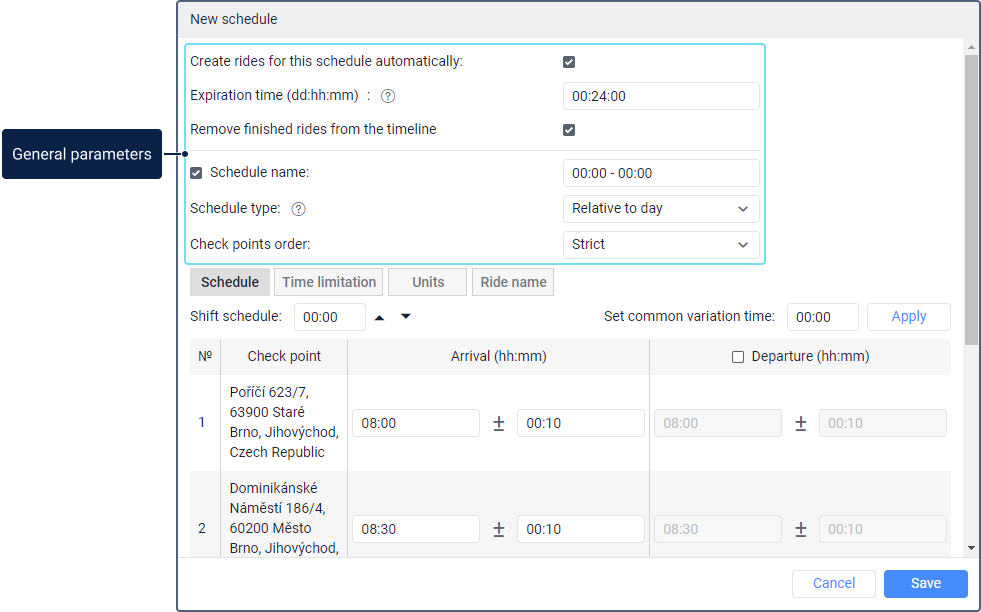
The required parameters are marked with an asterisk (*).
| Option | Description |
|---|---|
| Create rides for this schedule automatically | When this option is enabled, rides for this schedule are created automatically without an operator. The option is available only for the Relative to day schedule type. In order for this option to be active, you should go to the Units tab and select one or several units that should be assigned to rides according to this schedule. Rides are created automatically when the time before the scheduled time of arrival at the first check point is equal to the number of minutes specified in the variation field. |
Expiration time* | The time (days:hours:minutes) after which the ride should be forcibly terminated and receive the Aborted status. This time is counted beginning from the ride creation. The default value is 24 hours. |
| Schedule name | The name of the schedule. By default, it consists of the time of arrival at the first and last points. To specify a different name, check the box in front of this field and enter a new name. |
| Remove finished rides from the timeline | When this option is enabled, rides disappear from the timeline after their completion. It is advisable to enable this option so that only active rides are shown on the timeline, which makes it easier for you to track them. |
| Schedule type* | The type of schedule: relative to day, relative to activation, absolute. See more about these types below. |
| Check points order* | The sequence of check points, to which the driver should adhere when performing a ride according to this schedule. See more about this parameter below. |
Schedule type
The schedule type determines the moment from which the time of passing check points should be calculated: from the beginning of the day or from the time of the ride activation. The type also determines whether the schedule can be used on different days or only on a certain day.
| Type | Description |
|---|---|
Relative to day | A schedule of this type can be used on different days because the time of passing check points indicated in it is relative to the day, that is, the time is counted from 00:00. Rides for such a schedule can be created manually and automatically. |
| Relative to activation | A schedule of this type can be used at any time and only for rides created manually. In this case, the specified time of arrival at a check point is calculated from the ride activation time. The activation time is indicated manually when creating a ride. |
Absolute | A schedule of this type can be used only for rides created manually and only on a certain day. This day is indicated on the Schedule tab next to the time of passing check points. The time of passing check points is relative to the day. |
Check points order
The order in which the driver should pass check points can be strict, with omissions, or arbitrary.
| Order | Description |
|---|---|
| Strict | All the check points should be passed in the established order from the beginning to the end without omissions. The ride is considered completed when the unit visits all the points in the specified order and arrives at the destination point. If the unit misses at least one point, then the ride receives the Aborted status as soon as its expiration time is over. |
| Skipping possible | The points are expected to be visited in the established order but can be skipped. That is, if the unit visits the fourth point after the second one, then the third point is considered skipped, even if the unit visits it later. The ride is considered completed when the unit visits the destination point, regardless of how many points it has visited until then. |
| Arbitrary | The points can be visited in any order. The ride is considered completed when the unit visits all the check points. |
Schedule
On the Schedule tab, you can see a list of check points for each of which you can specify the arrival and departure time.
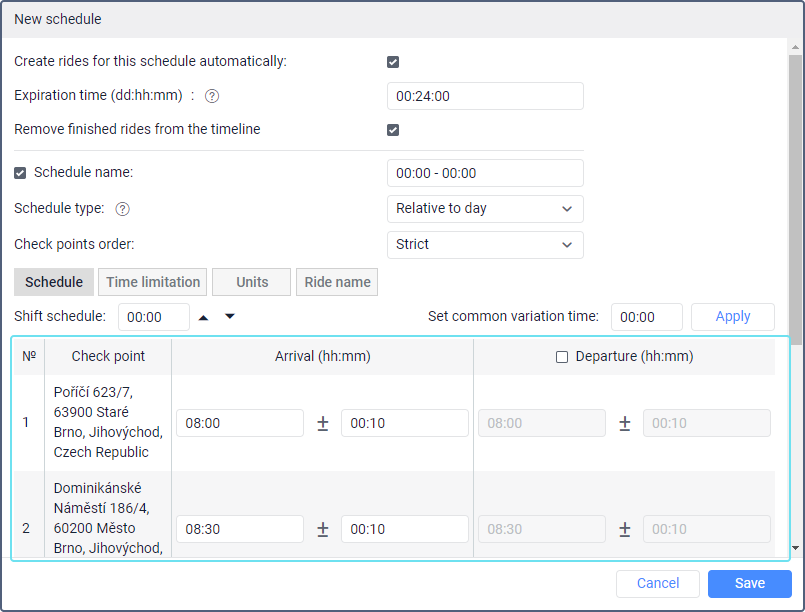
The list of check points is a table with the following columns:
| Column | Description |
|---|---|
| № | The sequence number of the check point. |
| Check point | The address of the check point. If a geofence or a unit is selected as a check point, the name of this geofence or unit is shown here. |
Arrival | This column is divided into two parts. The first part indicates the time of arrival at the point in the hours:minutes format. In the schedule of the Absolute type, you should also specify the date here. You can enter it manually or select it in the calendar. If you want to create a schedule of the Relative to day type according to which a part of the ride should be performed at night and overlap the next day, then when specifying the time after midnight, you should add 24 hours to the value. For example, to specify the time 01:45 of the next day, enter 25:45. In the second part, you can specify an acceptable variation from the arrival time, which should not be considered as a delay or being ahead of schedule, that is, as a violation. For example, if you want the unit to be able to deviate from the schedule by no more than 5 minutes, enter the value 00:05 in the second part. If the specified arrival time is 16:30, then it is considered normal if the unit arrives at the point within the interval from 16:25 to 16:35. For the initial check point, it is advisable to specify a variation from the arrival time because the ride begins to be tracked when the time before the scheduled time of arrival at the first point is equal to the number of minutes specified in the variation field. If the variation is zero or very small, there may be a situation where the unit visits this point prematurely and this is not registered in the system in any way because the ride is not being tracked yet. |
| Departure | For the Departure column to become active, check the box in its header. This column also consists of two parts: the first one indicates the time of departure from the point and the second one, the variation time. The fields are filled in similarly to the Arrival column. |
To set the same variation from the arrival and departure time for all the check points at once, fill in the Set common variation time field and click Apply.
The Shift schedule feature allows you to shift the arrival and departure time for all the check points at once. This is convenient when creating a schedule by copying. Specify the value by which you want to shift the copied schedule and click on the icon  to set the time value to a later one, or on the icon
to set the time value to a later one, or on the icon  to shift it to an earlier time.
to shift it to an earlier time.
If you specify only the time of arrival at the check point, then the point is considered visited when the unit enters it. If you specify both the arrival and departure time, then the point is considered visited after the unit exits it.
Time limitation
On this tab, you can specify the time and select the days and/or months during which the schedule should be used. For example, it can be used only on working days and during working hours, or only on odd days, etc. See how to set a time limitation here.
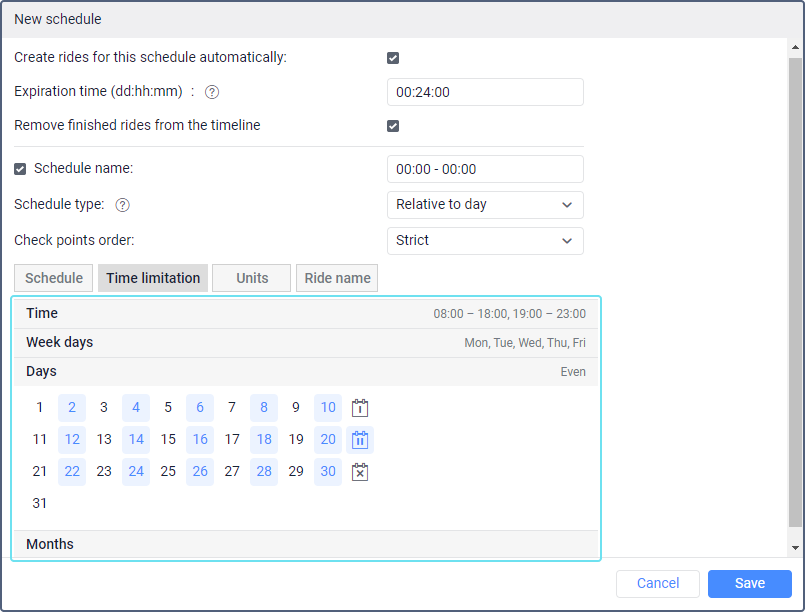
This feature doesn’t work with the Absolute schedule type.
Units
On this tab, you can select the units that should be assigned to rides according to this schedule. The selection of units is obligatory for the automatic creation of rides. If you want to create rides manually, you can skip this step and assign a unit directly when creating a ride.
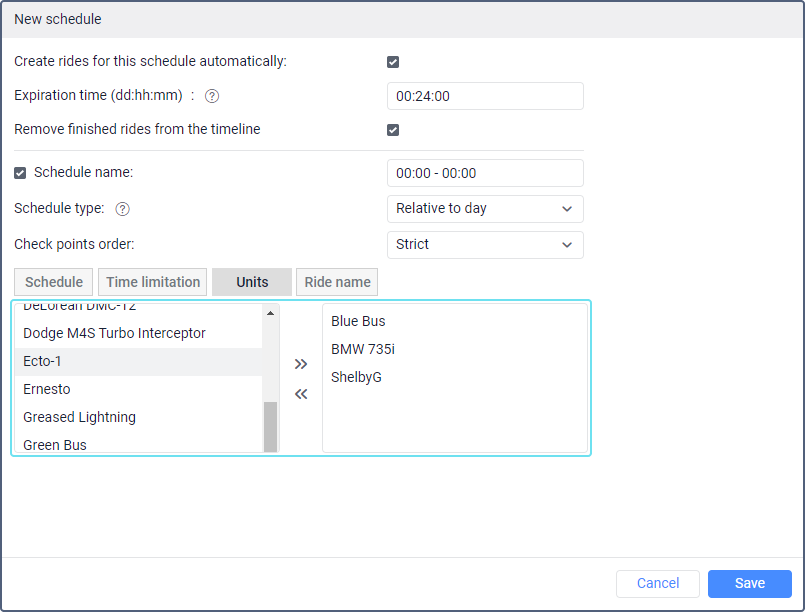
To select units, mark the required ones in the left list and move them to the right one using the icon  . To select all or several units at once, you can use keyboard shortcuts. To select one unit, double-click on its name.
. To select all or several units at once, you can use keyboard shortcuts. To select one unit, double-click on its name.
The left list contains only those units that are selected in the work list of the Monitoring tab. If the work list is empty, you can see only those units to which you have the Use unit in retranslators, jobs, and notifications access right.
If several units are specified, then the unit that leaves the geofence of the initial route point first is assigned to the ride, regardless of the selected order of check points.
Ride name
On this tab, you can specify the name format that should be used for automatically created rides.
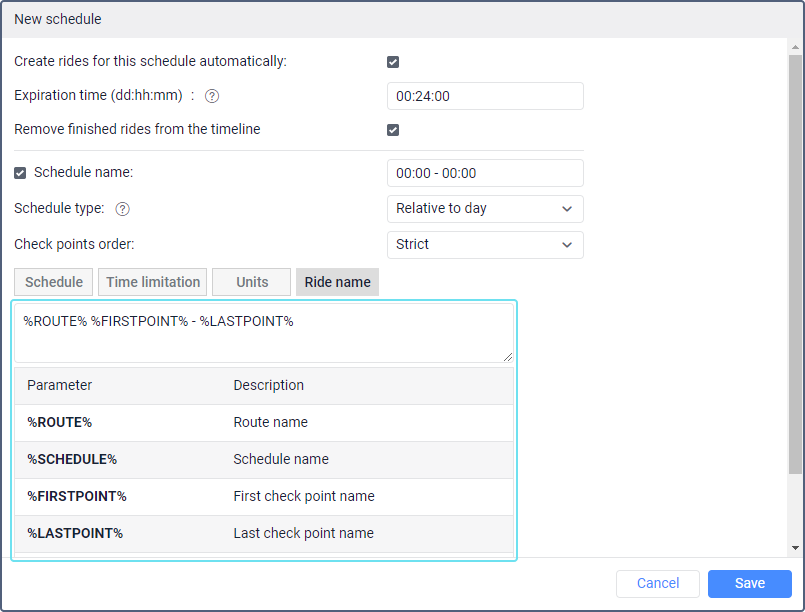
When specifying the name format, you can use special tags, that is, key words that are replaced by the corresponding values when the ride name is generated.
| Tag | Definition |
|---|---|
| %ROUTE% | The name of the route. |
| %SCHEDULE% | The name of the schedule. |
| %FIRSTPOINT% | The name of the first check point. |
| %LASTPOINT% | The name of the last check point. |
| %DATE% | The ride creation date. |
| %TIME% | The ride creation time. |
To add a tag to the text, click on the tag or enter it manually.
A tag must be marked with a percent sign on both sides. Otherwise, it is considered as plain text and is not replaced by real values.
For the rides created automatically, the following name format is used by default: %ROUTE% %FIRSTPOINT% - %LASTPOINT%.