Import from KML and KMZ
To import geofences to a resource, you should have the Create, edit, and delete geofences access right to this resource.
This function allows you to copy geofences from KML and KMZ files to a resource.
Preparing the file for import
Before importing a KML or KMZ file to Wialon, consider the following peculiarities of the file contents:
-
When importing a file containing an ampersand (&), left angle bracket (<) or right angle bracket (>) in the geofence name or description, make sure they are encoded as follows.
Character Encoding for KML file & & or & < < < > > > For example, to import the geofence description Parker & Burns building to Wialon, the KML file row must look as follows:
Parker & Burns building. -
The geofences containing the
<MultiGeometry>tag in the file are ignored during import. Example. You import geofences from a file containing 3 geofences, one of which is encoded with the<MultiGeometry>tag. After the upload, only 2 geofences without the<MultiGeometry>tag are added to the system. For successful import, open the file in the text editor, find and delete all<MultiGeometry>and</MultiGeometry>tags and save the changes.
How to import geofences from KML and KMZ files
To import geofences, follow these steps:
- In the user menu, select the Import/Export item and click Import from KML/KMZ.
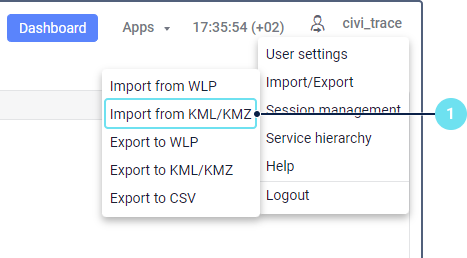
- Click on the Browse button and select the required KML or KMZ file.
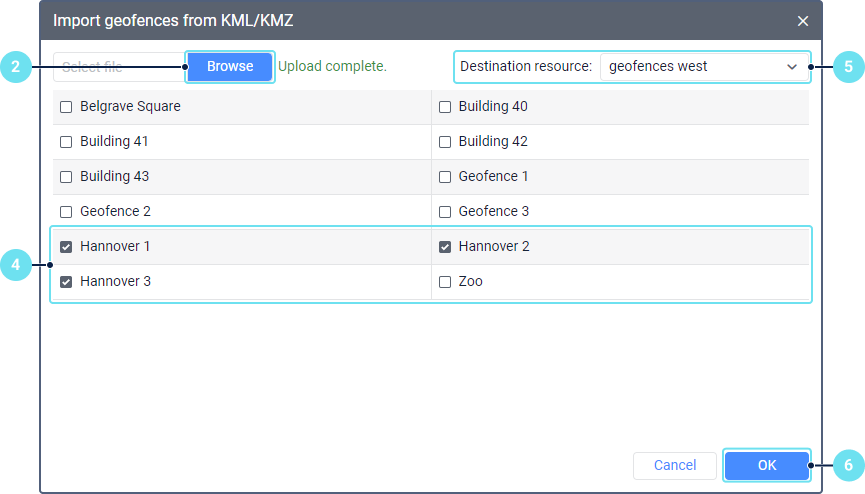
- Click Upload. The selected file will be processed, and its contents will be displayed in the window.
- Select the geofences which should be imported. To select or clear the selection of all the geofences at once, hold down the Ctrl key and click on any of them.
- Select the resource to which you want to copy the geofences. If the resource already contains the same-name geofences, then as a result of the import, it will contain several geofences with the same name.
- Click OK to complete the import.
If all or some of the data hasn’t been imported, a warning message is displayed on the screen. It contains a link to a file which you can download to see what data has been imported and what has not. You can see the import results in the log.