Track Analysis
This tool allows you to get detailed information about track points. Before working with it, you should first request a unit track in one of the following ways:
Tab | Track request method |
Tracks | Request the track following the guide. |
Messages | Request unit messages and the track will be automatically displayed on the map. |
Reports | Enable the Trip tracks or All messages on map option in the report template settings. The track is shown on the map when the report is executed. |
Monitoring | Use the Quick track option. |
To open the Track analysis tool, select the item of the same name (the icon  ) in the tool menu on the left of the map.
) in the tool menu on the left of the map.
For analyzing a track, follow the steps below.
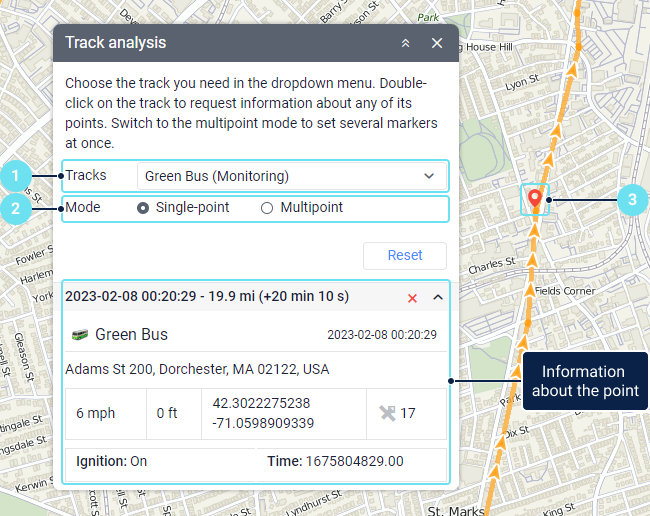
- Select the required track in the drop-down list.
- Select the track analysis mode: single-point or multipoint. The multipoint mode allows you to see information about several points in the tool window. When you select a new point in the single-point mode, the information about the previous one is deleted.
- Hover over a track point to see its tooltip, or double-click on the point to display information about it in the tool window.
Point tooltips
When you hover over a track, the nearest point from which a message was received within a radius of 50 pixels is highlighted with a pulsating circle. The point tooltip can display the following information:
- unit icon and name;
- date and time of receiving the message;
- address;
- geofence, if the unit was located within it;
- unit speed;
- altitude;
- coordinates;
- the number of satellites with which connection was established;
- values of visible sensors;
- parameter values from messages.
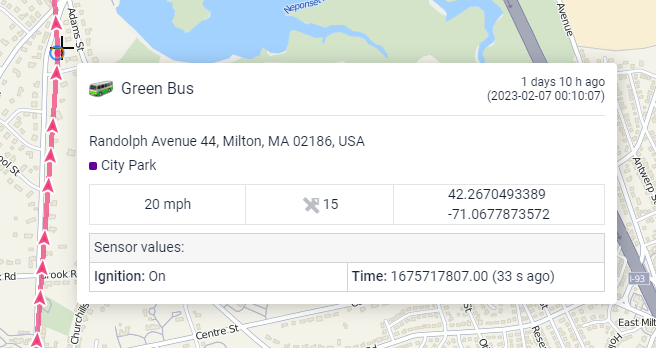
The values for speed, altitude and other parameters are displayed in the system of measurement used for the unit in question.
You can select and copy information from the tooltip. The data that should be shown in the tooltip is selected in the user settings.
Information about points in the tool window
Double-click anywhere on the track or map so that the nearest point from which the message was received is indicated with a marker, and the map is centred on it. The tool window and the marker tooltip show all the information that can be displayed in the point tooltip (see above). In the tool window, you can also see the distance from the start track point to the selected one and the time it took the unit to travel it.
In multipoint mode, the last selected point on the map is indicated with a red marker, and the others with a blue marker. In the tool window, the row of the last marked point is highlighted in blue. Click on the point row or double-click on the marker to center the map on the point.
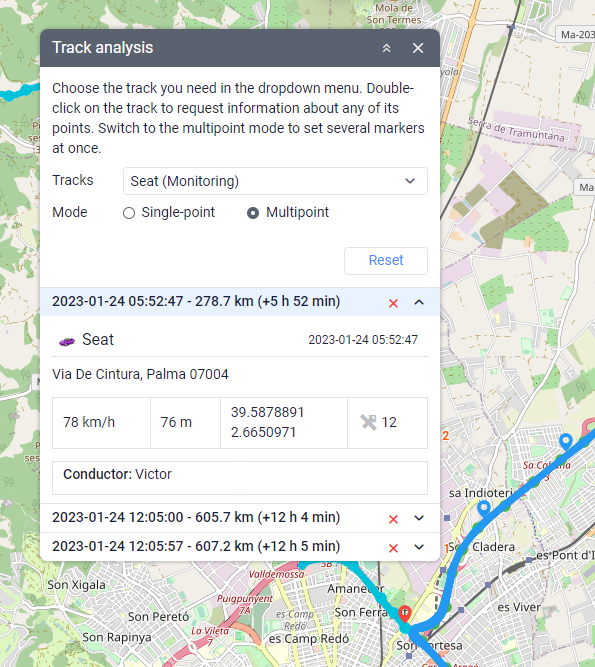
Use the icon  /
/ to expand or collapse information about the point. To delete a row and a marker, click on
to expand or collapse information about the point. To delete a row and a marker, click on  .
.