Viewing Tracks
To view tracks, you should have the Request reports and messages access right to the units.
To view a track, open the Tracks tab and do the following:
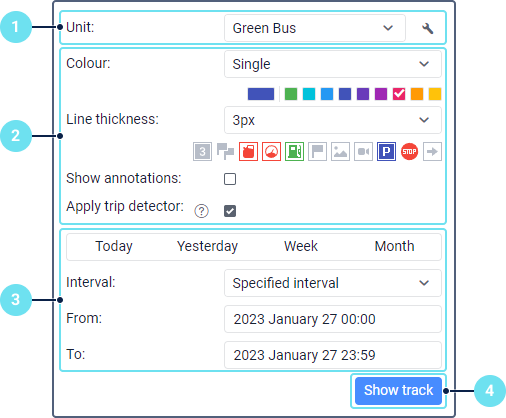
- Select a unit from the drop-down list. It shows the units from the work list on the Monitoring tab if you have the specified access right to them. If the work list is empty (when filtering by data recency is applied or when units have been deleted from the list manually), the drop-down list contains the units to which you have the required access right.
- Specify the track parameters if necessary.
- Specify the time interval for which you want to view the track. The ways of selecting a time interval are the same as in reports.
- Click Show track.
In order for the tracks to be shown on the map, the Tracks layer should be enabled.
As a result, you can see the line of the unit movement mapped taking into account the specified parameters, if there are messages with coordinates for the selected interval. When the track is shown, you can’t show its parameters or the selected unit. In case of an error, delete the wrong track and create a new one.
If you have to wait for the result for a lot of time, then you have a low-speed Internet connection or the specified interval is too long.
Other ways of mapping tracks
You can also view tracks:
- on the Monitoring tab by using the Quick track option;
- on the Messages tab by requesting unit messages;
- on the Reports tab, if the Trip tracks or All messages on map option is selected in the settings of the report template.
Particularities of displaying tracks
If the unit was motionless within the selected interval, the track is not mapped, but is added to the list of tracks. For such a track, a zero mileage value is shown.
A track or its part can be shown on the map as a dotted line if there is not enough data. For example, if the Maximum interval between messages parameter (the Advanced tab of the unit properties) has been exceeded, or the number of satellites is less than four (if the message validity filtering is disabled).
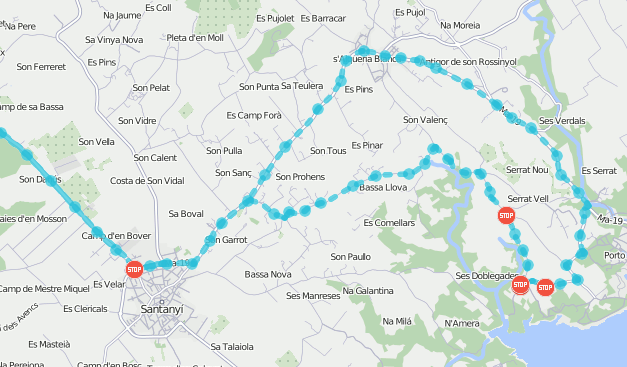
The limit on the number of satellites is not applied to Wi-Fi and LBS data messages, therefore, the tracks based on such messages are always shown as a solid line.
If a unit has a Private mode sensor with the Do not show unit location option enabled, then a straight dotted line which connects business trips is shown instead of a private trip.