Executing and Viewing Reports
To generate a report, set its parameters (template, object, time interval) and click Execute. The report runs in the background. Once executed, the message at the bottom of the screen appears and the icon in the Reports tab starts to flash.
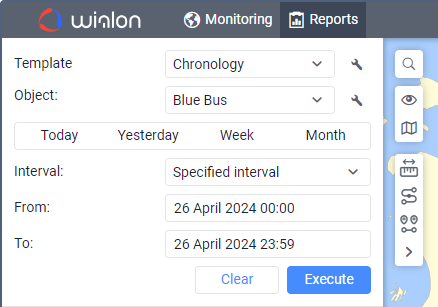
You cannot generate a report if no templates have been created in advance.
Template
Select the required report template from the drop-down list. By default, the one that was created and edited last within the current session is selected. To the right of the list is the icon  for editing the properties of the selected template.
for editing the properties of the selected template.
Object
Select the system object that you want to execute the report on (the current user should have the Request reports and messages access right). Depending on the report type specified in the template, you can select a unit, unit group, user, driver, trailer, route, resource, retranslator, group of drivers or trailers, passenger or group of passengers. For the Unit group report type, you can specify more than one object. Click on the Add object button ( ) and in the drop-down list, select the required unit or unit group (shown in brackets). If specific objects are bound to the template, only they will be available in the drop-down list. To view/edit the properties of the selected system object, click on the icon
) and in the drop-down list, select the required unit or unit group (shown in brackets). If specific objects are bound to the template, only they will be available in the drop-down list. To view/edit the properties of the selected system object, click on the icon  to the right of it.
to the right of it.
If the report type is Unit, only those objects that are currently in the Monitoring panel work list (and not all the objects to which you have the required access) are included in the drop-down list. In case the work list is empty (when the dynamic work list is used or when units were deleted from the work list manually), the units to which you have the Request reports and messages access right will be displayed.
Interval
The report execution interval can be specified in two ways: manually or with the help of one of the available pre-set intervals.
Use buttons Today, Yesterday, Week, Month to select a pre-set interval. If you press one of those four quick buttons, the report launches immediately (there is no need to press Execute).
If the Week interval is selected, the report is executed for the last full week, that is, for the previous week from Monday to Sunday. The Month interval works in the same way.
To select the interval manually, there are several options (the drop-down list to the right of the Interval field):
| Option | Description |
|---|---|
| Specified interval | For such an interval you can specify the date and time of the beginning and end (to minutes). |
| Starts 'From' until today | Specify the exact start time. The current time will be automatically set as the end of the interval. |
| For previous | The number and the time interval (minutes/hours/days/weeks/months/years) for such an interval are indicated below. To select a numerical value for the interval, use the arrow keys or the mouse wheel. Valid values are from 1 to 99. Press and hold the arrows to rewind at an increased speed. When the Including current option is activated, the report is run not for the last full period, but for the current one. For example, if the For previous 2 days interval is selected and the Including current option is disabled, the report shows data for the two full days, without including today. If the option is enabled for the same interval, then the report shows data for the previous full day and today's partial day. |
The number of lines of the generated report is limited to 400,000 for optimal system performance. If the number of lines in the final report or the time of its execution exceeds the limit, the mark cropped is shown in brackets next to the name of the table.
There are alternative ways to receive reports in the monitoring system:
- receive reports by email at the specified time (adjusted through jobs);
- receive a report when an event happens (adjusted through notifications);
- quick report generation from the monitoring panel.
To execute reports, you can also use the following applications:
- Dashboard: graphical representation of the key performance indicators of the fleet;
- Eco Driving, iDriveSafe: driving quality assessment;
- Tacho View: reports on the drivers’ work, including infringements;
- Sensolator: visual representation and control of the sensor values of the units with reports on units and their groups.